Jak povolit klávesnici Num Lock při spuštění nebo probuzení
Windows 10 Registr / / March 17, 2020
Pokud chcete nechat klávesnici Num Lock stále zapnutou, tento článek ukazuje, jak ji povolit v počítačích BIOS a Windows 10.
 Ve Windows 10 můžete přihlaste se do systému Windows pomocí účtu PIN místo hesla. Podle společnosti Microsoft PIN je bezpečnější než heslo. Kromě toho mnozí zjišťují, že zadávání číselného kódu na číselné klávesnici je rychlejší a snadnější než zadávání hesla. Například, když se přihlašuji pomocí svého kódu PIN v systému Windows 10, používám číselnou klávesnici neustále, ale někdy ji vypnu, zejména když spustím počítač ze studeného spuštění. Pokud chcete, aby byl zámek Num Lock stále zapnutý, postupujte takto.
Ve Windows 10 můžete přihlaste se do systému Windows pomocí účtu PIN místo hesla. Podle společnosti Microsoft PIN je bezpečnější než heslo. Kromě toho mnozí zjišťují, že zadávání číselného kódu na číselné klávesnici je rychlejší a snadnější než zadávání hesla. Například, když se přihlašuji pomocí svého kódu PIN v systému Windows 10, používám číselnou klávesnici neustále, ale někdy ji vypnu, zejména když spustím počítač ze studeného spuštění. Pokud chcete, aby byl zámek Num Lock stále zapnutý, postupujte takto.
Indikátor numerické klávesnice nechte vždy zapnutý
Chcete-li povolit funkci Num Lock při spuštění, je třeba vyladit některá nastavení systému. Pokud nejste obeznámeni s přístupem k systému BIOS, podívejte se na náš příspěvek na webu Rozhraní BIOS UEFI. Až to zjistíte pro svůj počítač, přejděte na stránku nastavení systému BIOS. Nalezení možnosti povolení funkce Num Lock se bude lišit podle výrobce, obvykle však můžete zkontrolovat rozšířené možnosti systému BIOS počítačů.
Na pracovní ploše HP jsem ji našel v části Upřesnit> Možnosti zařízení> Num Lock Start at Power-On. Takže, podívejte se na podobné možnosti na vaší značky a modelu. Po povolení přijměte změny, obvykle F10, ukončete BIOS a Num Lock by nyní měl být ve výchozím nastavení zapnutý.
Takže, podívejte se na podobné možnosti na vaší značky a modelu. Po povolení přijměte změny (obvykle stisknutím klávesy F10), ukončete BIOS a Num Lock by nyní měl být ve výchozím nastavení zapnutý.

Pokud to při spuštění na přihlašovací obrazovce není povoleno, může se v systému Windows 10 vyskytnout problém, který brání jeho fungování. To bude vyžadovat znečištění rukou v registru Windows.
Otevřete Start, zadejte: regedit, klepněte pravým tlačítkem myši na příkaz regedit a poté klepněte na příkaz Spustit jako správce.
Navigovat do HKEY_CURRENT_USET \ Ovládací panely \ Klávesnice potom poklepejte na ikonu InitialkeboardIndicators. Nastavte hodnotu na 80000002, klepněte na tlačítko OK a ukončete registr. Restartujte počítač a zkontrolujte, zda Num Lock nyní funguje.
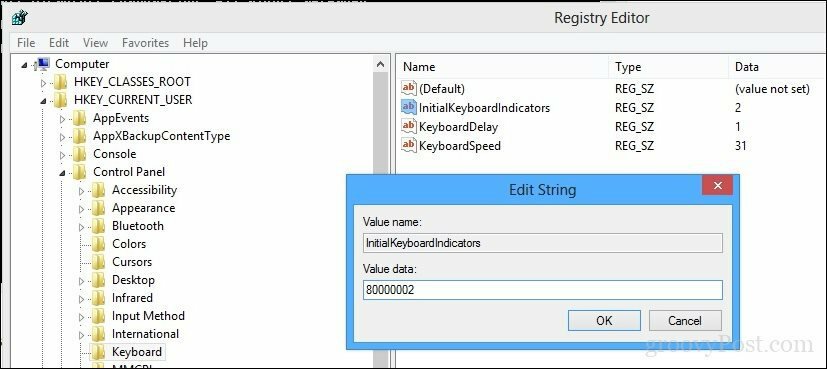
Pokud ne, spusťte Poradce při potížích s klávesnicí a ujistěte se, že klávesnice funguje správně.
Otevřete Start> Nastavení> Aktualizace a zabezpečení> Odstraňování problémů, přejděte dolů na Klávesnice, vyberte ji a klepněte na Spusťte nástroj pro odstraňování problémů. Po dokončení restartujte počítač a zkontrolujte, zda je aktivována funkce Num Lock.
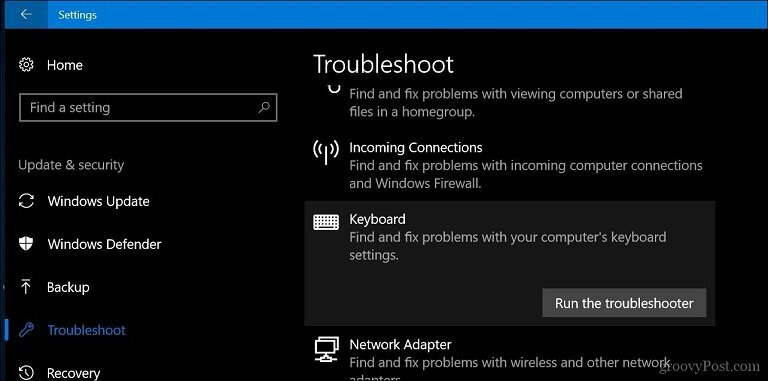
Tady to máš. Nyní můžete klepnout na tyto číselné klávesy, aniž byste se museli obávat, že budete muset Num Lock pokaždé zapnout.
Používáte kód PIN systému Windows 10? Řekněte nám proč nebo proč ne v komentářích.

