Jak snadno nainstalovat Ubuntu jako duální boot s Windows pomocí Wubi
Linux Ubuntu Open Source Zdarma / / March 19, 2020

Většina uživatelů tam již běží, ale pokud byste chtěli vyzkoušet alternativní operační systém; Ubuntu je bezplatná a snadno použitelná verze Linuxu. Včera jsme zeptali se čtenáři groovy co vám bránilo v tom, aby se pokusil ubuntu, a mnozí říkali, že to bylo proto, že “Nevím, jak ji bezpečně nainstalovat do počítače.„No, už se nehledejte! U Wubi je instalace ubuntu tak snadná, že i moje dvojčata, která byla dvakrát odebrána babičce 2. bratra, přišla na to, jak to udělat, a to říká hodně! Vážně, většina instalace je automatizovaná a náš průvodce níže zmírní jakékoli zmatení, pokud je to dokonce možné...
Wubi (Instalační program Ubuntu se systémem Windows) je bezplatný program s otevřeným zdrojovým kódem, který automaticky nastaví ubuntu jako obraz disku v počítači. To znamená, že můžete nainstalovat ubuntu do svého počítače, ale v případě potřeby jej snadno přesunout nebo odstranit. A nebojte se, když instalujete ubunutu pomocí Wubi, můžete snadno přepínat tam a zpět do Windows (xp, vista nebo 7
Jste připraveni vyzkoušet ubuntu? Začněme!
Krok 1
Stažení Wubi instalátor Ubuntu a spusťte to.

Krok 2
Většinou můžete ponechat všechny možnosti ve Wubi (Ubuntu Installer) ve výchozím nastavení. Ale musíte Vstoupit A Uživatelské jméno a Heslo. Zadejte své heslo oba políčka s hesly k potvrzení, že nemáte žádné pravopisné chyby. Po dokončení Klikněte naNainstalujte.
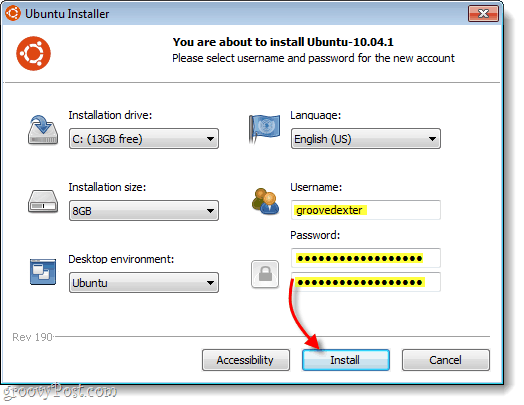
Krok 3
Počkej chvíli… V tuto chvíli jste do značné míry na autopilotu, protože existuje jen několik oken, která vyžadují vaši interakci. Wubi stáhne nejnovější sestavení Linuxu ze serveru. Jak dlouho to trvá, záleží na vašem připojení k internetu a je od 5 minut do 2 hodin. Velikost souboru je 693 MB.
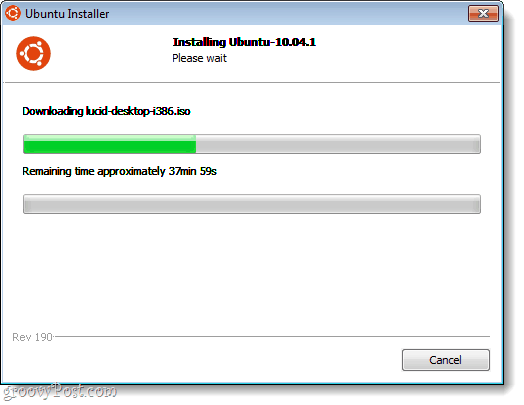
Stahování dokončeno. Bootloader-Install Complete.Jsme na půl cesty ...
Krok 4
Restartujte váš počítač. Můžete použít Restartujte nyní možnost to udělat.
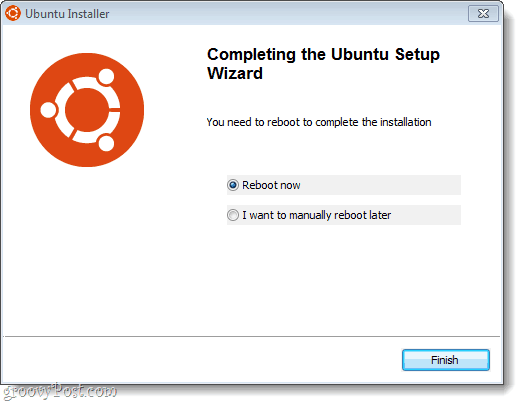
Krok 5
Během spouštění počítače se zobrazí obrazovka s názvem Windows Boot Manager.
Použití Šipka dolů klíč k Vybrat Ubuntu a pak lisVstoupit.*
Zobrazte si tuto obrazovku, protože od této chvíle ji uvidíte pokaždé, když spustíte počítač. Správce spouštění systému Windows existuje již od 90. let a vždy se používá ke zpracování nastavení počítačů s duálním operačním systémem (stejně jako u Windows…).
*Zrychlete to: Správce spouštění systému Windows automaticky spustí výchozí volbu (Windows) za 10 sekund, pokud nezasáhnete.
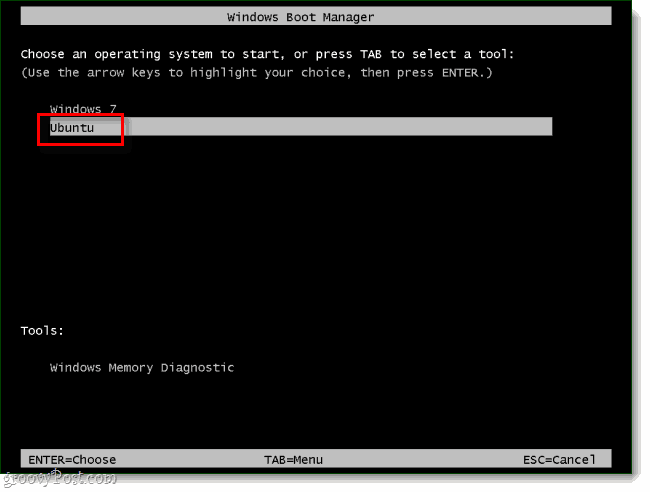
Krok 6
Více čekání... Stejně jako v kroku 3 jsme opět v autopilotu, dokud instalace neskončí.
Když uvidíte tyto obrazovky, nic netiskněte, pokud nevíte, co děláte.
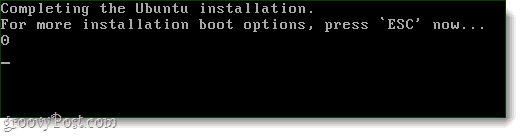
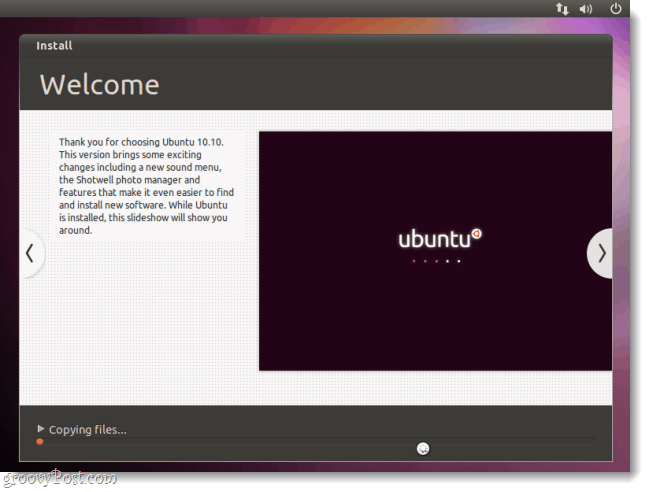
Po dokončení instalace ubuntu automaticky restartuje počítač.
Krok 7
Zatímco se počítač zavádí, VybratUbuntu z obrazovky Windows Boot Manager. Stejně jako předtím.
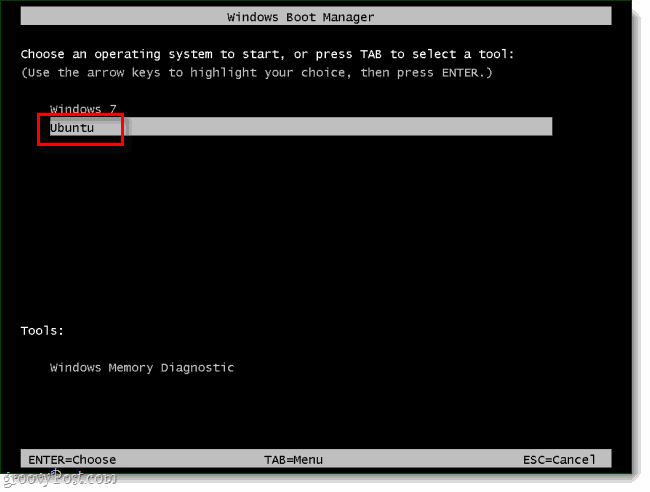
Krok 8
Tentokrát uvidíte dalšího manažera zavádění zvaného Grub. Prostě VybratUbuntu, Linux (blalah)obecný a lisVstoupit.
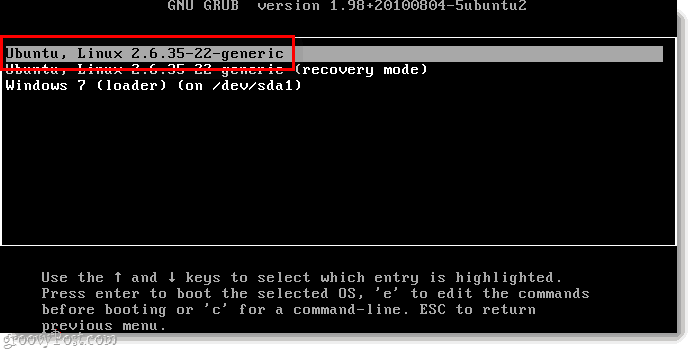
Krok 9
Ubuntu je nyní nainstalován! Pokračujte a přihlaste se pomocí přihlašovacích údajů, které jste nastavili v kroku 2.
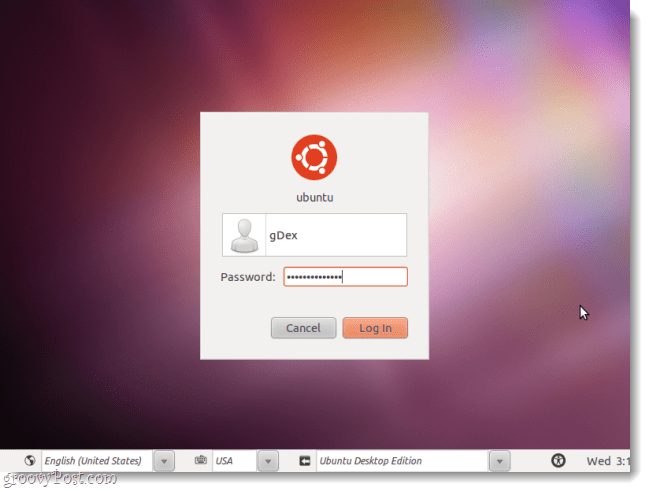
Krok 10
AKTUALIZACE! AKTUALIZACE! AKTUALIZACE! Jednou z nejdůležitějších věcí, které můžete s Ubuntu udělat, je instalace důležitých bezpečnostních a systémových aktualizací. Udělat toto Klikněte na Správce aktualizací v levé dolní části obrazovky a poté Klikněte na Nainstalujte.
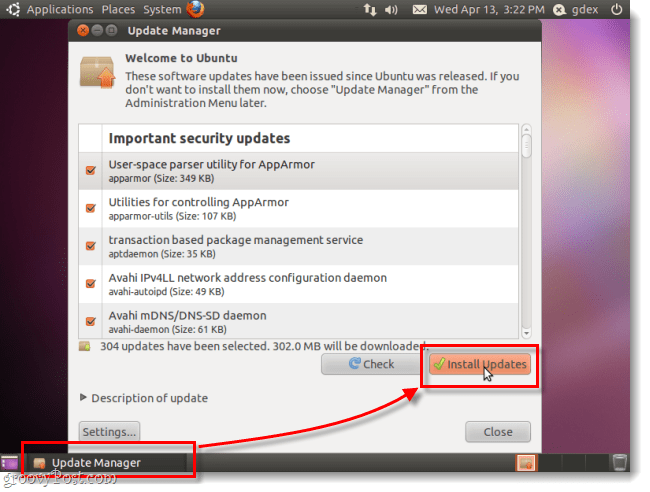
Možná uvidíte Ověřit zobrazí se okno Typ ve stejném hesle, které používáte pro přihlášení k ubuntu Klikněte na lososově zbarvenéOvěřit knoflík.
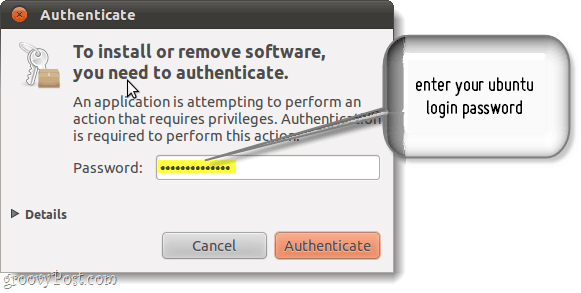
Hotovo!
Po dokončení aktualizace jste hotovi! Nyní můžete snadno přepínat mezi Windows a Ubuntu, aniž byste se museli vzdát jednoho. Kromě toho, pokud budete chtít ubuntu odstranit, vše, co musíte udělat, je Běh Wubi znovu. Toto je - zdaleka - nejjednodušší způsob, jakým jsem kdy viděl, jak Ubuntu uvést do provozu a běžet na vašem počítači.



