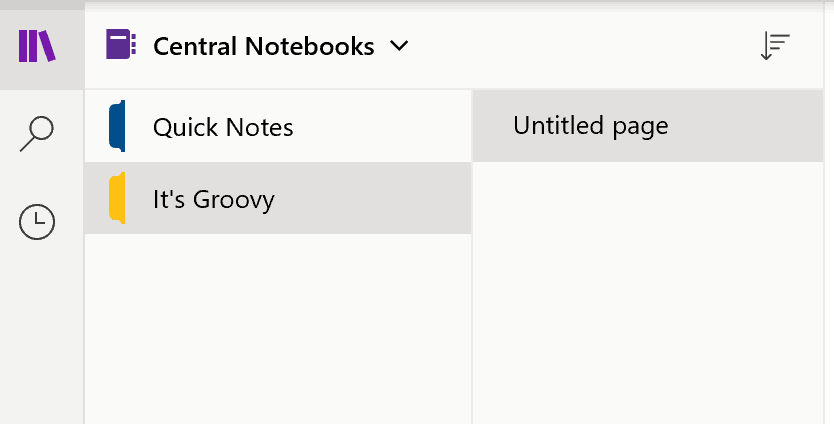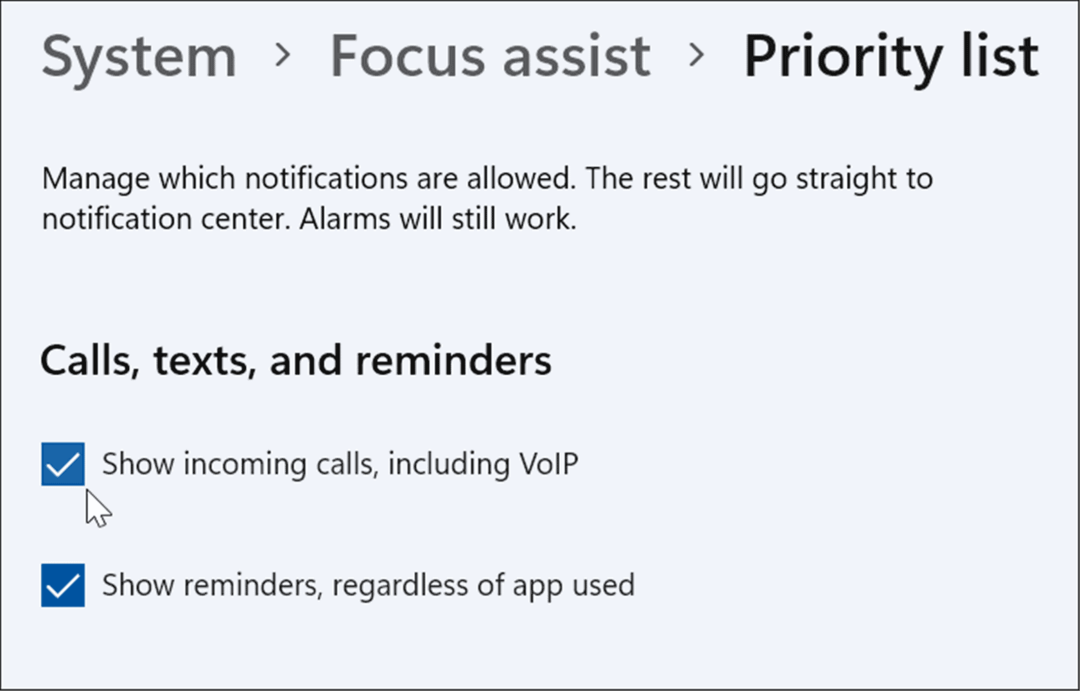Jak chránit heslem a šifrovat notebooky Microsoft OneNote
Bezpečnostní Microsoft Hrdina Microsoft Onenote / / March 19, 2020
Poslední aktualizace dne

Ať už používáte Microsoft OneNote pro domácí, školní nebo pracovní, důležitou funkcí je šifrování notebooku nebo jedné části. Takto to funguje.
Existuje spousta skvělé funkce v aplikaci OneNote společnosti Microsoft. Jednou z nich je schopnost zabezpečit svá data přidáním hesel do oddílů poznámkového bloku. Povolení a používání této funkce je relativně jednoduché a jakmile je zařízení v provozu, trvá jen několik sekund. Zde je příklad, jak šifrování funguje na OneNote.
Téměř ve všech případech doporučuji ochranu všech hesel celou notebooky v OneNote vs pouze šifrování oddíly. Avšak ti, kteří prostřednictvím aplikace hodně sdílejí, nemusí s tímto hodnocením souhlasit. Bez ohledu na to, přidání každého z nich je bez bolesti.
Chránit notebook heslem
Když přidáte heslo do části poznámkového bloku v OneNote, všechny jeho stránky se zamknou, dokud nezadáte správné heslo.
Začít:
- V OneNote klepněte pravým tlačítkem myši na ikonu název sekce poznámkového bloku které chcete chránit.
- Vybrat Ochrana heslem.
- Vybrat Přidat heslo.
- Přidat Heslo chcete použít v poli Zadejte heslo.
- Zadejte stejné heslo znovu v poli Potvrdit heslo.
- Klikněte na Vstoupit.
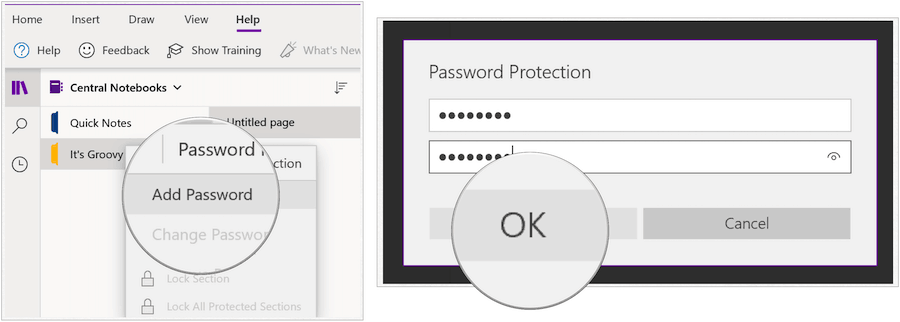
U chráněných notebooků se nyní vedle názvu zobrazí ikona zámku:
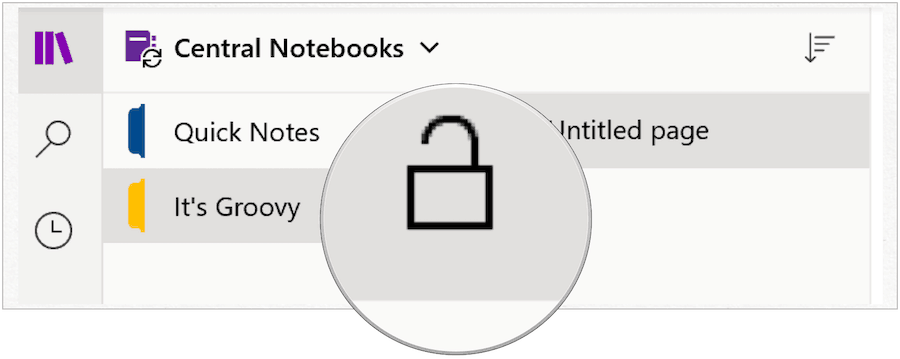
Otevřete chráněnou sekci
Postup otevření sekce chráněné heslem v OneNote:
- V aplikaci OneNote zvýrazněte ikonu chráněná sekce nalevo.
- Zadejte Heslo odemknout pod touto sekcí je umístění chráněné heslem.
- Klikněte na Vstoupit odemknout sekci.
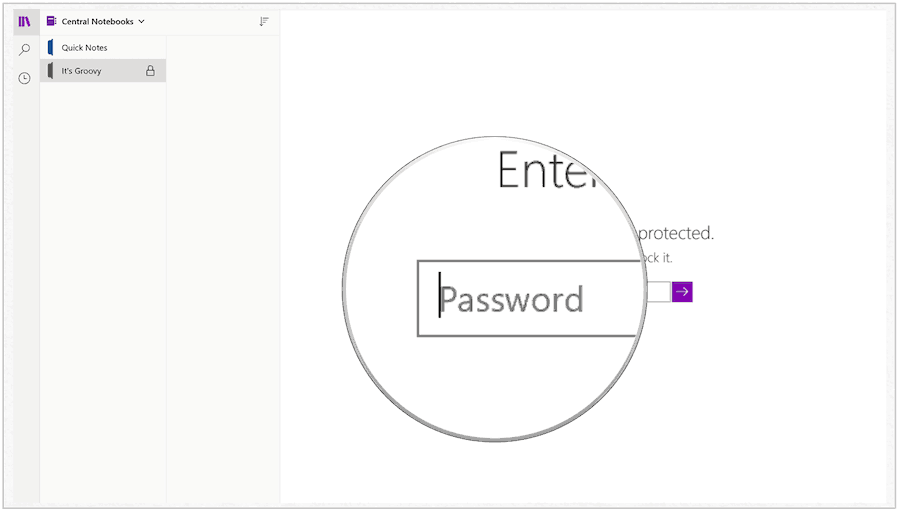
Uzamkněte chráněné sekce
Sekce v OneNote s ochranou heslem se uzamknou po několika minutách nečinnosti (viz níže). Sekce můžete také ručně uzamknout.
- V OneNote klepněte pravým tlačítkem myši chráněná sekce.
- Vybrat Ochrana této sekce heslem.
- Vybrat Zamknout vše.
V OneNote můžete uzamknout všechny sekce chráněné heslem:
- V OneNote klepněte pravým tlačítkem myši chráněná sekce.
- Vybrat Ochrana této sekce heslem.
- Vybrat Zamkněte všechny chráněné sekce.
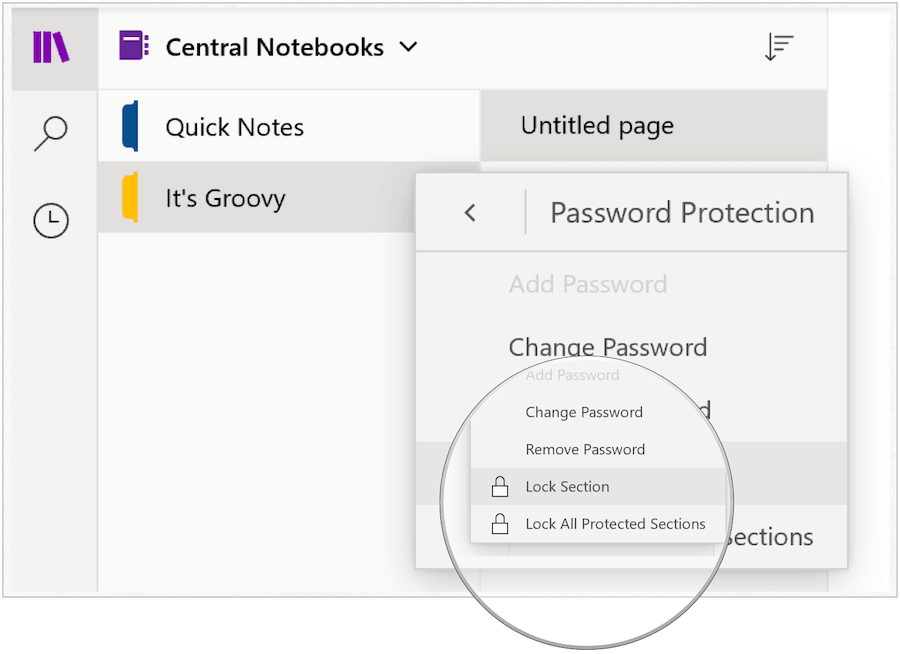
Změňte heslo
Pokud musíte změnit heslo pro sekci OneNote, můžete tak učinit kdykoli:
- Klepněte pravým tlačítkem myši na sekce má heslo, které chcete změnit.
- Vybrat Heslo Chraňte tuto sekci.
- Vybrat Změnit heslo.
- Přidat NovýHeslo chcete použít v poli Zadejte heslo.
- Zadejte stejné heslo znovu v poli Potvrdit heslo.
- Klikněte na Vstoupit.
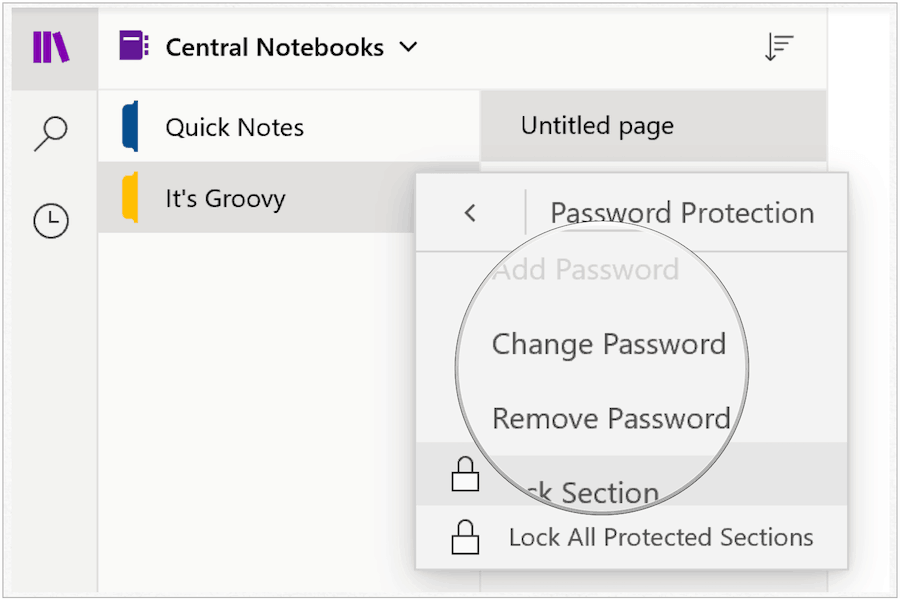
Odebrat heslo
Pokud si přejete, můžete odstranit heslo pro sekci OneNote:
- Klepněte pravým tlačítkem myši na sekce má heslo, které chcete změnit.
- Vybrat Heslo Chraňte tuto sekci.
- Vybrat Odebrat heslo.
- Vložte své Aktuální heslo do pole Zadejte heslo.
- Klikněte na OK.

Jak vidíte, symbol zámku je nyní odstraněn:
Drobnosti
O OneNote je třeba porozumět několika důležitým věcem. Jak Microsoft vysvětluje:
- Hesla lze použít pouze na oddíly notebooků, nikoli na celé notebooky.
- Hesla rozlišují velká a malá písmena. Před přidáním nebo zadáním hesla se ujistěte, že je vypnutá funkce Caps Lock.
- OneNote používá šifrování k zabezpečení sekcí chráněných heslem. Pokud zapomenete některá hesla své sekce, nikdo vám tyto poznámky nebude moci odemknout (ani technická podpora společnosti Microsoft). Při přidávání hesel do oddílů notebooku a při jejich změně buďte opatrní.
- Sekce chráněné heslem nejsou zahrnuty do vyhledávání notebooků. Chcete-li do vyhledávání zahrnout poznámky do chráněné sekce, musíte nejprve tuto sekci odemknout.
Microsoft OneNote najdete mimo jiné v systémech Windows 10, MacOS, Android, iOS.