Jak používat Focus Assist ve Windows 11
Microsoft Windows 11 Hrdina / / April 22, 2022

Naposledy aktualizováno dne

Oznámení aplikací mohou působit rušivě, když jste zaneprázdněni prací nebo hraním her. Pokud používáte Windows 11, použijte Focus Assist k jejich dočasnému skrytí.
Rozptylování je všude – je nepřítelem produktivity. Pokud pracujete, může být zahlcení oznámeními aplikací ve Windows 11 problematické.
Totéž platí, pokud se bavíte a hrajete hry. Čas od času je dobré skrýt oznámení, i když je to jen dočasně. Dobrým způsobem, jak to udělat ve Windows 11, je použít Focus Assist. Tato funkce zablokuje všechna oznámení, když jste zaneprázdněni, dokud nebudete připraveni je znovu vidět.
Pokud chcete používat Focus Assist ve Windows 11, musíte udělat toto.
Jak povolit Focus Assist ve Windows 11
Povolením funkce Focus Assist deaktivujete upozornění, abyste mohli věci dělat.
Jak povolit nebo zakázat Focus Assist ve Windows 11:
- Otevři Nabídka Start a stiskněte Nastavení.

- Klikněte Systém na levé straně a vyberte Pomoc při soustředění možnost vpravo.
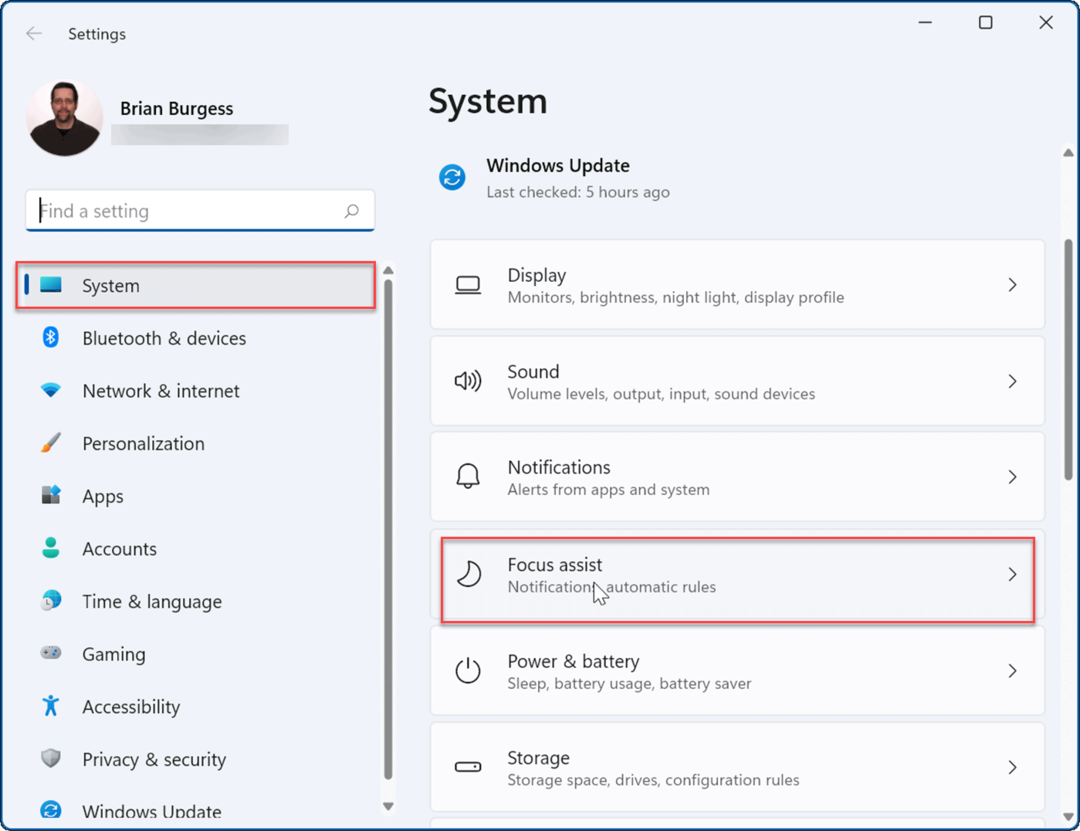
- Rozbalte Pomoc při soustředění a povolte jeden z režimů. Vyberte mezi Vypnuto, Přednost, a Pouze alarm.
- Vypnuto: Funkce Focus Assist je deaktivována a budete dostávat všechna upozornění z aplikací.
- Pouze prioritní: Umožňuje zobrazit pouze oznámení, která jste nakonfigurovali.
- Pouze budík: Skryje všechna upozornění aplikací, když je spuštěn Focus assist; zobrazí pouze alarmy.
- Volitelně můžete zkontrolovat Zobrazit shrnutí toho, co jsem přehlédl, když byl zapnutý asistent zaostření možnost zobrazit oznámení aplikací, která jste zmeškali, když deaktivujete režim Focus Assist.
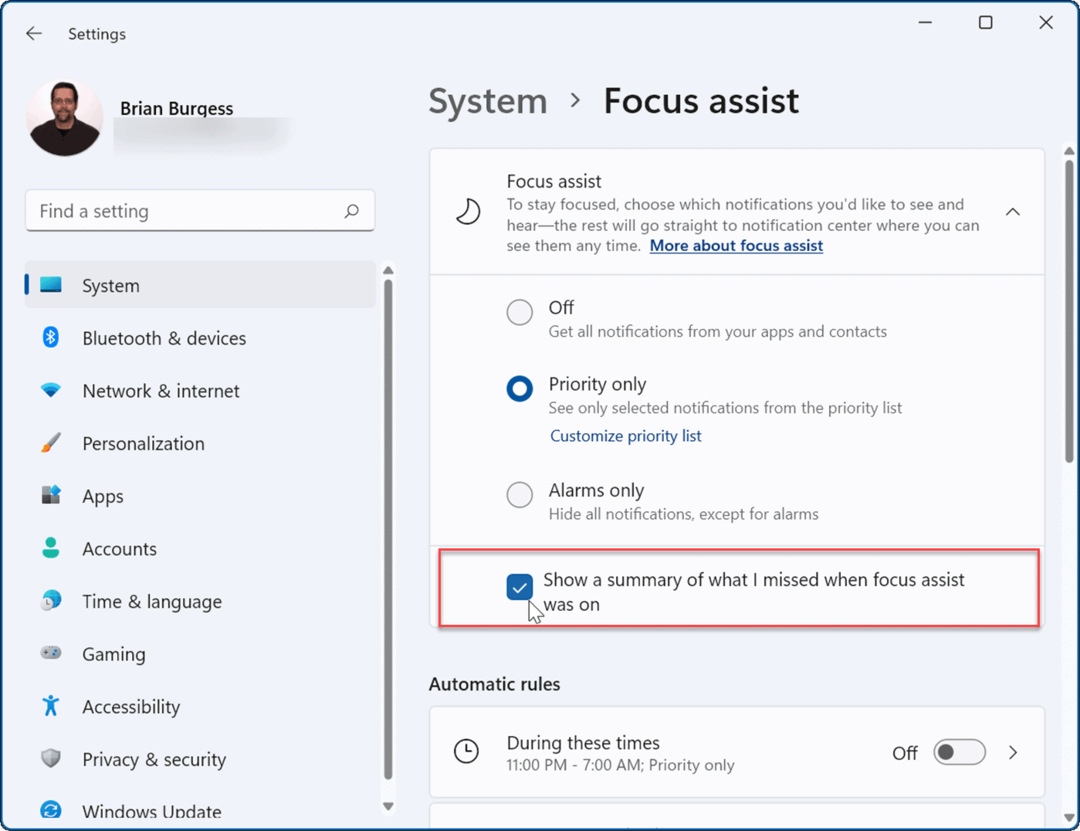
- Výstup Nastavení—Pomoc při soustředění je nyní aktivní.
Jak nakonfigurovat Focus Assist ve Windows 11
Pokud jste aktivovali Focus Assist s Pouze prioritní režimu, budete si moci vybrat, které aplikace vás mohou upozorňovat a které ne. To vám umožní skrýt aplikace, které nejsou důležité, a zároveň budete dostávat upozornění na aplikace, které jsou důležité.
Chcete-li Focus Assist nakonfigurovat tímto způsobem, použijte následující kroky:
- OTEVŘENO Start a vyberte Nastavení.
- v Nastavení, lis Systém > Pomoc při ostření a vyberte Pouze prioritní.
- Klikněte na Přizpůsobte priorituseznam možnost níže.
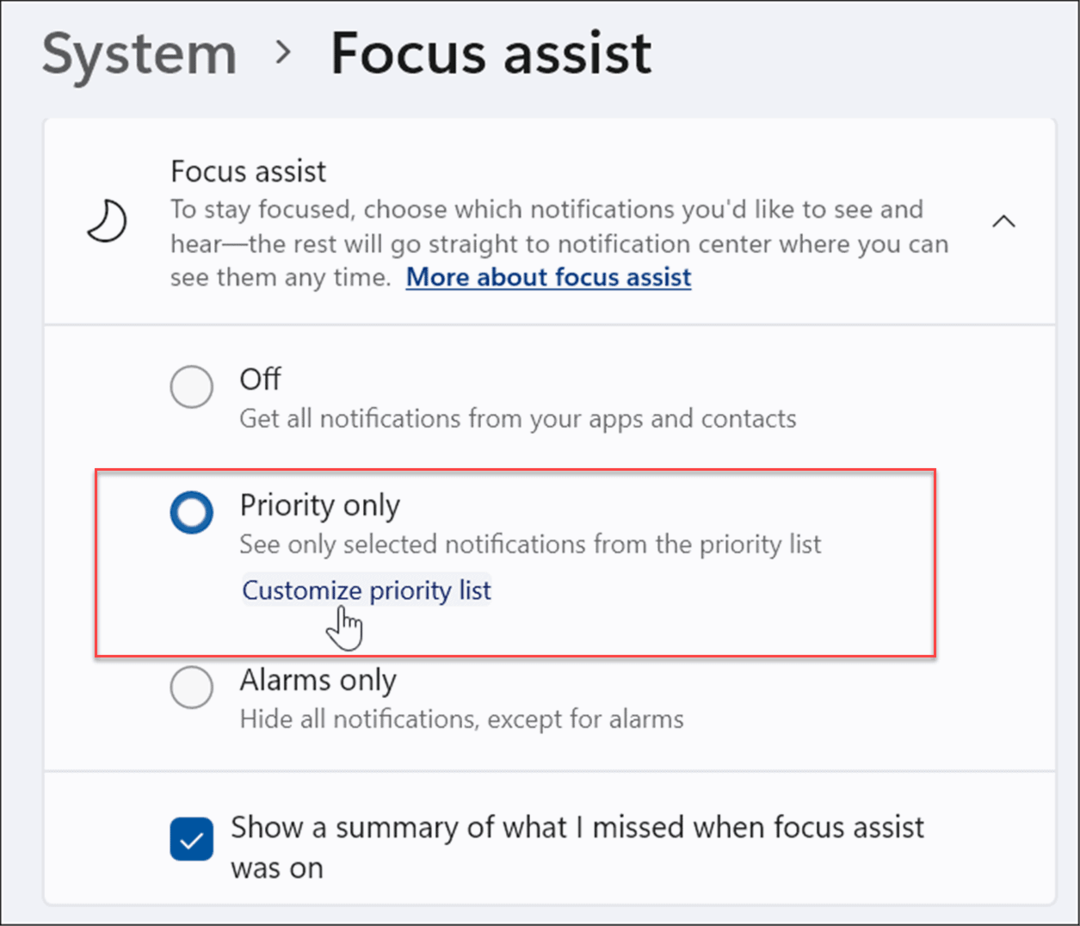
- Pod Přednost seznam, vyberte hovory, textové zprávy a připomenutí, které chcete vidět, když pracujete nebo hrajete.
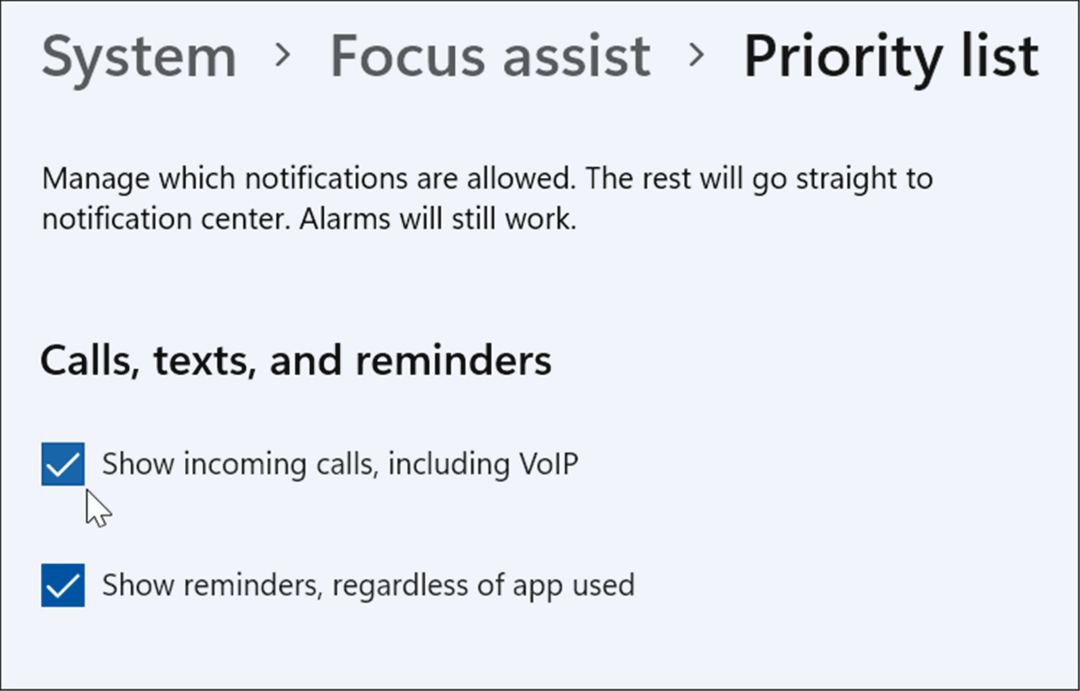
- Pod Lidé vyberte kontakty, od kterých chcete vidět oznámení.
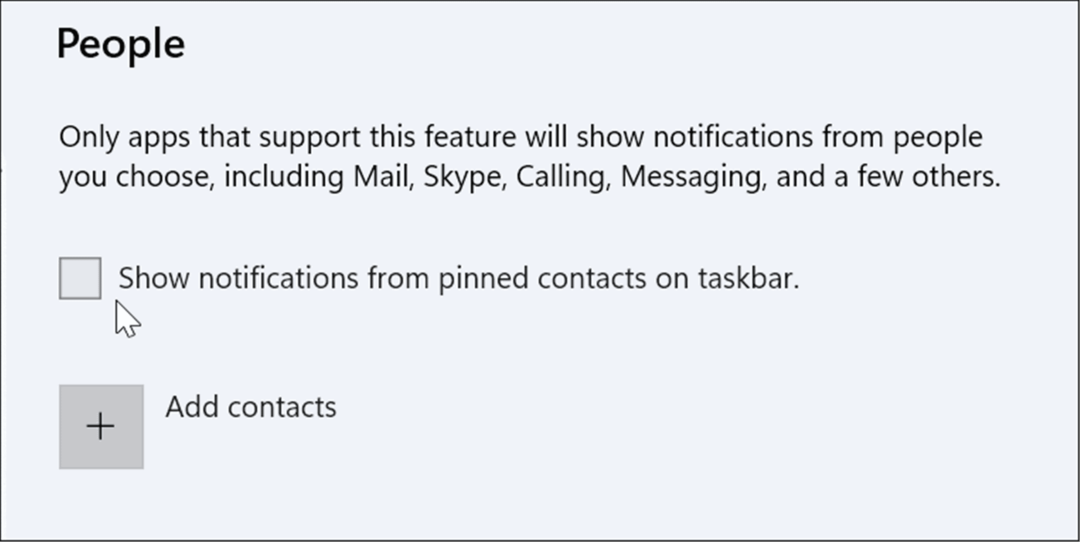
- Pokud chcete přidat aplikaci, klikněte na Přidat tlačítko aplikace a vyberte aplikaci, ze které chcete dostávat upozornění, když je zapnutá funkce Focus Assist.
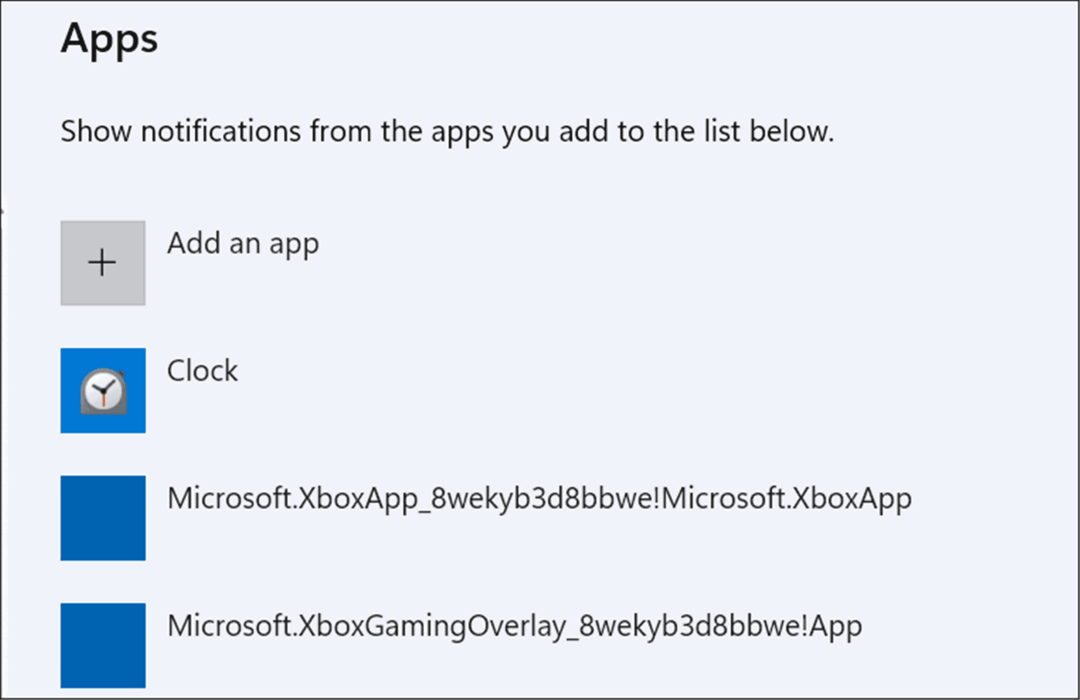
Jak spravovat automatická pravidla Focus Assist
Spíše než ruční aktivaci režimu zaostření můžete nastavit automatická pravidla abych to udělal za vás. Tím se režim zapne v určitou denní dobu nebo když provádíte určité úkoly, jako je hraní her.
Chcete-li změnit automatická pravidla Focus Assist:
- OTEVŘENO Start > Nastavení.
- v Nastavení, lis Systém > Pomoc při ostření a přejděte dolů na Automatická pravidla sekce.
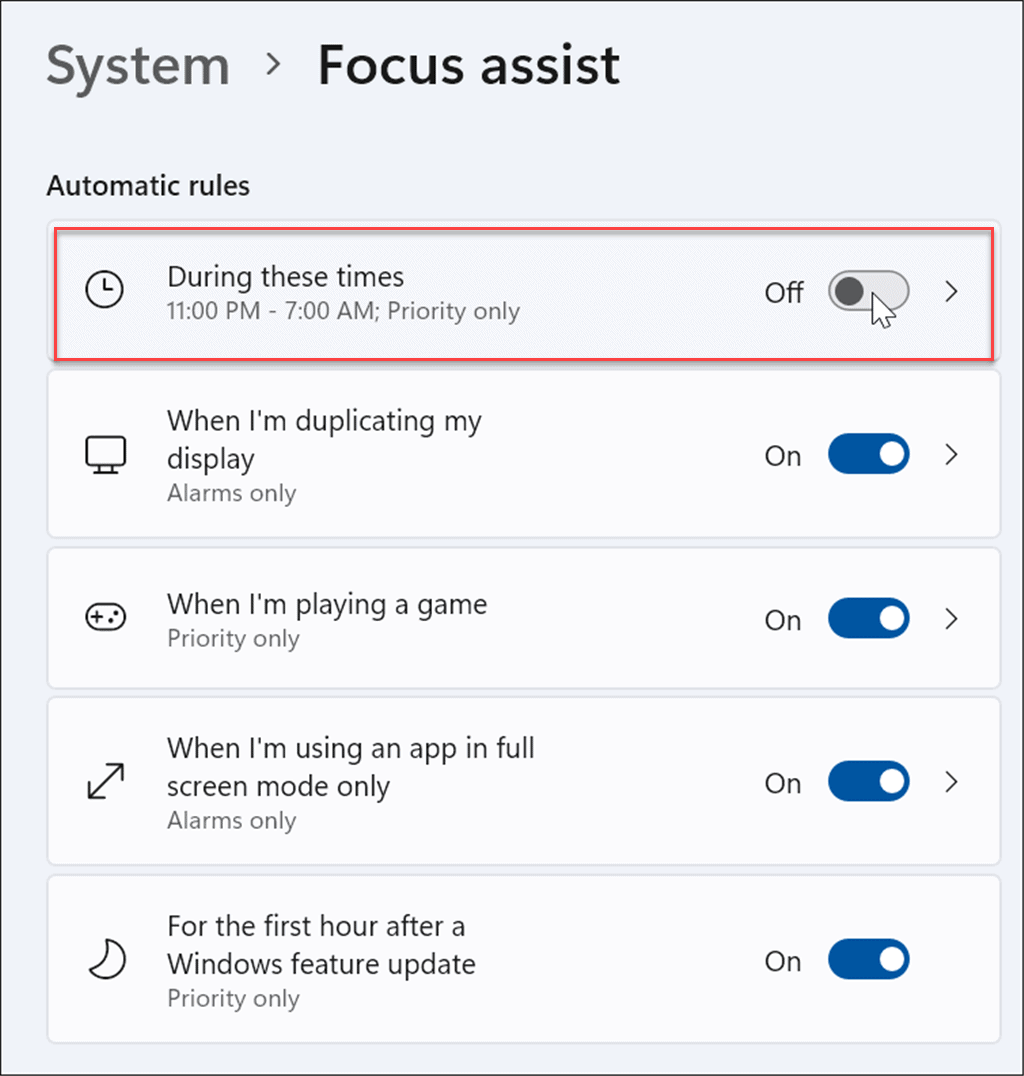
- Při používání zapněte pravidla, která chcete Pomoc při soustředění funkce stisknutím tlačítka posuvník vedle možnosti.
- Zapnout Během těchto časů volba.
- Klikněte na něj ještě jednou a můžete nastavit čas začátku a konce pro pomoc při ostření. Volitelně můžete zapnout Zobrazovat upozornění v centru akcí, když je asistent zaostření automaticky zapnut.
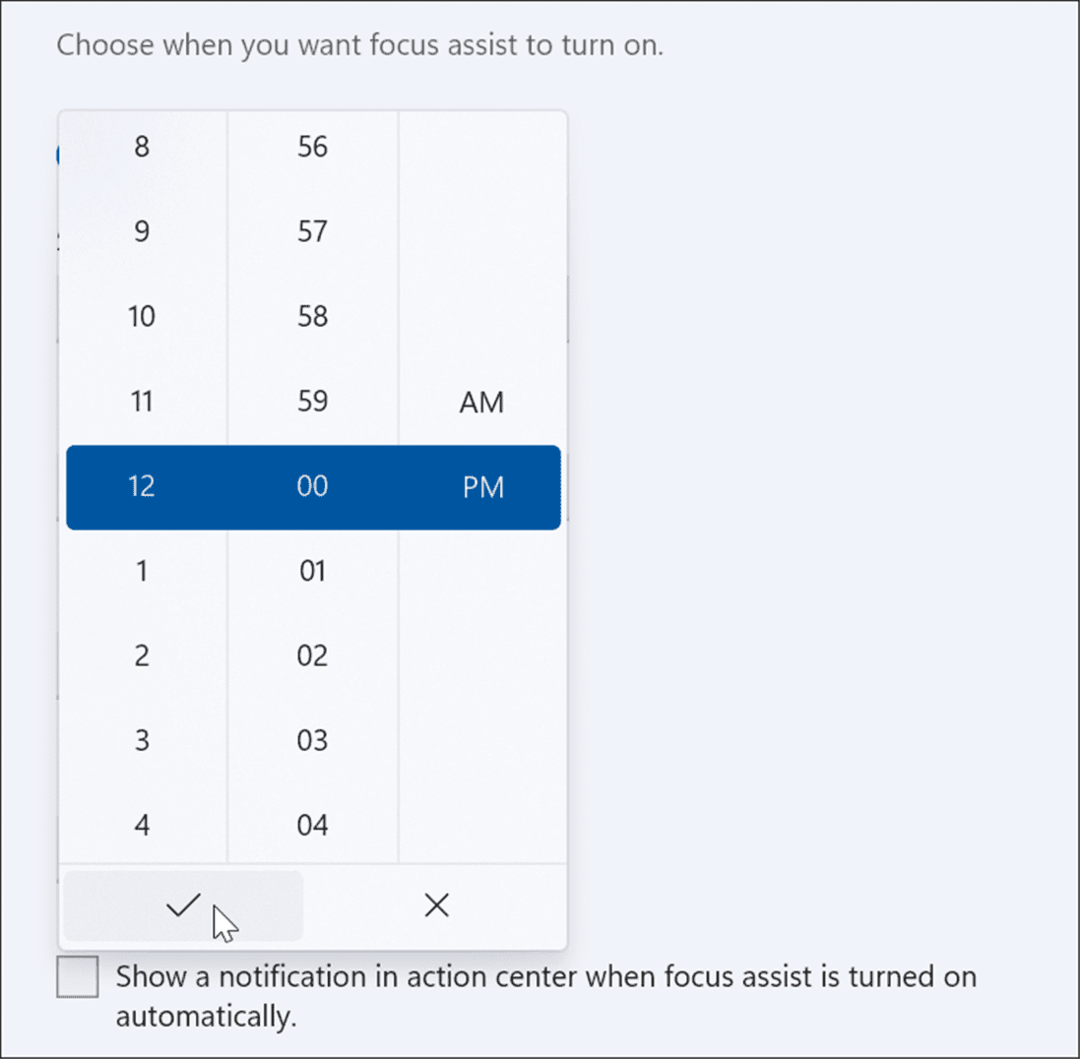
- Dále zapněte nebo vypněte ostatní funkce Focus Assist. Například můžete dostávat budíky pouze při duplikování displeje, pouze prioritní zprávy při přehrávání a hru nebo prioritní zprávy po dobu první hodiny po aktualizaci funkcí – restartování systému, aby se dokončilo Nainstalujte.
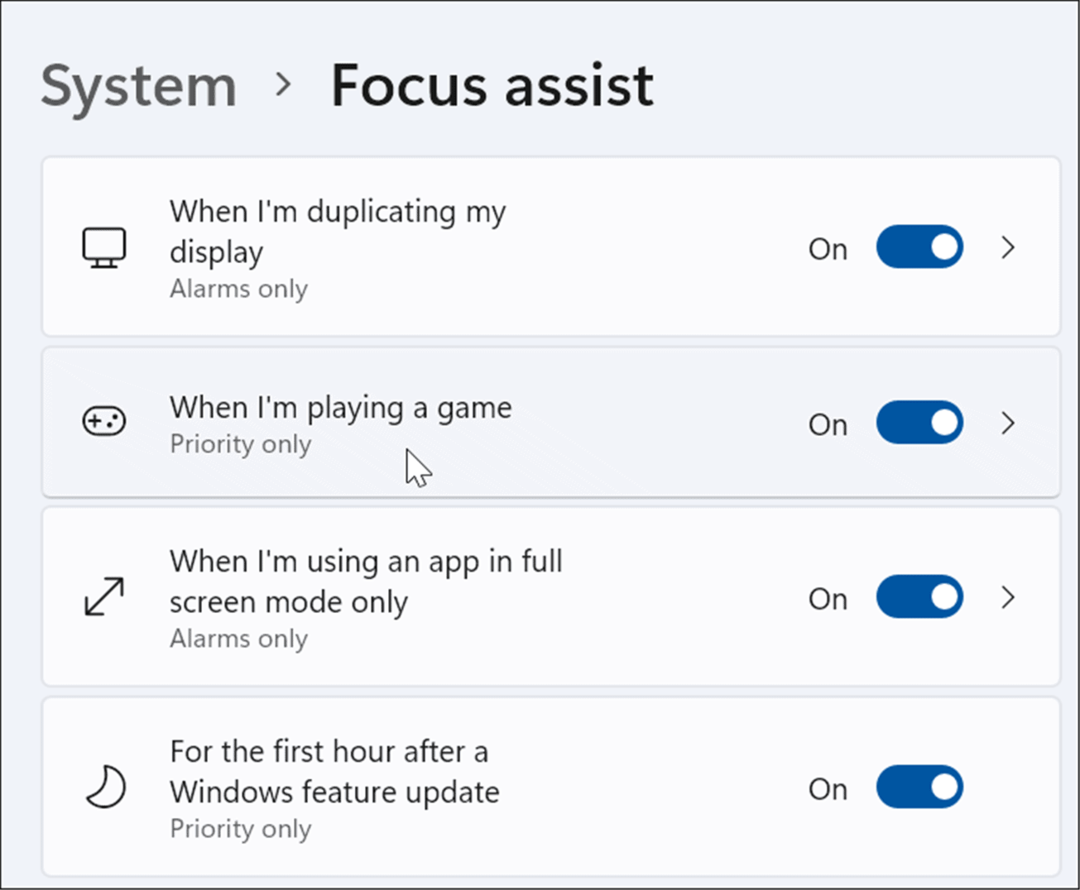
Přizpůsobení funkcí systému Windows 11
Povolení Focus Assist ve Windows 11 je skvělý způsob, jak skrýt nevyžádaná oznámení, která můžete dostávat, a omezit tak rušivé vlivy, když jste zaneprázdněni jinými úkoly. Ať už pracujete na velkém projektu, hrajete hru nebo sledujete film, Focus Assist zpříjemní zážitek. Pokud ještě nepoužíváte Windows 11, nebojte se – vy také použijte Focus Assist ve Windows 10.
Focus Assist není jedinou funkcí, kterou stojí za to používat ve Windows 11. Například můžete také spravovat vaše systémové zvuky nebo nastavit své fotografie jako spořič obrazovky.
Jak najít kód Product Key pro Windows 11
Pokud potřebujete přenést svůj produktový klíč Windows 11 nebo jej jen potřebujete k provedení čisté instalace operačního systému,...
Jak vymazat mezipaměť Google Chrome, soubory cookie a historii prohlížení
Chrome odvádí skvělou práci při ukládání vaší historie procházení, mezipaměti a souborů cookie za účelem optimalizace výkonu vašeho prohlížeče online. Její postup...
Přizpůsobení cen v obchodě: Jak získat online ceny při nakupování v obchodě
Nákup v obchodě neznamená, že musíte platit vyšší ceny. Díky zárukám dorovnání ceny můžete získat online slevy při nákupu v...
Jak darovat předplatné Disney Plus pomocí digitální dárkové karty
Pokud jste si užívali Disney Plus a chcete se o to podělit s ostatními, zde je návod, jak si koupit předplatné Disney+ Gift za...



