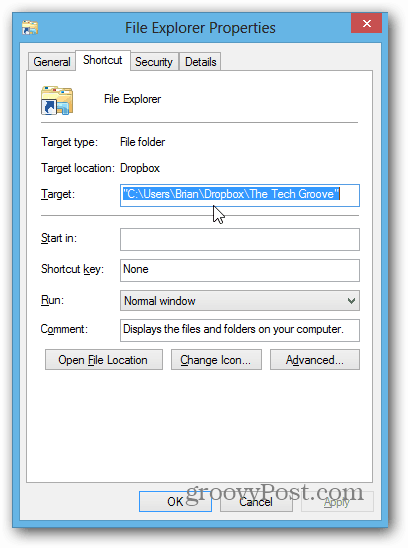Otevřete Průzkumník Windows na jiné místo než knihovny
Microsoft Windows 8 Vindovs 7 / / March 19, 2020
Průzkumník Windows se ve výchozím nastavení otevře v knihovnách Windows 7 a 8. Pokud nejste fanouškem tohoto chování, můžete ho otevřít na jiném místě ve vašem systému a je to snadné.
Průzkumník Windows se ve výchozím nastavení otevře v knihovnách Windows 7 a 8. Pokud nejste fanouškem tohoto chování, můžete ho otevřít na jiném místě ve vašem systému a je to snadné. Zde je návod, jak to nastavit, a několik návrhů pro groovy umístění, aby bylo otevřené.
Zde vidíte výchozí umístění pro Průzkumníka Windows otevře Knihovny.
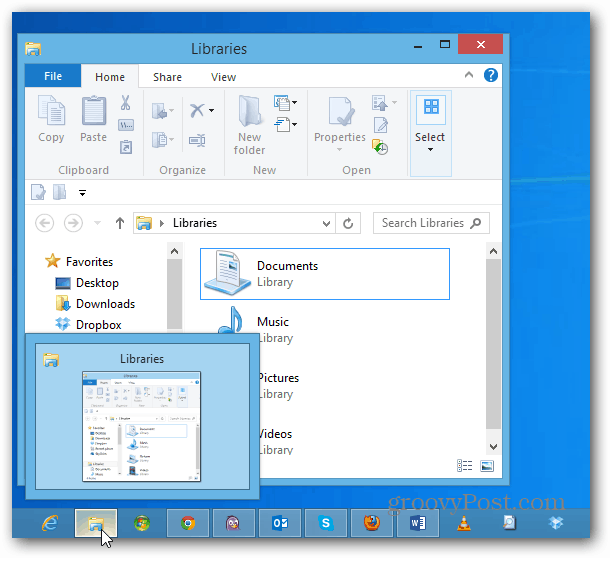
Změnit otevřené umístění v systému Windows 8
Chcete-li, aby se Průzkumník Windows otevřel pro užitečnější místo pro vaše potřeby, klikněte pravým tlačítkem na ikonu Win Explorer na hlavním panelu. Poté klepněte pravým tlačítkem myši na Průzkumník souborů a vyberte Vlastnosti.
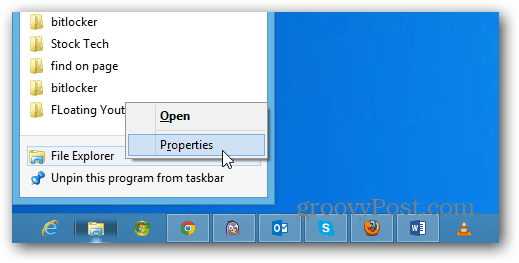
Na kartě zástupce se otevře okno Vlastnosti Průzkumníka souborů. V poli Cíl uvidíte, že je nastaven na otevření v knihovnách, a můžete to změnit. Možná si budete chtít tuto cestu poznamenat nebo ji někde zkopírovat, abyste ji mohli v případě potřeby změnit zpět.
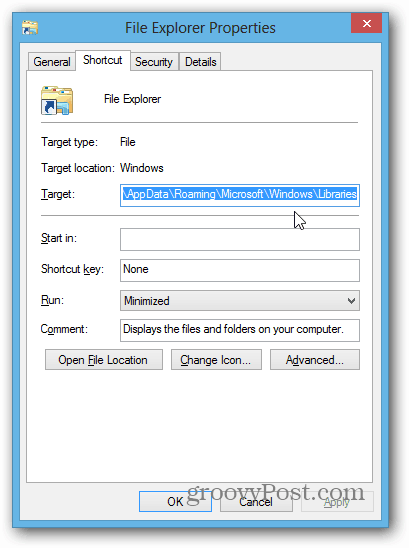
Zde to změním tak, aby se otevíralo do složky Dokumenty. Otevřete složku Dokumenty, klikněte na cestu, aby se změnila z cesty do místa cesty a zkopírujte ji.
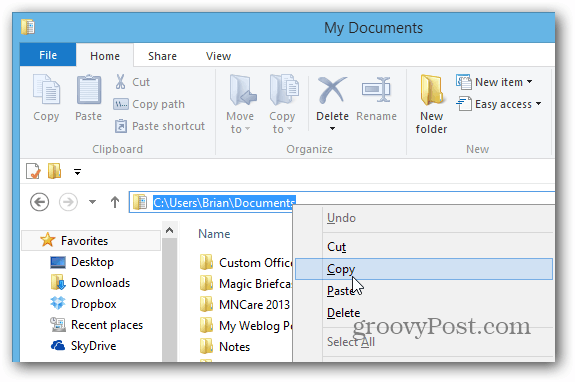
Vraťte se zpět do okna Vlastnosti Průzkumníka souborů a vložte jej do pole Cíl a poté klikněte na OK.
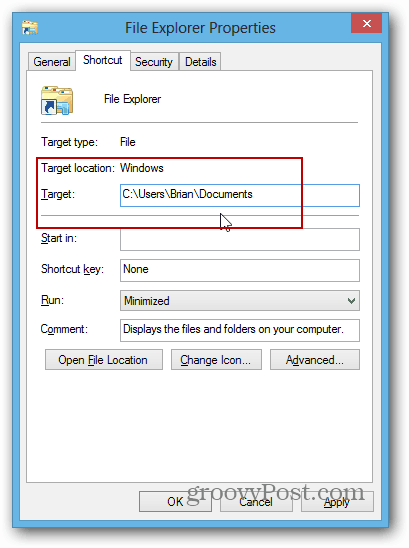
Nyní, když kliknete na ikonu Průzkumník souborů, otevře se do složky Dokumenty (nebo do libovolného umístění, které vyberete).
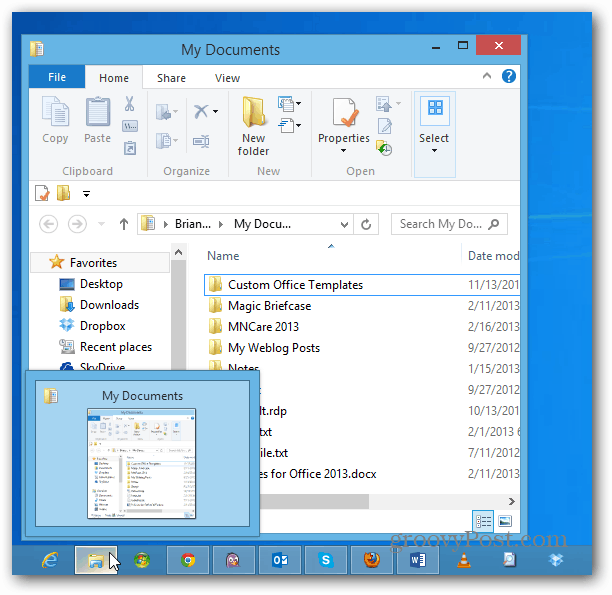
V podstatě si můžete vybrat libovolné umístění, do kterého bude otevřeno. Například zde mám otevřený adresář SkyDrive, který se hodí na Microsoft Surface s omezeným úložištěm a vaše dokumenty Office se do něj ve výchozím nastavení ukládají.
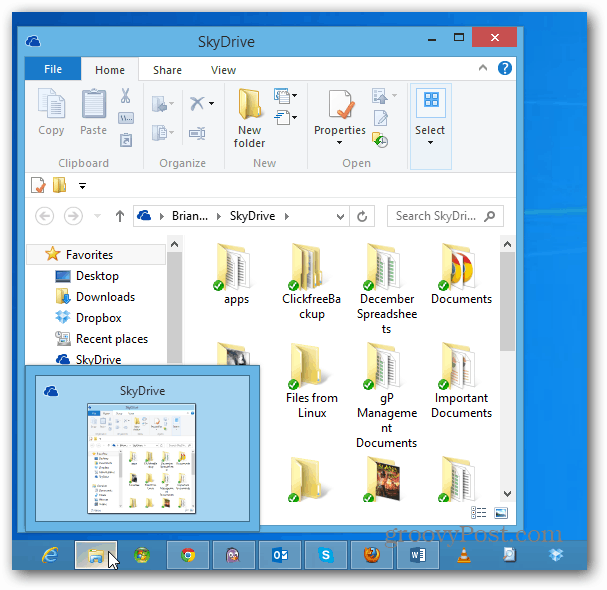
Změna otevřeného umístění Průzkumníka Windows v systému Windows 7
Proces změny umístění v Windows 7 je v podstatě stejný. Klepněte pravým tlačítkem myši na ikonu Průzkumníka Windows, klepněte pravým tlačítkem myši na Průzkumník Windows a vyberte Vlastnosti.
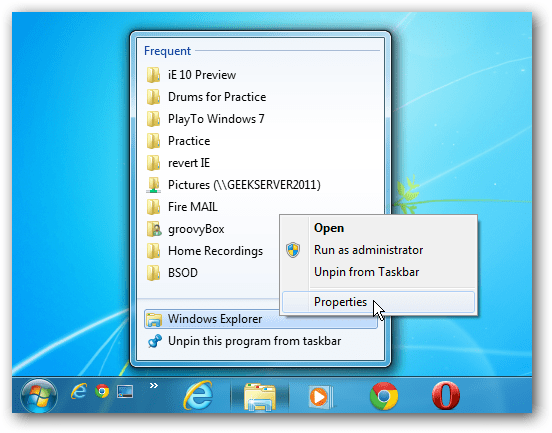
Poté, stejně jako u Windows 8, změňte cílovou cestu. Jak jsem řekl, můžete si vybrat prakticky jakékoli místo, které chcete. Zde jsem přidal cestu do složky Dokumenty Windows Home Server.
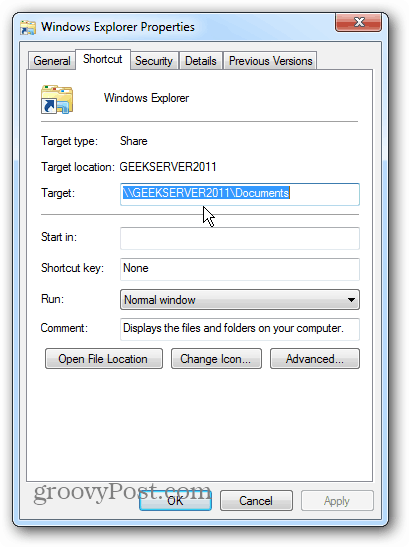
Pokud jste fanouškem Dropboxu, můžete si nechat otevřít i Průzkumníka Windows. V závislosti na tom, co chcete dělat, můžete jít tak hluboko do míst, jak chcete. Zde například nastavuji výchozí otevírání ve složce uvnitř Dropboxu.