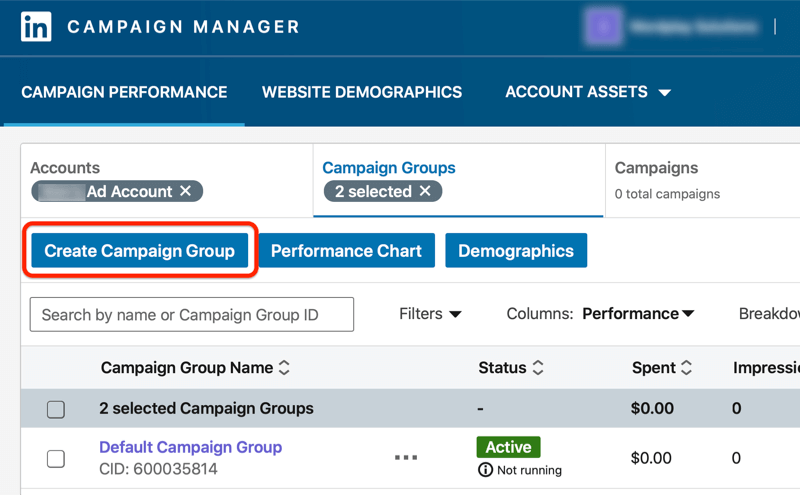Jak opravit, že Google Chrome netiskne
Google Chrome Google Hrdina / / November 26, 2023

Publikováno

Je užitečné, abyste mohli tisknout přímo z prohlížeče Google Chrome, ale pokud to nefunguje, musíte opravit, že Google Chrome netiskne.
Google Chrome je nejoblíbenější webový prohlížeč pro stolní počítače a obsahuje několik funkcí, včetně možnosti tisknout soubory PDF a webové stránky přímo z prohlížeče. Ale pokud to nefunguje, budete muset opravit Google Chrome netiskne.
Existují různé důvody, proč nelze tisknout, včetně problémů s hardwarem, poškozených tiskových ovladačů, chyb v prohlížeči Chrome vyžadujících opravy a dalších. Je možné, že z Chromu nebudete moci tisknout ani po nastavení správné konfigurace tiskárny.
Nejjednodušší způsob, jak vytisknout webovou stránku, je použít Ctrl+P klávesovou zkratku a spravovat tiskovou úlohu z dialogového okna Tisk. V tomto článku se tedy podíváme na potenciální problémy, které byste mohli mít s tiskem z Chromu, a na to, jak je vyřešit.
Jak tisknout z Google Chrome
První věc, kterou musíme pokrýt, je, jak tisknout z Chrome. Můžete to udělat několika způsoby. Můžete například použít systém nabídek ke spuštění dialogu moderního nebo staršího tiskového systému stisknutím klávesových zkratek.
Chcete-li tisknout z Chrome
- Zahájení Google Chrome na tvém počítači.
- Přejděte na webovou stránku, kterou chcete vytisknout.
- Klikněte na třítečkové menu v pravém horním rohu a vyberte Tisk z nabídky. Případně můžete stisknout Ctrl+P.
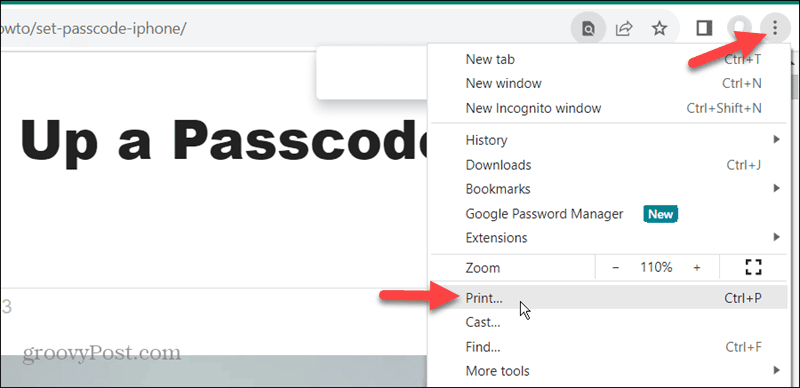
- Když se zobrazí dialogové okno Tisk, vyberte tiskárnu a nastavení tisku, které chcete použít. Můžete také rozšířit Více nastavení pro další nastavení tisku pro vaši webovou stránku.
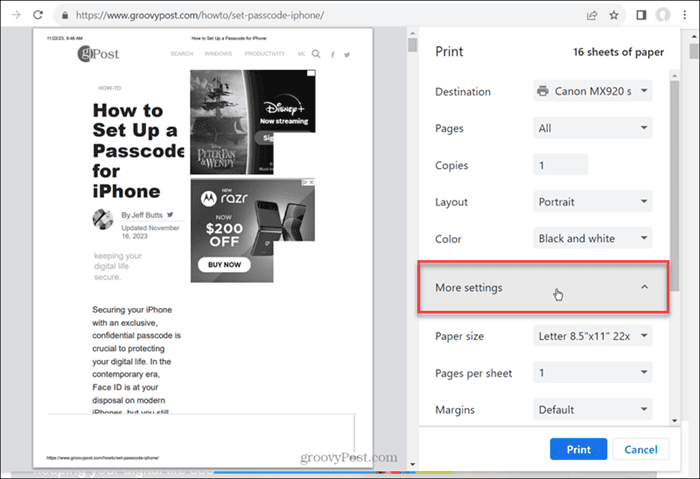
- Až budete připraveni, klikněte na Tisk tlačítko v pravém dolním rohu stránky.
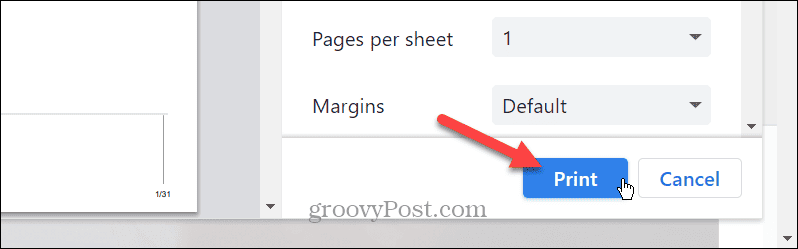
- Pokud se tradiční dialogové okno tisku nezobrazí, použijte Ctrl+Shift+P otevřete dialogové okno tiskového systému.
- Vyberte tiskárnu, na kterou chcete úlohu odeslat. Protože tisknete webové stránky, zkontrolujte Tlačítko Stránky a zadejte rozsah stránek, který chcete vytisknout, oddělený čárkami.
- Pro další nastavení klikněte na Předvolby knoflík.
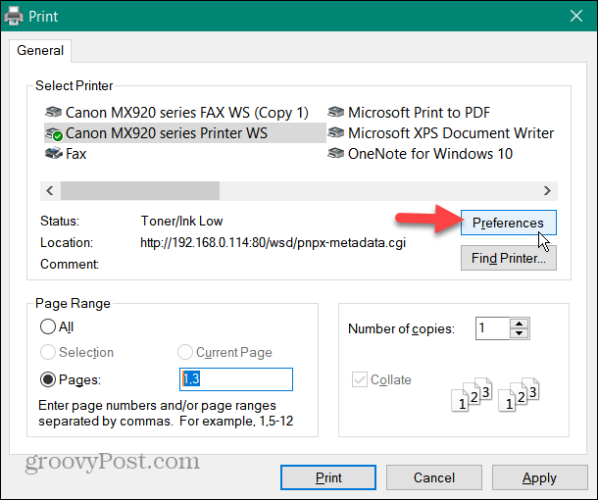
- Když Předvolby tisku Otevře se okno, upravte ostatní věci, které musíte nastavit před tiskem stránky. Můžete například použít Rychlý tisk pro menší spotřebu inkoustu.
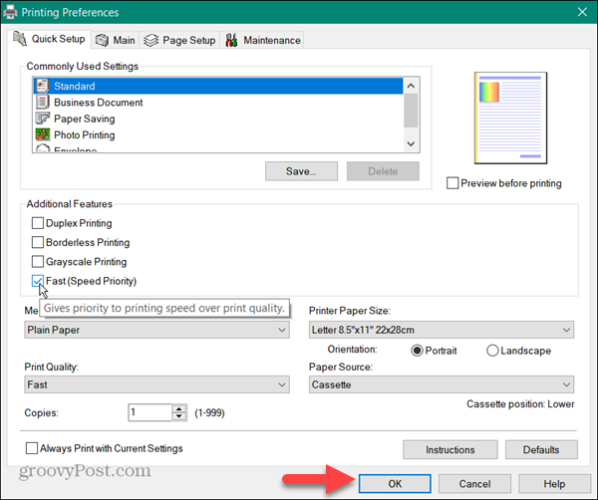
- Po výběru předvoleb tisku klepněte na OK a Tisknout pro odeslání úlohy do tiskárny.
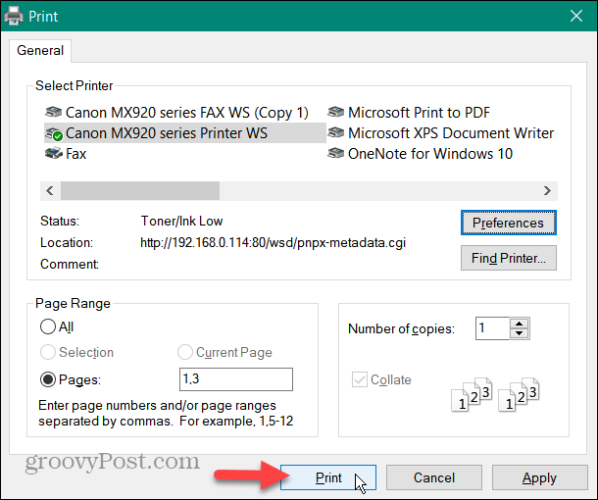
Pouze výběr tisku
Je také důležité si uvědomit, že možná budete muset vytisknout pouze výběr textu. To šetří inkoust a papír tím, že netiskne celé stránky s obrázky a reklamami, když potřebujete pouze jeden nebo dva odstavce.
- Navštivte webovou stránku s textem, který potřebujete.
- Zvýrazněte pouze požadovaný obsah, klikněte pravým tlačítkem a vyberte Tisk možnost z nabídky.

- Když se zobrazí dialogové okno Tisk, rozbalte Více nastavení sekce, zkontrolujte Pouze výběra klikněte na Tisk knoflík.
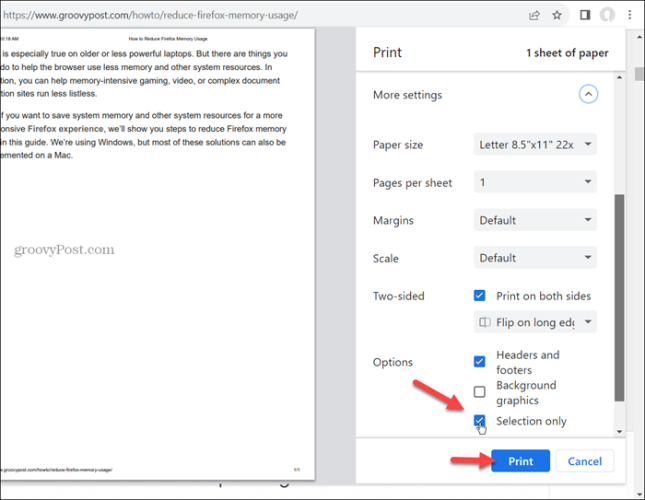
- Případně zvýrazněte text, který chcete vytisknout na webové stránce, a stiskněte Ctrl+Shift+P. Zkontrolovat Výběr možnost pod Stránkový rozsah sekce a klikněte na Tisk. Vytiskne se pouze text, který jste zvýraznili.

Oprava Google Chrome Not Printing
Nyní, když víte, jak tisknout z Chromu, co se stane, když to nebude fungovat? Ukážeme vám několik různých kroků pro odstraňování problémů, které můžete k vyřešení problému provést.
Odstraňte nepoužívané tiskárny
Pokud je v systému stále více tiskáren, můžete mít problémy s tiskem. Odstraněním těch, které již nepotřebujete nebo nepoužíváte, můžete zabránit tomu, aby se tiskové úlohy dostaly na nesprávnou tiskárnu.
- lis Klávesa Windows + I otevřít Nastavení
- Vybrat Bluetooth a zařízení z levého sloupce a klikněte Tiskárny a skenery zprava.
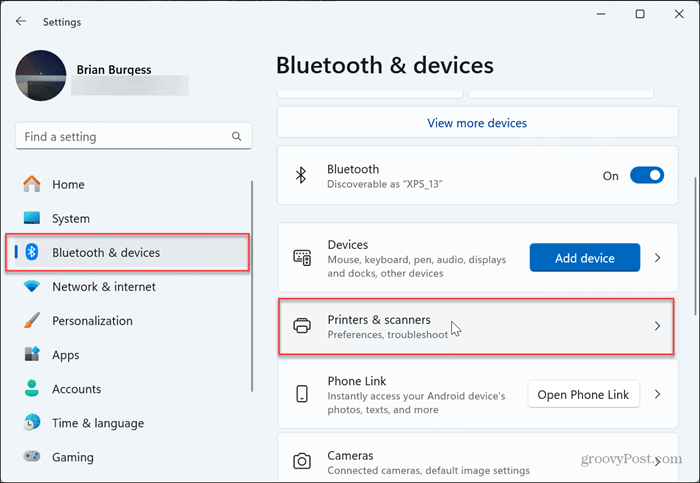
- Klikněte na tiskárnu, kterou již nechcete, a klikněte na Odstranit tlačítko vedle ní pro odstranění ze systému.

Vymazat údaje o prohlížení z Chromu
Dalším důvodem, proč Chrome netiskne, je to, že mezipaměť a historie procházení se mohou časem zvětšit a poškodit. Dalším dobrým krokem při odstraňování problémů, jak znovu zprovoznit tisk z Chrome, je Smazat údaje o prohlížení.
Vymazání údajů o prohlížení z Chromu
- Zahájení Chrome na tvém počítači.
- lis Ctrl+Shift+Delete na klávesnici otevřete Smazat údaje o prohlížení obrazovka.
- Nastavte Časový rozsah na Pořád, vybrat Karta Upřesnit, zaškrtněte všechny položky v seznamu a klikněte na Vyčistit data knoflík.
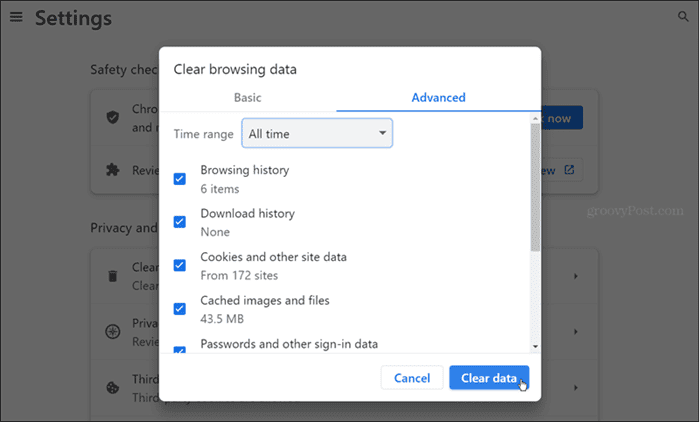
Zakázat problematická rozšíření
Špatně kódovaná nebo jiná rozšíření, která používají funkci tisku nebo ji „vylepšují“, mohou způsobit, že Chrome nebude tisknout správně. Zakázání rozšíření je jednoduché pomocí následujících kroků.
- Klikněte na Tlačítko rozšíření (skládačka) na panelu nástrojů a vyberte Správa rozšíření z nabídky, která se zobrazí.
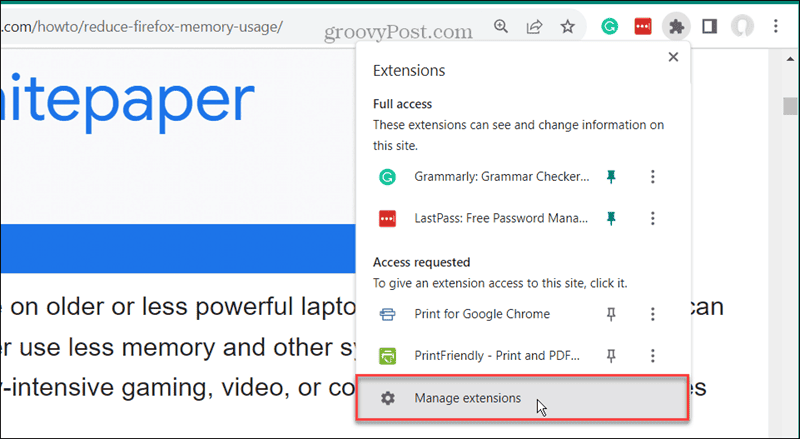
- Přepněte přepínač vedle rozšíření, které chcete deaktivovat.
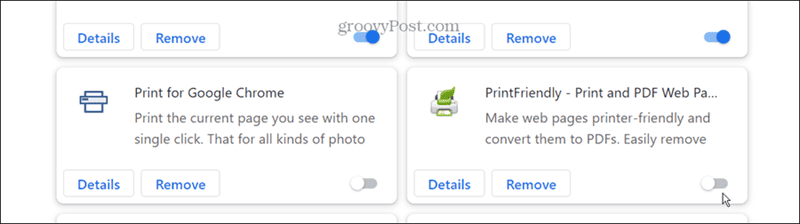
- Jakmile jsou rozšíření zakázána, zkuste tisk znovu. Pokud si nejste jisti, zda byste měli rozšíření zakázat, pokračujte a udělejte to, protože jej můžete kdykoli znovu povolit.
Resetovat Google Chrome
Pokud po vymazání údajů o prohlížení stále nemůžete tisknout z Chromu, může tomu bránit nějaké nastavení. Chcete-li situaci napravit, můžete obnovit Chrome na výchozí nastavení. Tato možnost odstraní rozšíření, obnoví nastavení a odstraní soubory cookie a údaje o prohlížení. Vaše záložky však ukládají hesla a historie zůstanou nedotčeny.
Chcete-li obnovit Google Chrome
- Spusťte Chrome na počítači a otevřete jej Nastavení.
- Klikněte na Resetovat nastavení tlačítko na levém panelu.
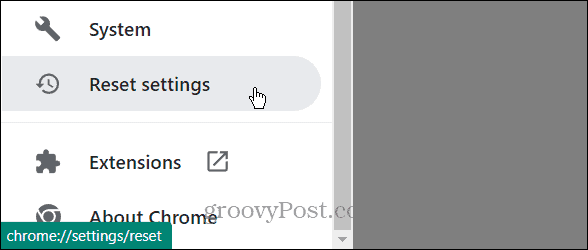
- Vybrat Obnovte nastavení na původní výchozí hodnoty tlačítko na levé straně.
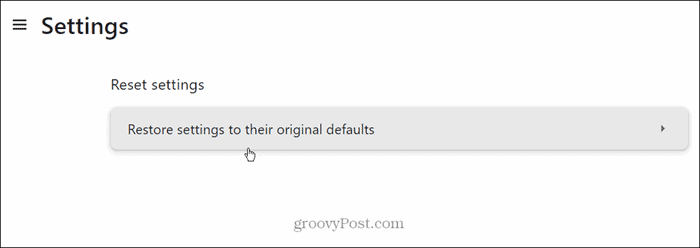
- Klikněte na Resetovat nastavení po zobrazení ověřovací zprávy.
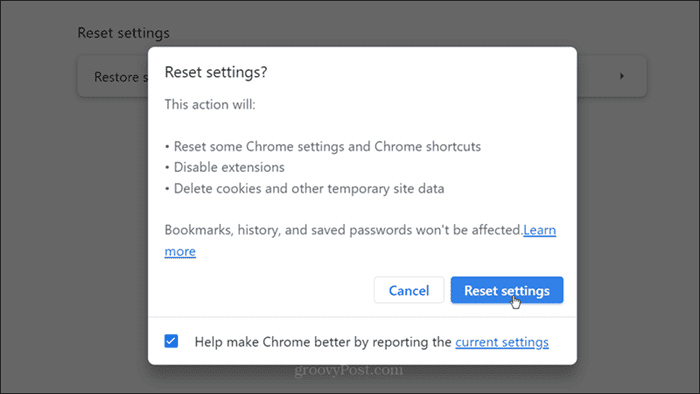
Restartujte služby zařazování tiskáren
Služba Printer Spooler spravuje tiskové úlohy; pokud je zaseknutý, možná ho budete muset restartovat. Službu můžete zastavit a restartovat a zkontrolovat, zda můžete znovu tisknout.
- lis Klávesa Windows + R otevřít Běh
- Typ services.msc a klikněte OK nebo stiskněte Vstupte.
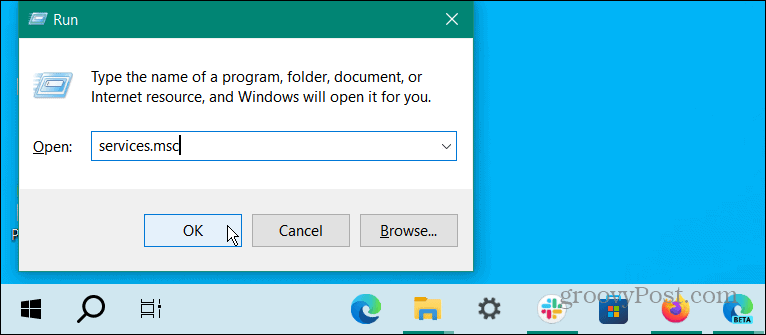
- Klepněte pravým tlačítkem myši na Zařazování tisku a ze zobrazené nabídky vyberte možnost Zastavit.
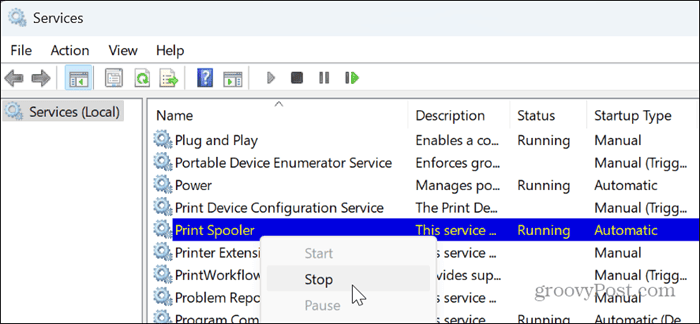
- Jakmile se služba zastaví, klikněte na ni znovu pravým tlačítkem a vyberte možnost Start možnost z nabídky.
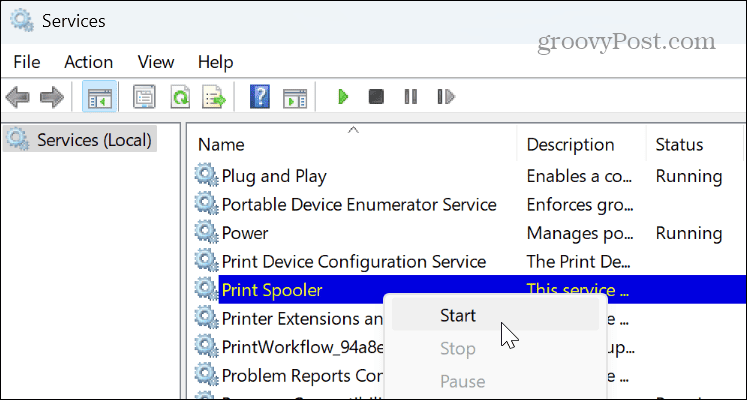
Zkuste jiný prohlížeč
Pokud stále nemůžete tisknout z prohlížeče Google Chrome, je dobré zkusit vytisknout požadovanou webovou stránku pomocí jiného prohlížeče. Pokud tedy používáte Windows nebo Mac, již máte prohlížeče Edge nebo Safari. Pokud některý z nich nevyhovuje vašim potřebám, vyzkoušejte jiné bezplatné prohlížeče, jako je Mozilla Firefox, Opera nebo Brave, a zjistěte, zda fungují. Dočasným řešením pro tisk obsahu může být jiný prohlížeč.
Opravte problémy s tiskárnou
Pokud máte i nadále problémy s tiskem z Chromu a jiné prohlížeče netisknou, možná se budete chtít podívat na problémy s tiskárnou. Můžete například potřebovat opravit chyby zařazování tisku nebo opravit a chyba ovladače tiskárny je nedostupná.
Kromě toho je dobré zkontrolovat aktualizace ovladačů pro vaši tiskárnu. Nebo si můžete stáhnout nejnovější tiskový ovladač pro model vaší tiskárny a ručně nainstalovat ovladač.
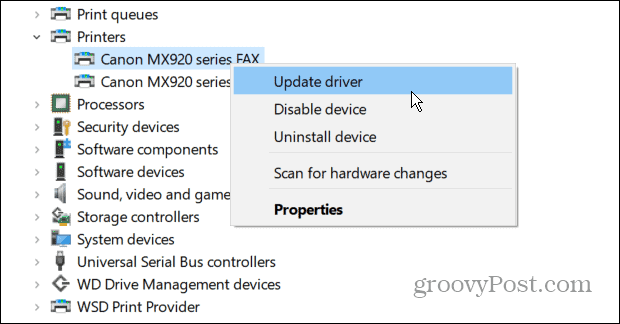
Oprava Google Chrome Not Printing
Pokud máte potíže s tiskem z prohlížeče Google Chrome, může to být frustrující. Ale pomocí výše uvedených kroků k vyřešení problému byste se měli vrátit do práce a opravit Google Chrome, že netiskne.
Za zmínku také stojí, že byste se měli ujistit, že je Chrome aktualizován. Problémy s tiskem v prohlížeči Chrome může způsobovat chyba a k opravě stačí několik kliknutí. Nejnovější funkce, aktualizace zabezpečení a opravy chyb můžete získat na adrese Nápověda > O prohlížeči Chrome a instalaci všech dostupných aktualizací.
Byl tento článek užitečný?
Skvělé, sdílejte:
PodíltweetRedditLinkedInE-mailemDík!
děkujeme, že jste se na nás obrátili.
děkujeme, že jste se na nás obrátili.