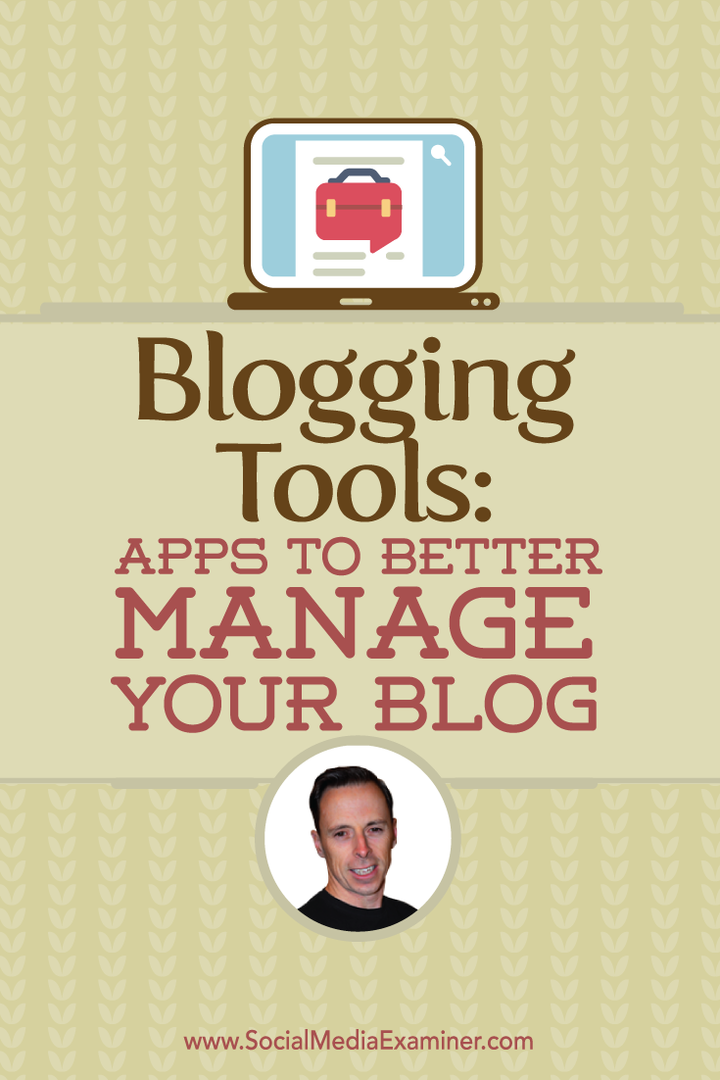Publikováno
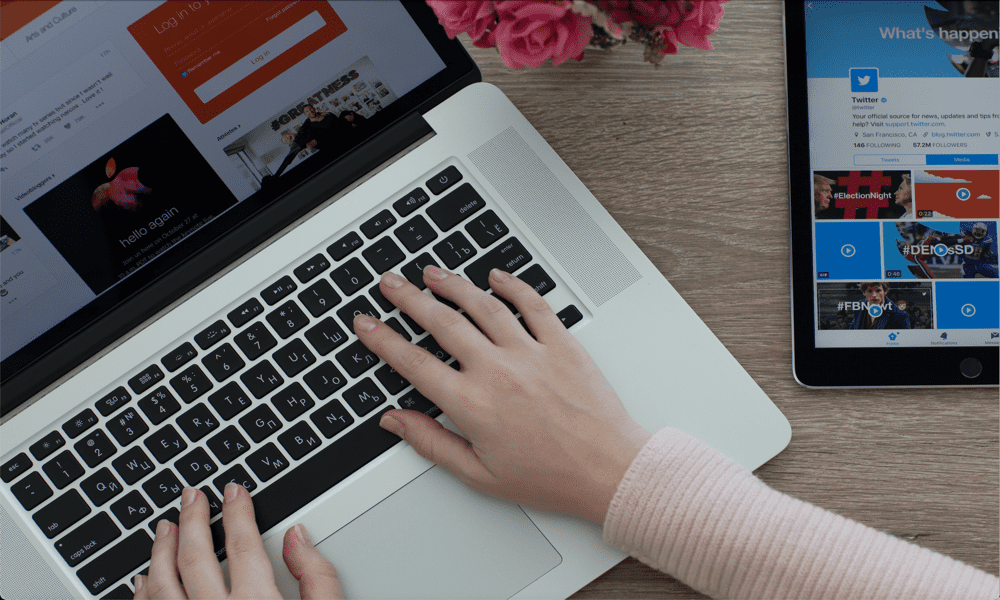
Když se s vaším Macem něco pokazí, někdy je jediným řešením restartovat jej. Zde je návod, jak restartovat Mac.
Je to jasné volání týmů IT podpory po celém světě a slogan televizního pořadu IT parta: Zkusili jste to vypnout a znovu zapnout? Často se stává, že vypnutí a opětovné zapnutí počítače může vyřešit mnoho problémů, které má, ale ve skutečnosti to není vždy tak snadné.
Pokud jsi pomocí počítače Mac, můžete například obvykle restartovat počítač z nabídky Apple, ale co když váš Mac zamrzne a vy nelze použít myš nebo trackpad? Naštěstí existují i jiné způsoby, jak přimět váš Mac k restartu, nebo ho dokonce k tomu donutit, pokud zrovna nehraje. Zde je vše, co potřebujete vědět o tom, jak restartovat Mac.
Jak restartovat Mac z lišty nabídek
Pokud nemáte se svým Macem žádné problémy a stále můžete ovládat kurzor pomocí vaši myš nebo trackpad, pak můžete Mac restartovat z lišty nabídek. To vám dává možnost uspat, restartovat nebo úplně vypnout váš Mac.
- Klikněte na Jablko ikonu v levé části panelu nabídek v horní části obrazovky.
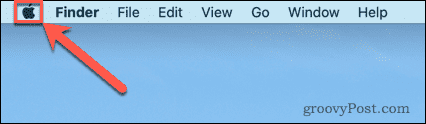
- Vybrat Restartujte.
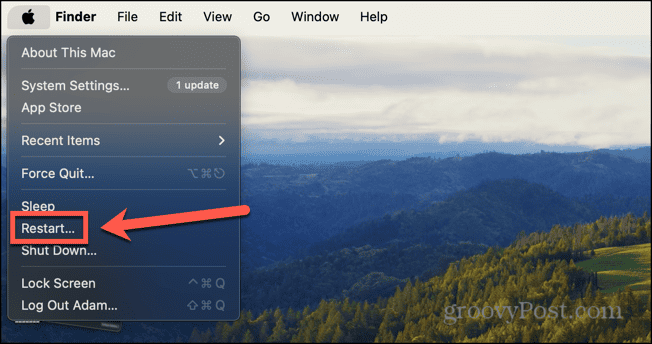
- Budete požádáni o potvrzení svého rozhodnutí.
- Pokud chcete, aby se aktuálně otevřená okna po restartu Macu znovu otevřela, ujistěte se, že to je Při opětovném přihlášení znovu otevřete Windows je zaškrtnuto.
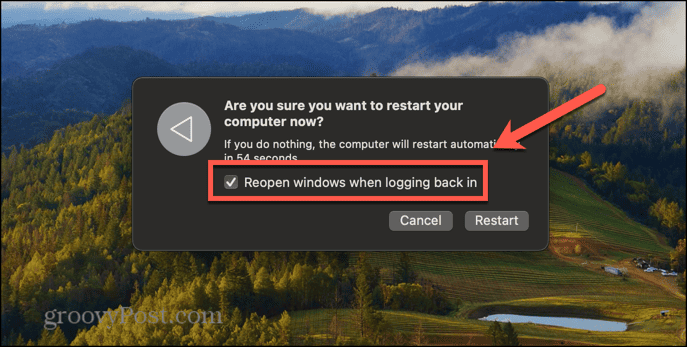
- Klikněte Restartujte nebo počkejte, až odpočítávání skončí, a váš Mac se restartuje.
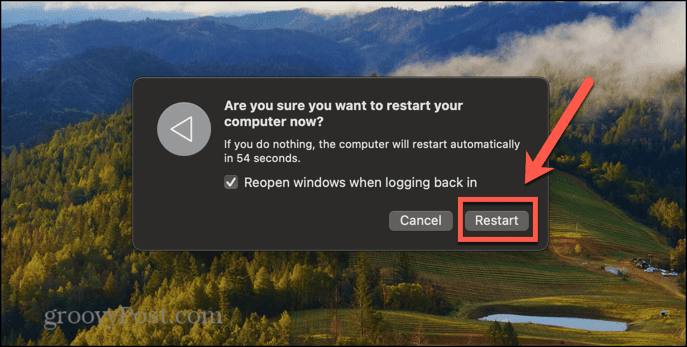
Jak restartovat Mac pomocí klávesnice
Mac můžete také restartovat pomocí kombinace kláves. To může být užitečné, pokud něco způsobilo, že váš Mac zamrzl, takže nemůžete přesunout kurzor a použít výše uvedenou metodu. Je to také dobrá metoda, pokud dáváte přednost pomocí klávesnice než myš nebo trackpad k ovládání vašeho Macu.
- Podržte tlačítko Ctrl tlačítko na vašem Macu a podržte jej stisknuté pro další krok.
- zmáčkni Napájení tlačítko na klávesnici Macu. Může to vypadat jako symbol napájení, symbol vysunutí nebo může být prázdný a senzor Touch ID v něm zabudovaný.
- Vybrat Restartujte z nabídky, která se zobrazí.
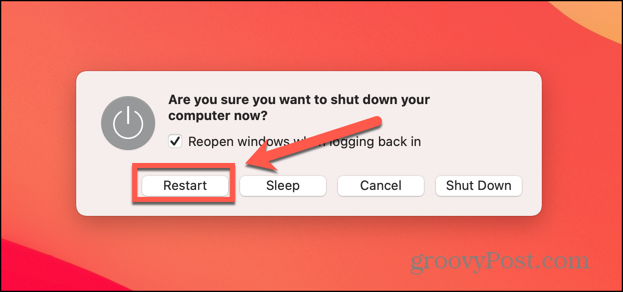
- Váš Mac se nyní restartuje.
Jak vynutit restart počítače Mac pomocí klávesnice
Pokud výše uvedená kombinace kláves nefunguje, protože váš Mac zamrzl, budete se muset uchýlit k vynucení restartu Macu. Pomocí podobné kombinace kláves můžete vynutit restart Macu. Tím se použije vypínač vašeho Macu, který může být také váš Dotykové tlačítko ID.
- Udržet si Ctrl+Příkaz a podržte je stisknuté pro další krok.
- Stiskněte a podržte Napájení tlačítko na klávesnici Macu. Může na něm být symbol napájení nebo symbol vysunutí nebo to může být vaše tlačítko Touch ID.
- Držte všechny tři klávesy stisknuté, dokud se váš Mac nezačne restartovat.
- Nyní můžete klávesy uvolnit, když se Mac restartuje.
Jak vynutit restart počítače Mac pomocí tlačítka napájení
Pokud žádná z výše uvedených metod nefunguje, můžete svůj Mac donutit k vypnutí pomocí tlačítka napájení. Tím se však váš Mac nerestartuje. Jakmile se Mac úplně vypne, budete jej muset ručně restartovat stisknutím tlačítka napájení.
- Stiskněte a podržte Napájení tlačítko na vašem Macu.
- Na MacBookech to bude na klávesnici a bude na něm symbol napájení, symbol vysunutí nebo senzor Touch ID.
- U počítačů iMac, Mac Studio nebo Mac Mini se tlačítko napájení nachází na zadní straně zařízení.
- Držte tlačítko napájení, dokud se váš Mac nevypne.
- Počkejte několik sekund a opětovným stisknutím tlačítka napájení restartujte Mac.
Jak restartovat Mac z terminálu
Pokud váš Mac není zcela zamrzlý, můžete jej také restartovat pomocí Terminálu. Můžete také určit, jak dlouho má váš Mac čekat, než se restartuje.
- Spusťte Terminál aplikace na vašem Macu.
- Pro okamžité restartování zadejte následující příkaz:
sudo shutdown -r now
- Chcete-li po uplynutí nastavené doby restartovat, vyměňte Nyní s počtem minut, než chcete restartovat.
- Chcete-li například restartovat Mac za pět minut, zadejte následující příkaz:
sudo shutdown -r 5
- Mac můžete také vypnout výměnou -r s -h, nebo uspí váš Mac výměnou -r s -s.
sudo shutdown -h now
Tento příkaz zcela vypne váš Mac. Pro opětovné spuštění stačí stisknout tlačítko napájení.
Zjistěte více o svém Macu
Vědět, jak restartovat Mac, může pomoci, když se něco pokazí, zvláště pokud nemůžete používat myš nebo trackpad, protože váš Mac zamrzl. Měli byste si být vědomi toho, že pokud vynutíte restart Macu, můžete ztratit všechna neuložená data. Pokud je to možné, je vždy nejlepší použít standardní metody vypnutí Macu, které vás vyzve k uložení neuložené práce před zahájením vypínání.
Bez ohledu na to, jak dlouho svůj Mac máte, vždy se o něm můžete dozvědět něco víc. Věděli jste například, že můžete chránit heslem složku na vašem Macu aby byl obsah bezpečně ukryt?
Byl tento článek užitečný?
Skvělé, sdílejte:
PodíltweetRedditLinkedInE-mailemDík!
děkujeme, že jste se na nás obrátili.
děkujeme, že jste se na nás obrátili.