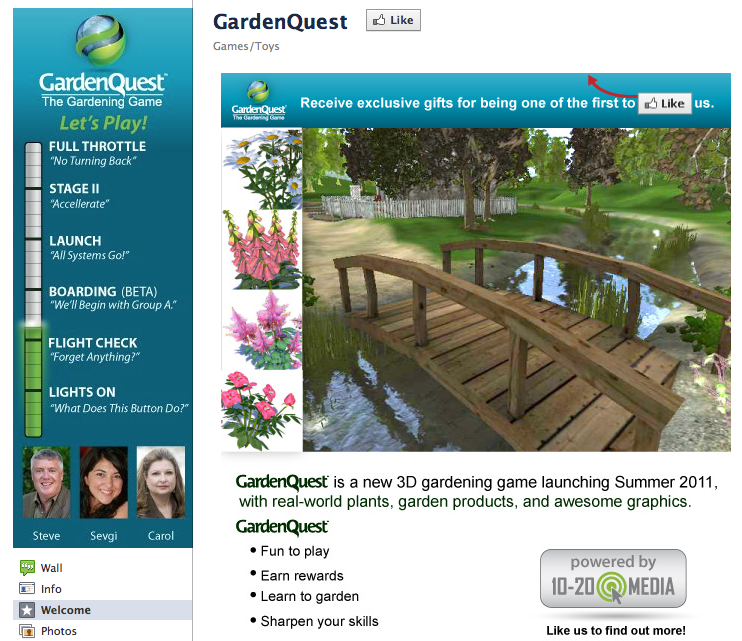Jak zastavit režim spánku počítače se systémem Windows 11
Microsoft Windows 11 Hrdina / / October 31, 2023

Publikováno

Režim spánku šetří energii baterie, ale pokud je váš notebook většinu času zapojený do sítě, můžete zastavit režim spánku počítače se systémem Windows 11.
V systému Windows můžete použít režim spánku spravovat, kdy váš počítač přejde do režimu spánku. Co když však chcete, aby váš počítač se systémem Windows 11 úplně neuspal? Pokud máte například notebook, který je neustále zapojený, možná jej nebudete potřebovat ke spánku.
Pokud necháte počítač po uplynutí nastavené doby uspat, šetříte energii baterie. Pokud je ale váš notebook většinu času zapojený do zdi, možná nebudete chtít, aby přešel do režimu spánku.
Pomáhá režim spánku šetřit energii baterie, což je užitečné při práci na více místech během dne. Při pohybu mezi místnostmi nebudete potřebovat napájecí zdroj notebooku.
Pokud to však nepotřebujete, v této příručce vám ukážeme, jak zabránit tomu, aby počítač se systémem Windows 11 přešel do režimu spánku. Probereme tři různé možnosti. Můžete provést potřebné úpravy v Nastavení, použít Zásady skupiny nebo použít bezplatné a výkonné
Zabraňte spánku počítače se systémem Windows 11
Nejprve se podíváme na to, jak zabránit spánku počítače pomocí nastavení napájení v systému Windows 11.
- zmáčkni klíč Windows otevřít Nabídka Start a klikněte Nastavení. Případně stiskněte Klávesa Windows + I přímo otevřít.
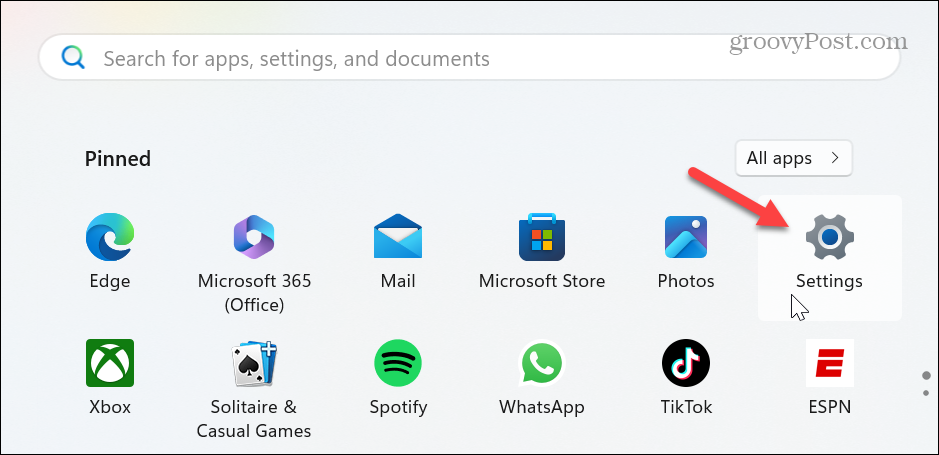
- Po otevření Nastavení vyberte Systém z levého sloupce a klikněte na Napájení a baterie možnost vpravo.
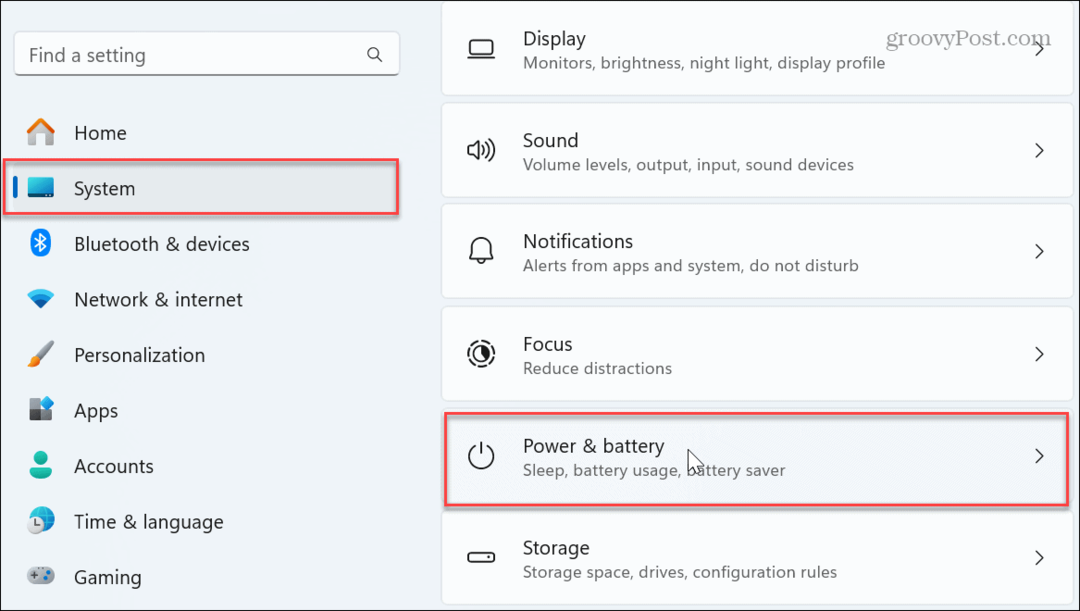
- Přejděte dolů v pravém sloupci a klikněte Časové limity obrazovky, spánku a hibernace pro rozšíření nabídky.
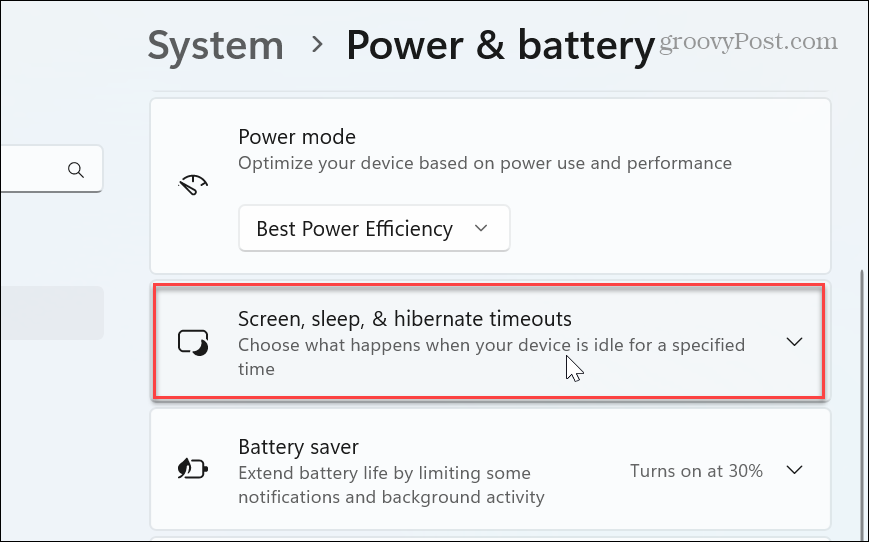
- Nastav Přepnout zařízení do režimu spánku poté možnosti Nikdy z rozbalovacích nabídek v Zapojený a Na baterii sekce.
Poznámka: Pamatujte si, že když nastavíte Na baterii možnost Nikdy, bude pokračovat, dokud se baterie nevybije.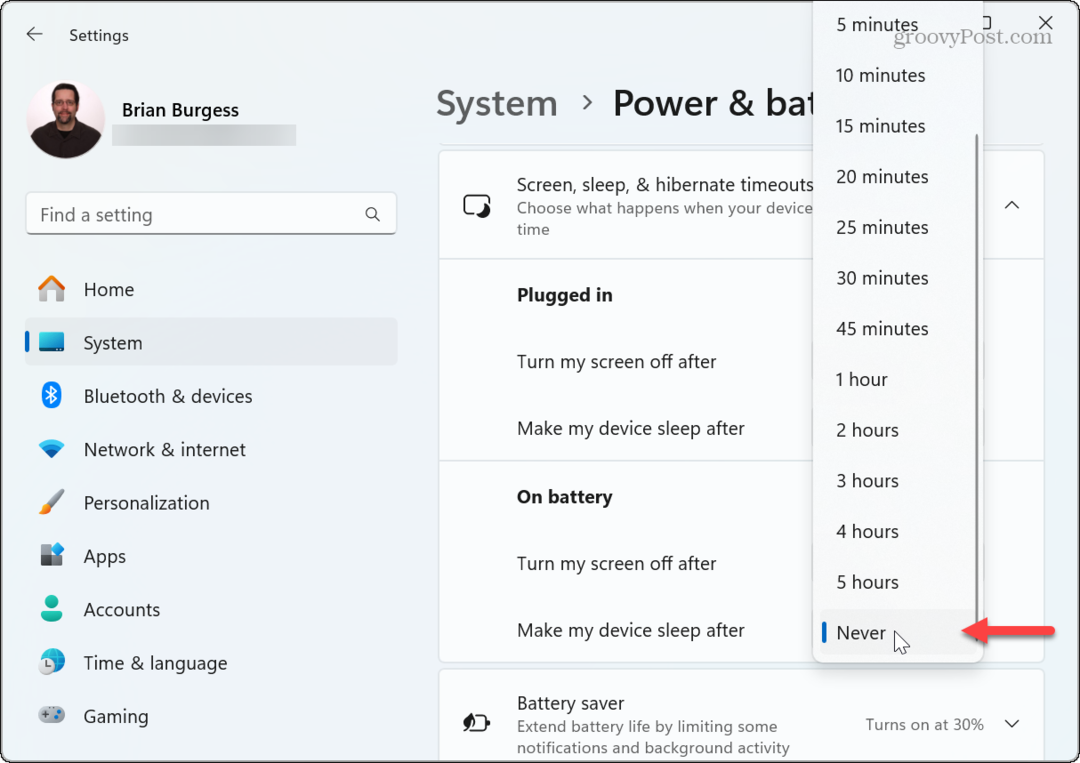
Nyní váš počítač zůstane zapnutý, dokud nebudete vy vypněte nebo restartujte. V této části můžete také vybrat čas, kdy se obrazovka vypne po nečinnosti počítače.
Je dobré nastavit obrazovku tak, aby se po nečinnosti vypnula, aby byla zachována její kvalita. Zabraňuje také ostatním, aby viděli, co se děje na vaší obrazovce, když jste pryč.
K zastavení spánku počítače použijte Editor zásad skupiny
Pokud používáte edice Windows 11 Pro nebo Enterprise, můžete zastavit režim spánku počítače pomocí Editoru místních zásad skupiny.
- lis Klávesa Windows + R spustit Spustit dialog.
- Typ gpedit.msc a klikněte OK nebo stiskněte Vstupte.
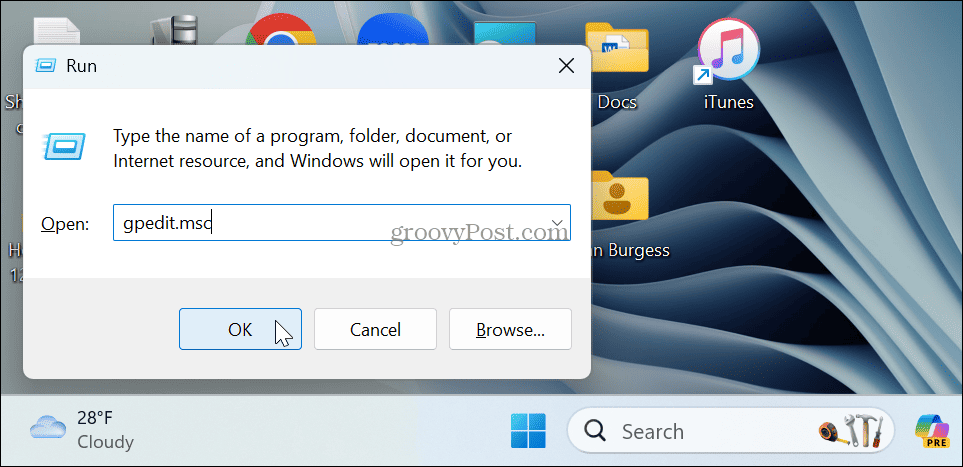
- Jakmile se otevře Editor místních zásad skupiny, přejděte na následující cestu:
Computer Configuration \Administrative Templates\System\Power Management\Sleep Settings
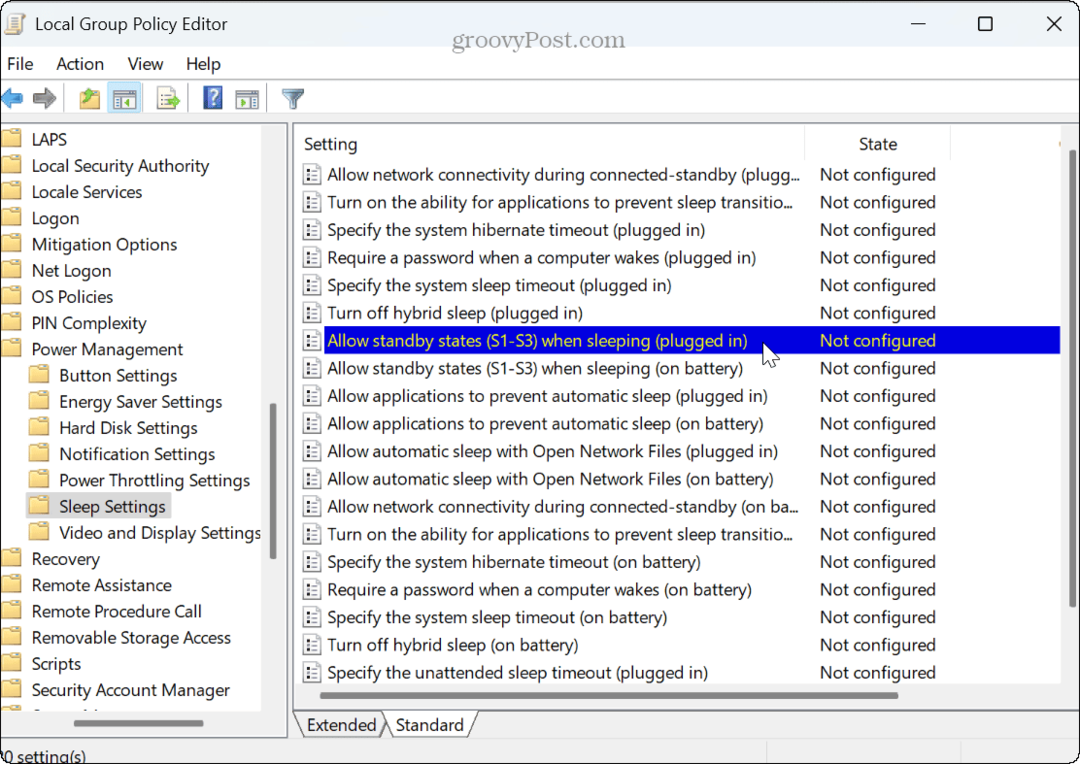
- Dvakrát klikněte na Povolit pohotovostní stavy (S1-S3) při spánku (připojeno) a Povolit pohotovostní stavy (S1-S3) při spánku (na baterii) politiky a nastavte je Povoleno.
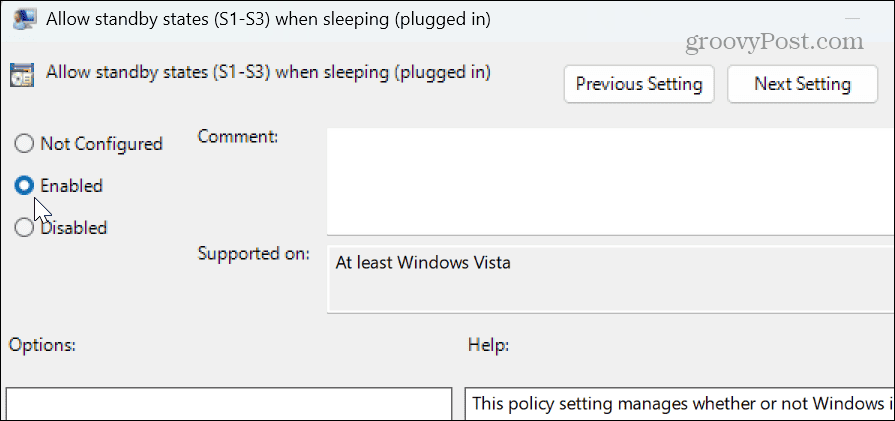
- Po výběru možnosti Povoleno klepněte na Aplikovat a OK uložit změnu zásad.
Jakmile tyto kroky dokončíte, váš počítač již sám nepřejde do režimu spánku. Chcete-li nastavení vrátit zpět, musíte se vrátit a nastavit zásady na nenakonfigurováno a uložit změny.
Zastavte svůj počítač s Windows 11 z režimu spánku pomocí PowerToys
Na edicích Home a Pro můžete nainstalovat PowerToys a použijte modul Awake k zastavení přechodu počítače do režimu spánku pomocí následujících kroků.
- Stažení PowerToys z Microsoft Store pokud ho ještě nemáte.
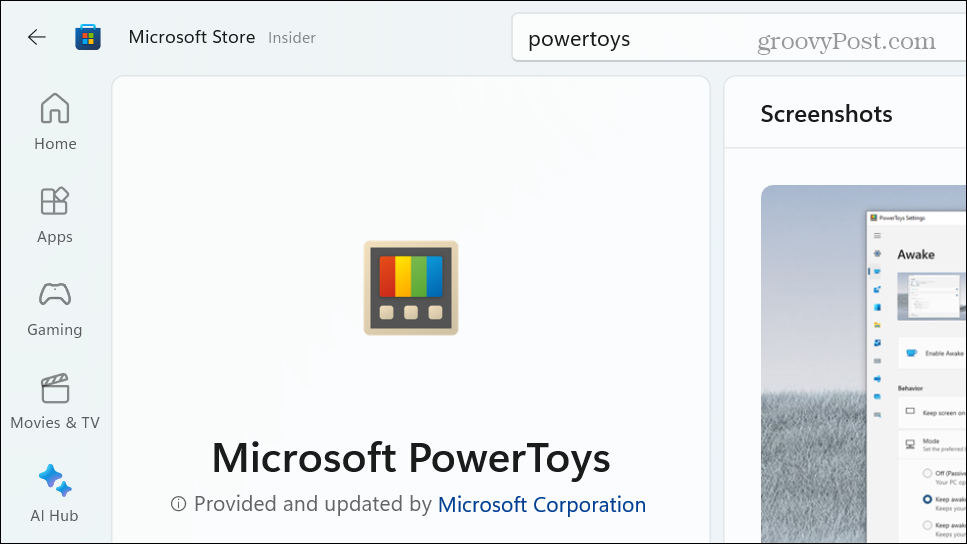
- Po instalaci klikněte na Probudit modul (ikona šálku kávy) z rozbalovací nabídka na hlavním panelu.
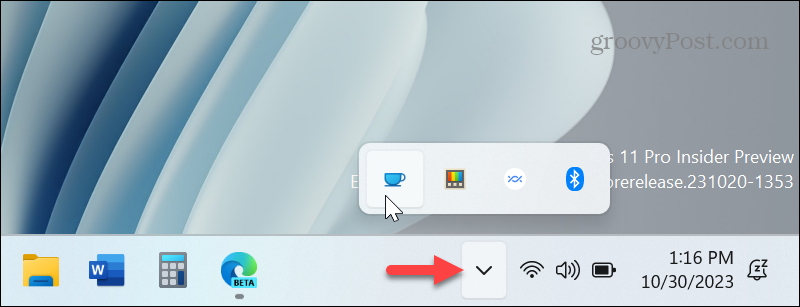
- Vybrat Zůstaňte vzhůru po neomezenou dobu možnost z nabídky, která se zobrazí.
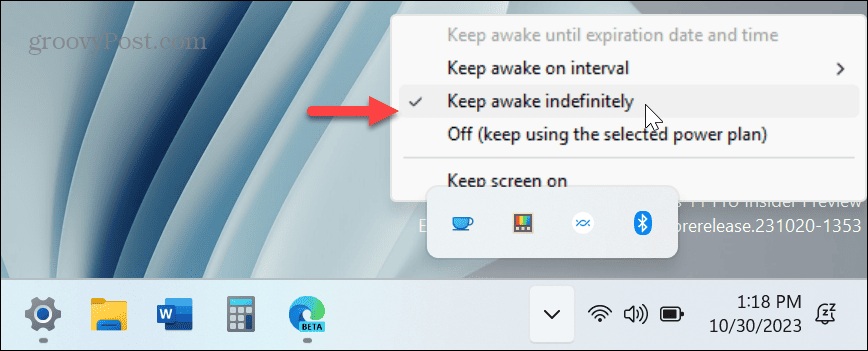
A je to. Nyní váš počítač nepřejde do režimu spánku, dokud nezrušíte zaškrtnutí této možnosti nebo ji nezměníte na jiné nastavení. Můžete ji například změnit na možnost Vypnuto, aby odpovídala nastavení, které jste nakonfigurovali v plán napájení.
Tato možnost usnadňuje přepínání, když systém přejde do režimu spánku. Namísto přechod do Nastavení a procházení možností, použití nástroje Probuzení zabere jen několik kliknutí.
Zastavení počítače se systémem Windows 11 z režimu spánku
Existují různé důvody, proč byste chtěli zastavit svůj počítač ve spánku. Především je to proto, že je obvykle zapojeno. Uvedení počítače z režimu spánku může trvat několik okamžiků, které možná nemáte. Místo toho se chcete přihlásit a dělat věci ve Windows 11.
Možná také nebudete chtít, aby váš počítač spal při testování nových aplikací, hraní her nebo sledování videí. A pokud je přesto zapojen, nemá to žádnou výhodu úspory energie baterie. Pokud navíc chcete zabránit tomu, aby váš počítač většinu času spal, ale v jiných situacích změnit nastavení, je nejlepší volbou použití modulu Awake v PowerToys.
Byl tento článek užitečný?
Skvělé, sdílejte:
PodíltweetRedditLinkedInE-mailemDík!
děkujeme, že jste se na nás obrátili.
děkujeme, že jste se na nás obrátili.