Jak získat přístup ke schránce na Macu
Macos / / October 31, 2023

Publikováno

Potřebujete získat přístup k něčemu, co jste nedávno zkopírovali na svůj Mac? Přečtěte si, jak získat přístup ke schránce na Macu.
Některé klávesové zkratky se prostě stanou přirozeností, a to do té míry, že je můžete používat ve spánku. Některé jsou tak populární, že se dokonce staly součástí populární kultury. Je na planetě někdo (alespoň do určitého věku), kdo neví co? Ctrl+C nebo Cmd+C dělá?
Ale co se skutečně děje, když vy zkopírujte a vložte do počítače Mac? Existuje způsob, jak zjistit, co je aktuálně zkopírováno, a je možné vložit něco jiného než naposledy zkopírovanou věc? Zde je to, co potřebujete vědět o přístupu ke schránce na Macu.
Co je schránka v systému macOS?
Přemýšleli jste někdy, co se stane, když stisknete Cmd+C na vašem Macu nebo něco zkopírovat pomocí kontextového menu? Text nebo objekt, který kopírujete, se umístí do schránky. Je to v podstatě jako zaznamenávání toho, co jste zkopírovali na kus papíru. Když stisknete Cmd+V
Na počítačích Mac však může schránka ukládat vždy pouze jednu věc. Při příštím stisknutí Cmd+C, schránka se přepíše novými daty a vše, co jste předtím zkopírovali, se přepíše. To znamená, že můžete vložit pouze to nejnovější, co jste zkopírovali. To není případ každého OS. Například ve Windows 11 můžete používat historii schránky uložit více položek do schránky a vybrat tu, kterou chcete vložit, nejen nejnovější.
Jak získat přístup ke schránce na Macu
Pokud chcete vidět, co je aktuálně uloženo ve schránce na Macu, můžete to rychle udělat pomocí Finderu. Zobrazí se pouze to, co jste naposledy zkopírovali; když zkopírujete něco nového, schránka se přepíše, takže vše, co jste předtím zkopírovali, bude ztraceno. jestli ty zkopírujte obrázek nebo soubor, schránka také zobrazí pouze název nebo umístění obrázku nebo souboru; ve schránce se nezobrazí samotný obrázek nebo soubor. Při vkládání se však vloží obrázek nebo soubor, nikoli pouze text.
Přístup ke schránce na Macu
Přístup ke schránce na Macu lze provést prostřednictvím nabídky Finder.
- Zkopírujte něco pomocí Cmd+C nebo kontextové menu.
- OTEVŘENO Nálezce.
- Klikněte Upravit v liště nabídek.
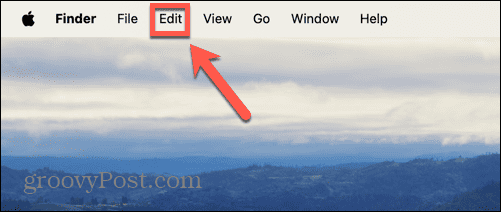
- Vybrat Zobrazit schránku.

- Nyní můžete vidět aktuální obsah schránky.
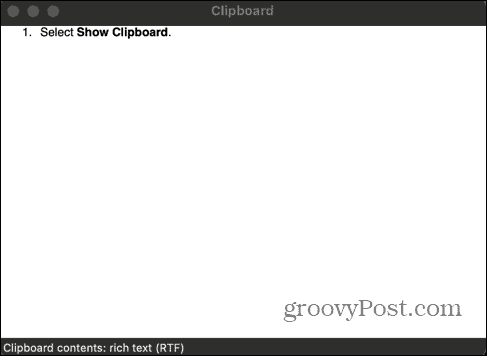
Jak vyjmout a vložit na Mac bez přepsání schránky
Existuje druhotná schránka, kterou můžete použít k vyjmutí a vložení položek bez přepsání aktuální schránky, ale to funguje pouze za určitých okolností. Funguje to tak, že místo kopírování vyjmete a vložíte, což znamená, že schránka zůstane nedotčená. Pokud použijete Cmd+V, bude vložen obsah schránky, nikoli to, co jste právě vystřihli.
Tento trik je však možný pouze za velmi omezených okolností; bude fungovat pouze v určitých aplikacích, jako je Safari, Mail, TextEdit nebo terminálua bude fungovat pouze s textem, který lze fyzicky odstranit. Tuto metodu nemůžete použít například na text z webu.
Vyjmout a vložit na Macu bez přepsání schránky
Na Macu můžete vyjmout a vložit pomocí klávesových zkratek. Obsah vaší schránky zůstane nezměněn. Všimněte si, že se používají klávesové zkratky Ctrl a ne Cmd.
- Vyberte text nebo obrázek, který chcete vyjmout.
- lis Ctrl+K abych to rozsekal. Bude smazán ze své aktuální pozice.
- Vyberte místo, kam chcete vložit, a stiskněte Ctrl+Y.
- Vyjmutý text bude vložen, ale vaše schránka zůstane nedotčena.
Jak získat přístup ke schránce na Macu pomocí Správce schránky
Pokud chcete mít možnost kopírovat více věcí a přesto k nim mít přístup ze schránky, budete muset použít službu třetí strany správce schránky. V App Store je jich k dispozici mnoho. Některé z nich vyžadují poplatek nebo vyžadují nákupy v aplikaci. V tomto příkladu budeme používat CopyClip – Historie schránky který je zcela zdarma k použití.
Přístup ke schránce na Macu pomocí CopyClip – Historie schránky
Instalace CopyClip – Historie schránky umožňuje přistupovat k historii schránky přímo z panelu nabídek a vybrat, který zkopírovaný text chcete vložit.
- Stáhněte a nainstalujte CopyClip – Historie schránky.
- Zkopírujte nějaký text.
- Zkopírujte jiný text.
- Na liště nabídek klikněte na CopyClip ikona.
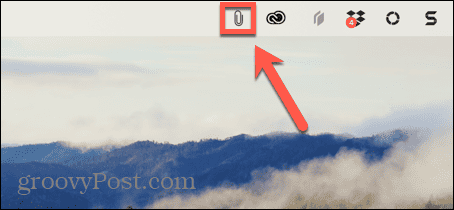
- Klikněte na text, který chcete vložit a který bude poté přidán do vaší aktuální schránky.
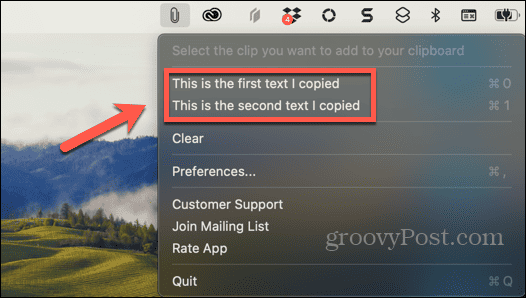
- Použití Cmd+V vložit text kamkoli chcete.
- Čím více věcí zkopírujete, tím více položek bude přidáno do CopyClip.
- Pokud jsou věci příliš chaotické, klikněte na CopyClip ikonu a vyberte Průhledná pro smazání všech uložených schránek.
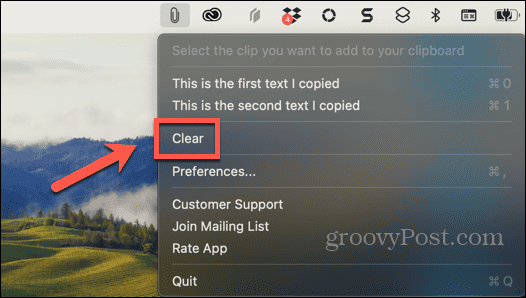
Buďte se svým Macem produktivnější
Naučte se, jak získat přístup ke schránce na Macu, vám může pomoci vidět, co je aktuálně uloženo ve schránce, abyste věděli, co se chystáte vložit, než to vložíte. Bohužel na Macu neexistuje způsob, jak uložit více položek do schránky, jako je tomu ve Windows. Jako řešení můžete použít Ctrl+K/Ctrl+Y trik, ale bude fungovat pouze za určitých okolností. Nejlepším řešením je použít správce schránky; to vám může ušetřit spoustu času při kopírování a vkládání různých věcí.
Dalším skvělým způsobem, jak ušetřit čas při používání Macu, je přidat běžně používané složky do oblíbených na postranním panelu Finderu. Přidání složky do oblíbených znamená, že můžete rychle přistupovat k nejpoužívanějším složkám, aniž byste je museli hledat.
Byl tento článek užitečný?
Skvělé, sdílejte:
PodíltweetRedditLinkedInE-mailemDík!
děkujeme, že jste se na nás obrátili.
děkujeme, že jste se na nás obrátili.


