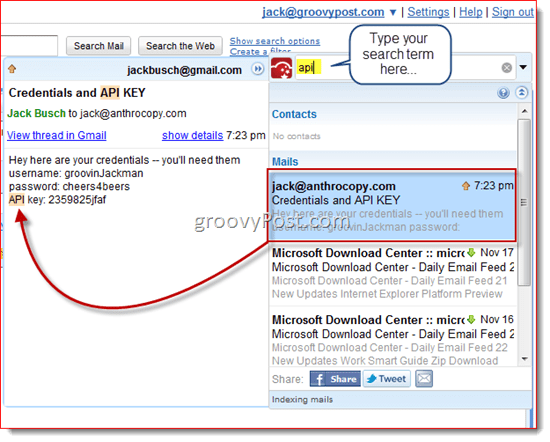Jak zakřivit text v Prezentacích Google
Prezentace Google Hrdina / / October 24, 2023

Publikováno
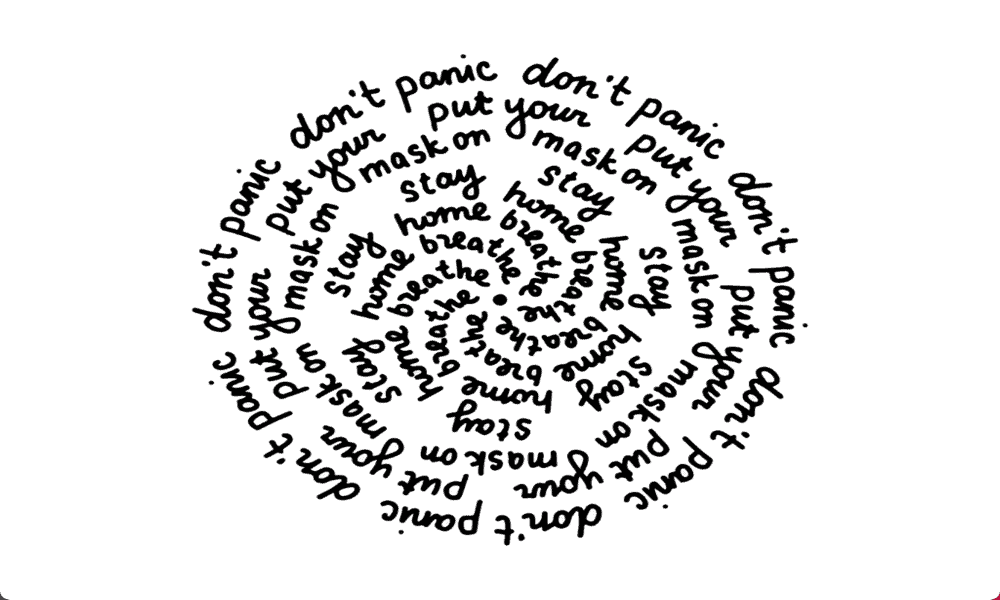
Prezentace Google postrádají jakékoli vestavěné nástroje pro přidání zakřiveného textu, ale stále je to možné. Zde je návod, jak zakřivit text v Prezentacích Google.
Google Slides je velmi užitečná online aplikace pro prezentace, která vám umožní zdarma vytvářet působivé prezentace. Má mnoho užitečných nástrojů, jako je schopnost aby byly obrázky průhledné nebo do přidávat a upravovat tabulky. Existují však věci, které Prezentace Google neumí, i když jsou možné pomocí jiných aplikací pro prezentace. Jedna z těch věcí je vytváření zakřiveného textu. V Prezentacích Google nejsou žádné nástroje, které by vám umožnily vytvářet zakřivený text, aby byly vaše prezentace vizuálně zajímavější. Dobrou zprávou je, že je stále možné přidat zakřivený text do prezentace Google Slides, pokud budete trochu kreativní.
Zde je návod, jak zakřivit text v Prezentacích Google.
Jak zakřivit text v Prezentacích Google pomocí PowerPointu
Pokud máte přístup k Microsoft PowerPoint
Zakřivení textu v Prezentacích Google pomocí PowerPointu
- Otevřete PowerPoint.
- Klikněte na Vložit Jídelní lístek.
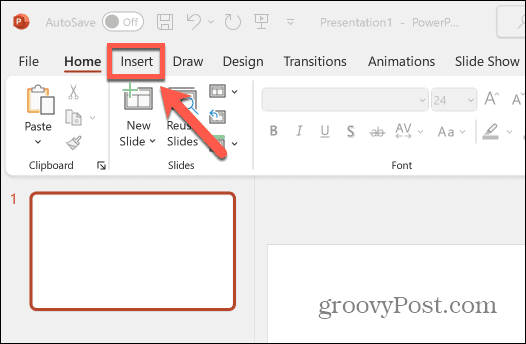
- Vybrat Textové pole v pásu karet.

- Přetáhněte textové pole a zadejte text.
- Klikněte na Formát tvaru Jídelní lístek.
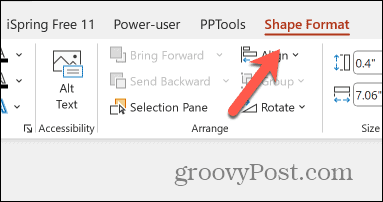
- Klikněte na Textové efekty ikona.
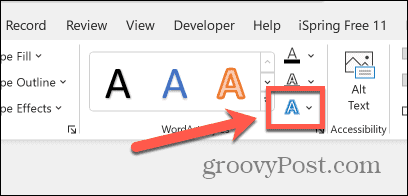
- Vybrat Přeměnit.
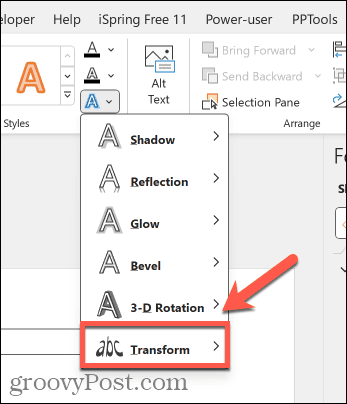
- Vyberte si efekt zakřiveného textu. Pro mírně zakřivený text můžete použít jeden z Warp možnosti.
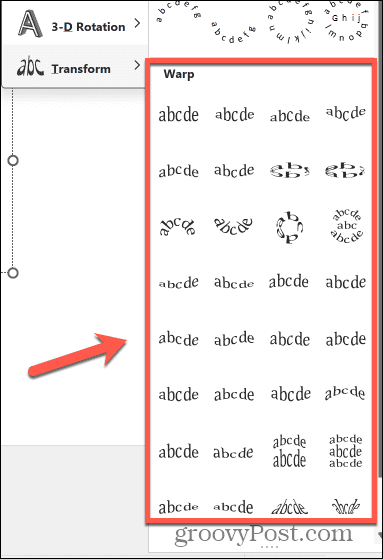
- Pro kruhový nebo částečně kruhový text vyberte jednu z možností Sledujte cestu možnosti.
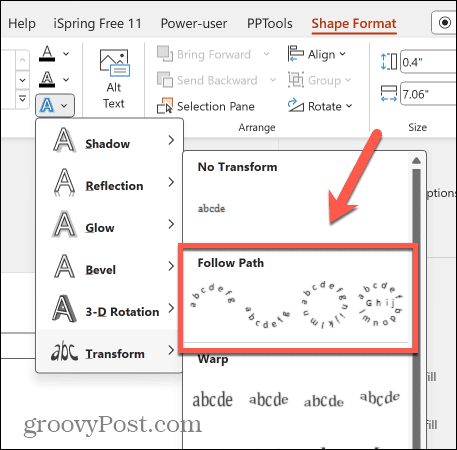
- Chcete-li změnit velikost textového pole, přetáhněte jednu z nich Bílé tečky kolem okraje textového pole.
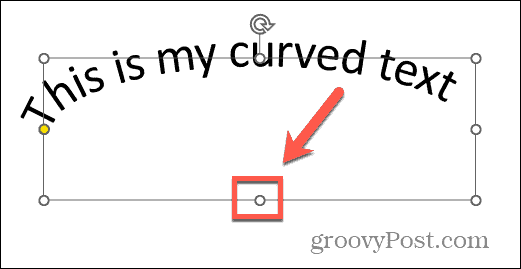
- Chcete-li upravit zakřivení nebo polohu zakřiveného textu, klikněte a přetáhněte Žlutá tečka.
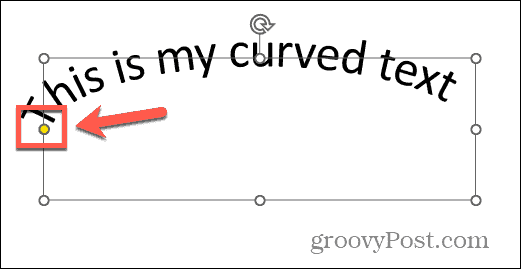
- Když jste s textem spokojeni, vyberte textové pole, klikněte pravým tlačítkem a vyberte kopírovat.
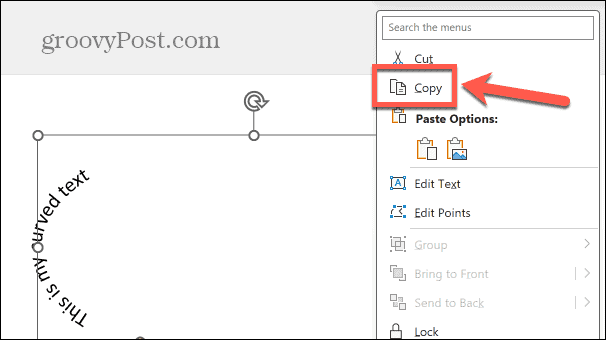
- Otevřete své dokumenty Prezentací Google.
- Klepněte pravým tlačítkem na místo, kde se má zobrazit zakřivený text, a vyberte Vložit.
- Váš zakřivený text se vloží do Prezentací Google.
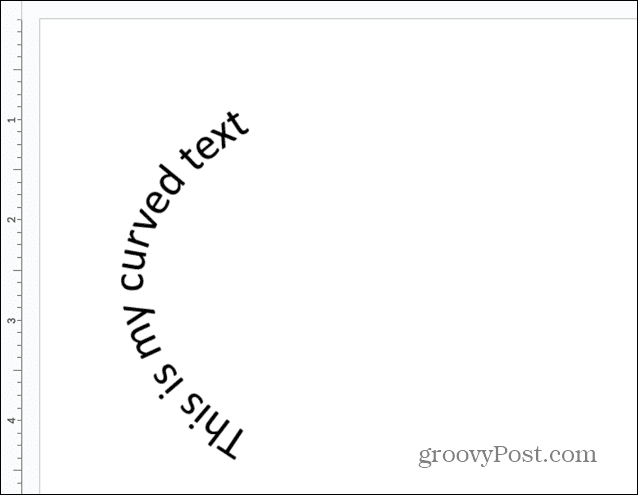
Jak zakřivit text v Prezentacích Google pomocí online nástroje
Pokud nemáte přístup k PowerPointu, máte online nástroje které můžete použít k vytvoření zakřiveného textu. Poté můžete zkopírovat a vložit zakřivený text do dokumentu Prezentací Google. Na výběr je mnoho online nástrojů, z nichž některé vyžadují vytvoření účtu, než je budete moci používat. Pro tento příklad použijeme Generátor zakřiveného textu inkPx, který je zdarma k použití a nevyžaduje účet.
Chcete-li zakřivit text v Prezentacích Google pomocí inkPx
- Otevři Generátor zakřiveného textu inkPx webové stránky v prohlížeči.
- Vyberte typ zakřiveného textu, který chcete použít, např Text v kruhu.
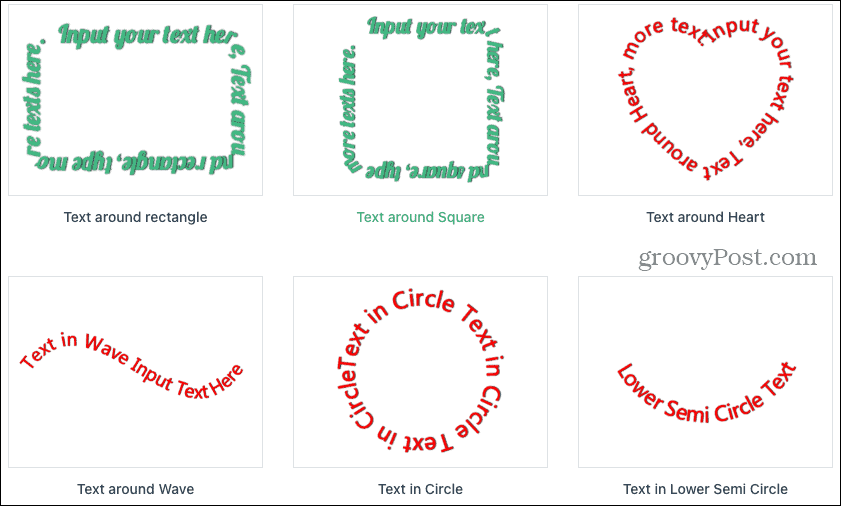
- Zadejte svůj text do Text pole.
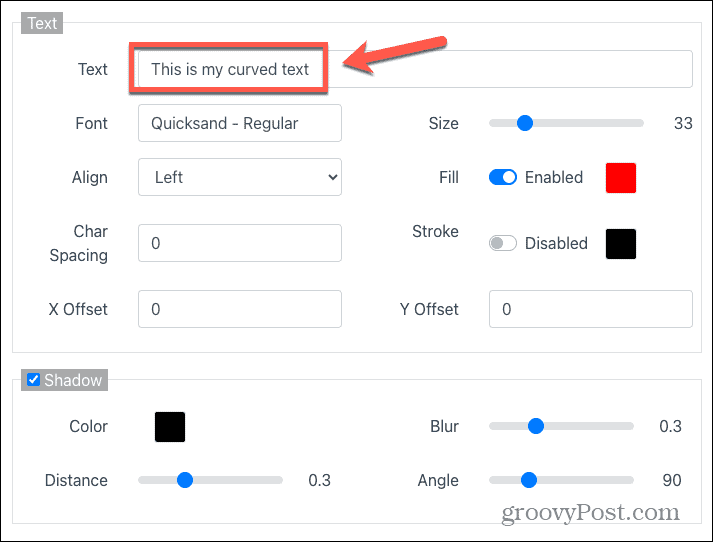
- Pokud chcete, můžete změnit další možnosti, jako je písmo, zarovnání, barva výplně, odsazení a efekty stínů.
- Můžete také změnit cestu textu nebo přidat pozadí pomocí příslušných karet.
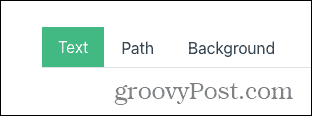
- Při provádění změn si můžete zobrazit náhled textu v okně výše.
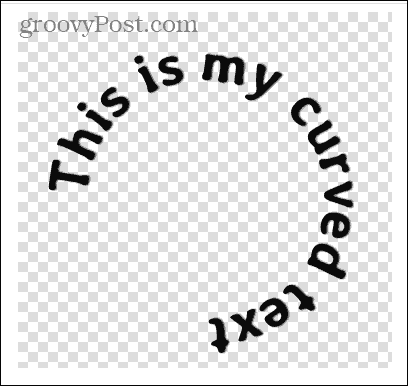
- Až budete se svým zakřiveným textem spokojeni, klikněte na Stažení tlačítko v dolní části stránky.
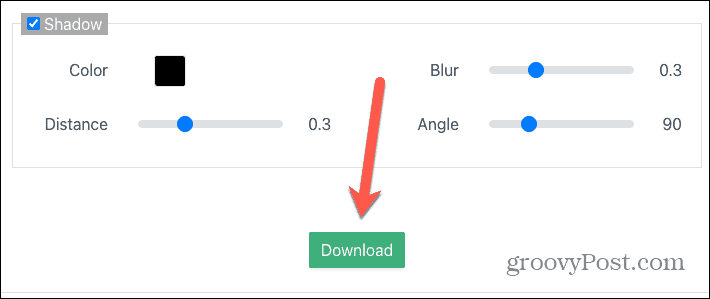
- Vyberte formát stahování. Výběr PNG vytvoří obrázek s průhledným pozadím.
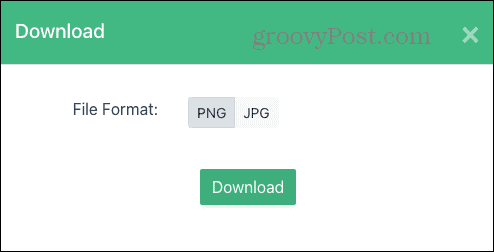
- Klikněte Stažení.
- Uložte obrázek se zakřiveným textem, kamkoli chcete.
- Otevřete Prezentace Google.
- Klikněte na Vložit Jídelní lístek.
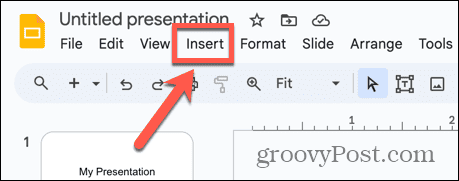
- Vybrat Obrázek > Nahrát z počítače.

- Vyberte uložený zakřivený textový soubor a klikněte OTEVŘENO.
- Váš zakřivený text se přidá do vašeho dokumentu Prezentací Google.
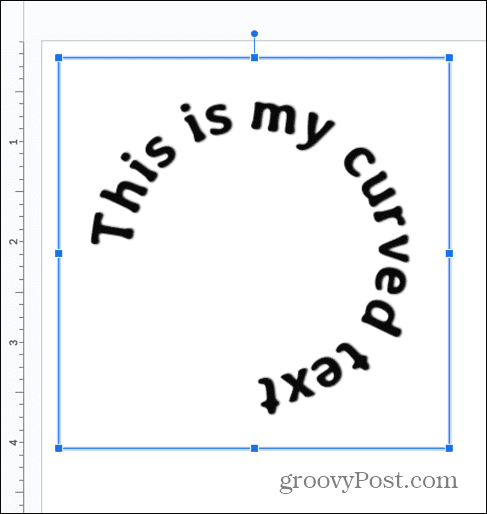
Buďte kreativní s Prezentacemi Google
Naučte se, jak zakřivit text v Prezentacích Google, vám umožní být kreativnější ve vašich prezentacích. Prezentace Google nemusí mít žádné nativní nástroje, které by vám umožnily vytvářet zakřivený text, ale pomocí jedné z výše uvedených metod je stále možné využít efekt ve vaší prezentaci.
Nevýhodou těchto metod však je, že zakřivený text nemůžete snadno upravovat. Pokud chcete provést změny, budete se muset vrátit k dokumentu PowerPoint nebo k online generátoru zakřiveného textu, abyste je provedli, a poté zkopírovat a vložit aktualizovaný text.
Existuje spousta dalších způsobů, jak můžete své prezentace Google Slides udělat vizuálně zajímavějšími. Jedna metoda je vložit HTML do Prezentací Google. To vám umožní vkládat videa nebo obrázky přímo do vašich snímků, abyste získali větší zájem. Tuto metodu můžete dokonce použít k přidání zvuku do snímků, aby vaše prezentace byly vizuálně i zvukově zajímavé.