Jak migrovat zprávy Apple Mail do systému Windows 10
E Mailem Windows 10 Jablko / / March 17, 2020
Přechod z MacOS na Windows 10? Přineste si poštovní schránky s sebou pomocí těchto jednoduchých kroků.

Ekosystém společnosti Apple proprietárního hardwaru, operačních systémů, softwaru a služeb je fantastický, pokud zůstanete loajalistou společnosti Apple. Tvůrce počítačů Mac a iPhones vám však neusnadní vyskočit z lodi, pokud se místo toho rozhodnete raději jít se systémem Windows 10 nebo Linux. Většina vašich osobních údajů a nastavení zůstane uzamčena v proprietárních formátech společnosti Apple. Na první pohled se to může zdát u Apple Mail. Osvobození e-mailů a doručených z Apple Mail a přechod na jiného klienta pro Windows 10, jako je Microsoft Outlook nebo Mozilla Thunderbird, je však překvapivě snadné.
Zde jsou dva způsoby:
Metoda 1: Synchronizace Apple Mail přes IMAP
První metoda je nejjednodušší a ve většině případů to bude fungovat.
Jablka zabudovaná v poštovním klientovi používají formát úložiště IMAP, který uchovává kopii vašich zpráv na serveru i na počítači Mac. Pokud již používáte e-mailovou adresu iCloud, můžete se přihlásit do podporovaného e-mailového klienta Windows 10 jako Windows Mail, Microsoft Outlook 2016 nebo Mozilla Thunderbird a vaše e-maily budou ukázat.
Pokud máte e-mailovou adresu @ icloud.com, jednoduše vytvořte svého nového e-mailového klienta v systému Windows 10 pomocí přihlašovacích údajů icloud.com. Například v programu Windows Mail zvolte iCloud. Zadejte svou adresu iCloud a heslo pro Apple ID. V programu Windows Mail aplikace automaticky detekuje nastavení serveru.
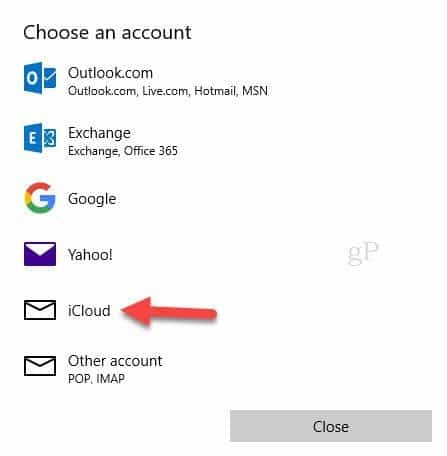
Pokud používáte e-mailového klienta, který automaticky nezjistí nastavení serveru iCloud, použijte následující nastavení IMAP:
- Název serveru: imap.mail.me.com
- Požadováno SSL: Ano (zkuste TLS, pokud SSL nefunguje)
- Port: 993
- Uživatelské jméno: Zadejte své uživatelské jméno iCloud nebo celou svou e-mailovou adresu
- Heslo: Zadejte své heslo iCloud nebo vygenerovat heslo pro konkrétní aplikaci pokud jste povolili Dvoufázová autentizace pro vaše Apple ID
Pro odchozí server SMTP použijte následující:
- Název serveru: smtp.mail.me.com
- Požadováno SSL: Ano
- Port: 587
- Vyžaduje se ověření SMTP: Ano
Pokud používáte Gmail nebo jinou webovou e-mailovou službu, která podporuje IMAP, můžete udělat totéž: zadejte přihlašovací údaje IMAP a vaše zprávy se automaticky synchronizují. (Pokud pro svůj e-mail používáte něco jiného než iCloud, nastavení serveru se bude lišit, ale obvykle je najdete na stránkách podpory poskytovatele e-mailu. Pokud máte problém s jeho hledáním, zanechte nám komentář a my vám pomůžeme.)
Metoda 2: Export poštovních schránek do souboru
Pokud z nějakého důvodu nepoužíváte server IMAP s Apple Mail, můžete své poštovní schránky stále exportovat do jiného e-mailového klienta.
V počítačích Mac existuje mnoho e-mailových klientů a ten, který používáte, se může lišit, pokud jde o migraci. Pro účely tohoto článku se chystám probrat dva nejoblíbenější klienty: Mail a Microsoft Outlook. Ve Windows 10 není mnoho uživatelů fanoušky nového klienta Windows Mail společnosti Microsoft. Pokud chcete, můžete si vybrat z dalších značek, jako je Mozilla Thunderbird; nebo používat webové poštovní služby, jako je Gmail nebo Outlook.com.
Pokud potřebujete exportovat e-maily uložené v počítači Mac, Apple Mail podporuje pouze formát .mbox. Volá se bezplatný nástroj třetích stran Nástroj SoftTweak MBOX na PST, které můžete použít k importu e-mailů do aplikace Outlook 2016. V Apple Mail vyberte poštovní schránku, kterou chcete exportovat, klepněte na ni pravým tlačítkem a potom klepněte na Export…
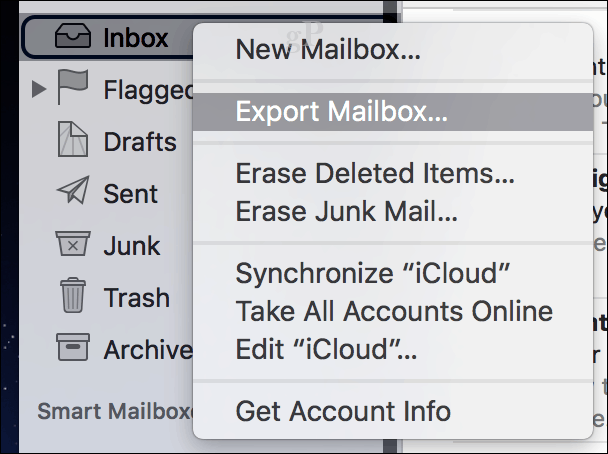
Uložte soubor .mbox na externí jednotku nebo účet cloudového úložiště, ke kterému máte přístup z počítače se systémem Windows 10. Poté přejděte k dalšímu kroku importu souboru .mbox.

Importujte poštovní soubory .MBOX do Mozilly Thunderbird
Mozilla Thunderbird je bezplatný e-mailový klient pro Windows. Funguje to spíše jako pošta, zatímco Windows 10 vestavěné v aplikaci Windows Mail je založeno více na cloudu. U programu Windows Mail nejsou k dispozici žádné možnosti pro migraci zpráv s výjimkou případů, kdy již máte nastavení účtu pomocí protokolu IMAP. Za prvé, stažení Nainstalujte si Mozilla Thunderbird a stáhněte si zdarma ImportExportTools doplněk od Mozilly.
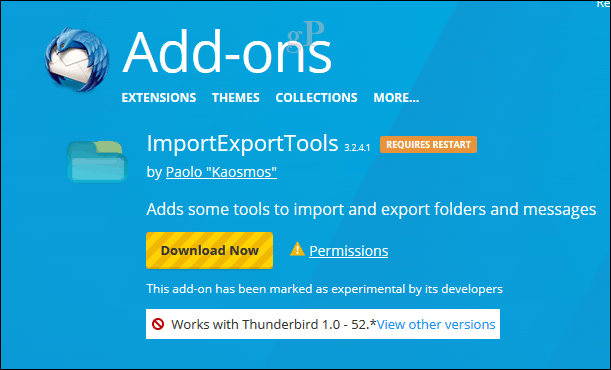
Spusťte Thunderbird a stiskněte Alt
na klávesnici, klikněte na Nástroje> Doplňky
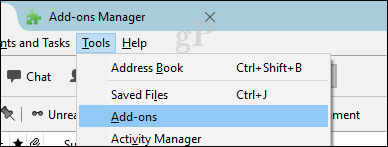
Vyberte nabídku hamburgeru, klikněte na Instalovat doplněk, přejděte na místo, kde je uložen doplněk ImportExportTools, a potom klepněte na Otevřít.

Klikněte na Instalovat nyní
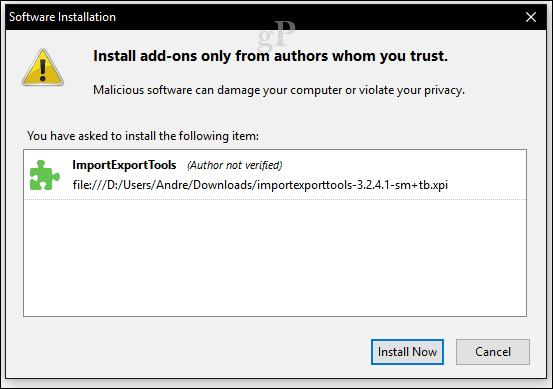
Klepnutím na Restartovat nyní potvrďte změny.

zmáčkni Alt na klávesnici, klikněte na Nástroje> ImportExportTools> Importovat soubor mbox.
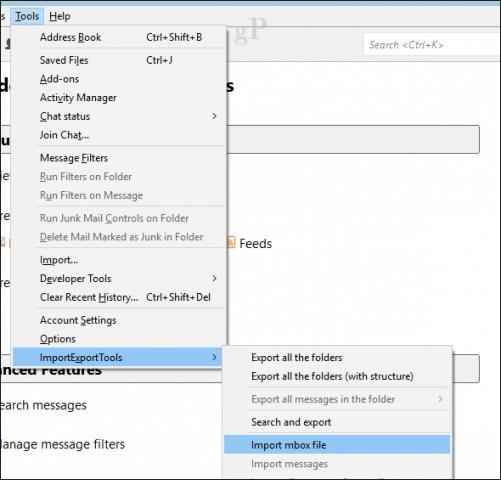
Vybrat Importujte přímo jeden nebo více souborů mbox potom klikněte na OK

Otevřete soubor složky .mbox

Vyberte soubor .mbox a klikněte na OK. To je vše, vaše zprávy by měly být importovány do Thunderbirdu.
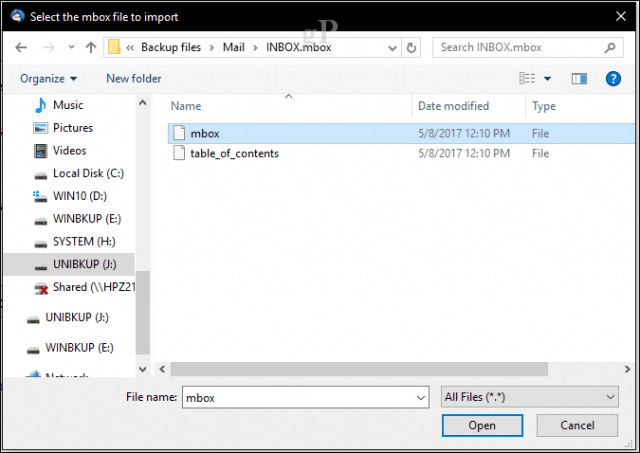
Závěr
Toto jsou dva hlavní způsoby, jak můžete exportovat / importovat e-maily z Apple Mail do e-mailového klienta se systémem Windows. Díky prevalenci IMAP bude většina z vás schopna zvládnout jednodušší metodu 1. Pokud to pro vás nefunguje, dejte nám vědět, na jaké problémy narazíte a my vám můžeme pomoci.
Přechod z MacOS na Windows 10? Řekněte nám proč v komentářích.
