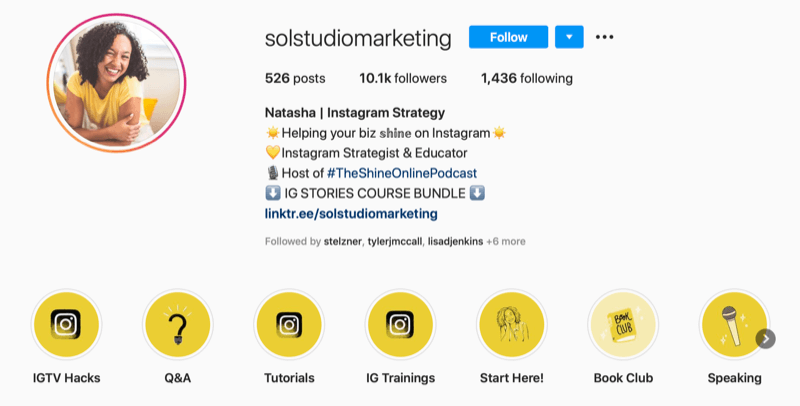Publikováno
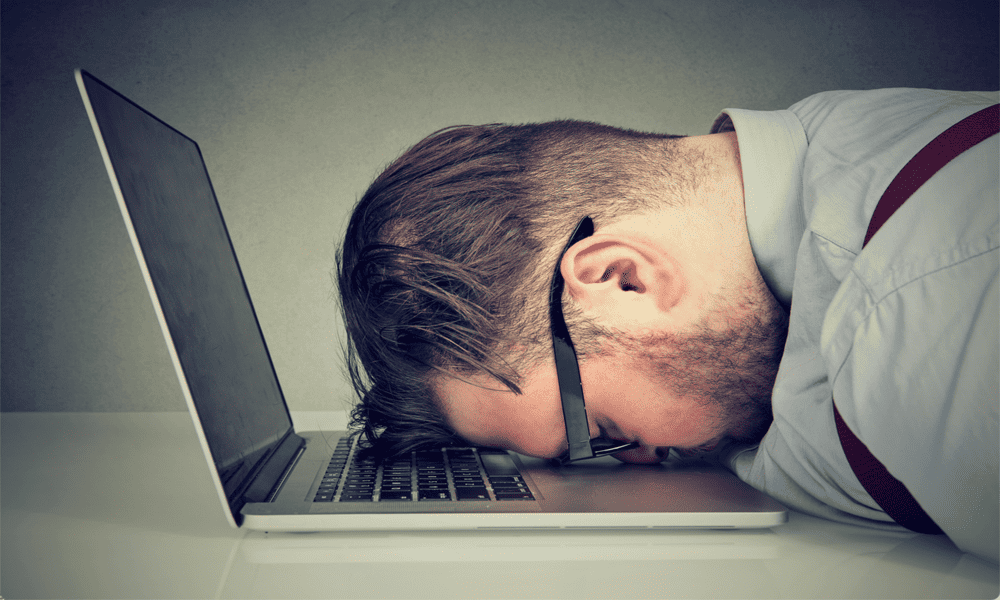
Pokud s Macem nekomunikujete, může po uplynutí nastavené doby přejít do režimu spánku, aby šetřil energii. Zde je návod, jak upravit dobu spánku na Macu.
Zdá se vám, že musíte neustále probouzet svůj Mac, když jej nepoužíváte déle než minutu? Nebo máte opačný problém, kdy necháte svůj Mac několik hodin, abyste zjistili, že je stále úplně vzhůru obrazovka až se vrátíš?
Váš Mac vám dává možnost přesně ovládat, jak dlouho můžete být neaktivní, než uspí displej a další součásti vašeho Macu. Zde je návod, jak upravit dobu spánku na Macu.
Jak nastavit čas spánku na Macu
V nastavení systému Mac si můžete vybrat, jak dlouho bude displej čekat, než přejde do režimu spánku. Můžete si vybrat kdekoli od jedné minuty do tří hodin, nebo si můžete zvolit, aby se displej nikdy neuspal, pokud jej neuspat ručně. Kroky se mírně liší v závislosti na jakou verzi macOS běžíte a zda jste na notebooku nebo stolním počítači.
Nastavení doby spánku na Macu na macOS Ventura nebo vyšší
- Klikněte na Jablko logo v liště menu.
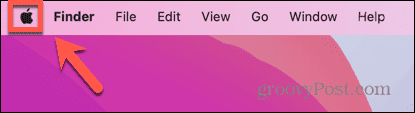
- Vybrat Nastavení systému.
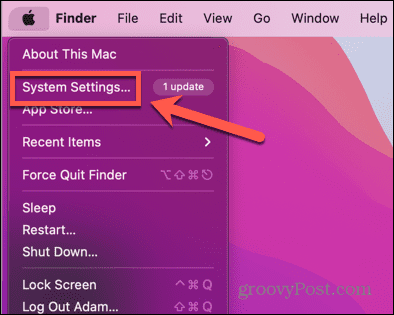
- V levém menu vyberte Uzamknout obrazovku.
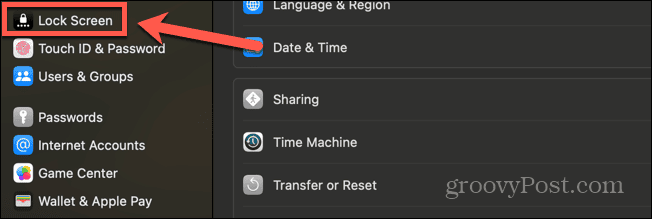
- Chcete-li nastavit dobu spánku při používání baterie, klikněte na rozevírací nabídku vedle Při nečinnosti vypněte displej na baterii.
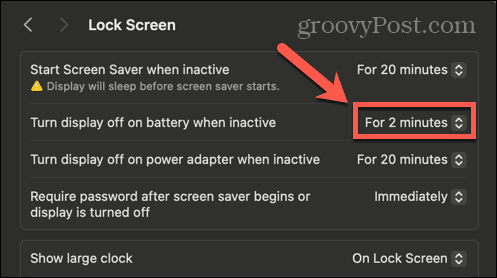
- Vyberte čas mezi Po dobu 1 minuty a Na 3 hodiny.
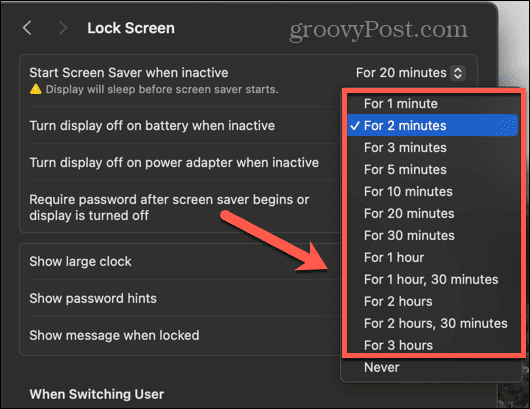
- Pokud chcete zabránit tomu, aby displej uspal, vyberte Nikdy.
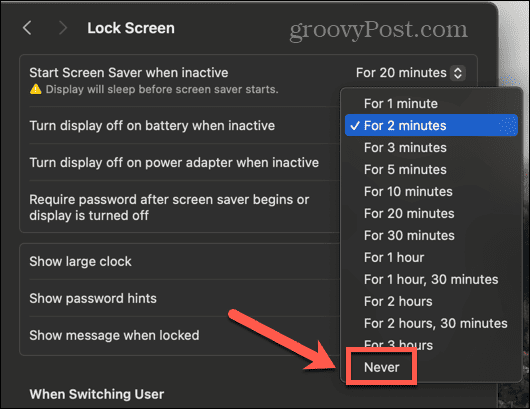
- Chcete-li nastavit dobu spánku při použití napájecího adaptéru, klikněte na rozevírací nabídku vedle Vypněte displej na napájecím adaptéru, když je neaktivní.
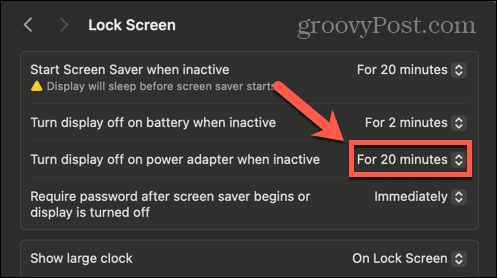
- Vyberte čas mezi Po dobu 1 minuty a Na 3 hodiny.
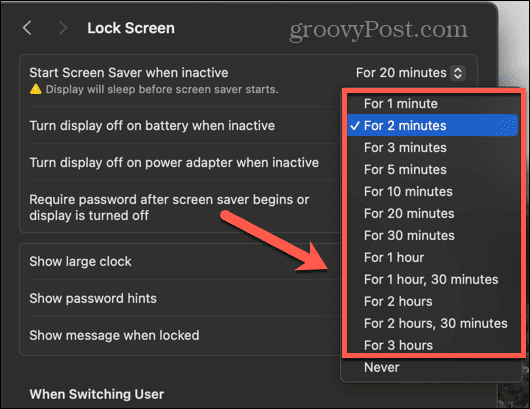
- Chcete-li zabránit tomu, aby displej uspal na napájecím adaptéru, vyberte Nikdy.
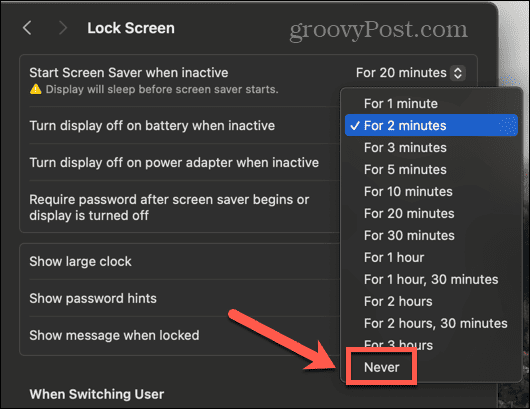
Nastavení doby spánku v systému macOS Monterey nebo starším
- Klikněte na Jablko ikonu na liště nabídek.
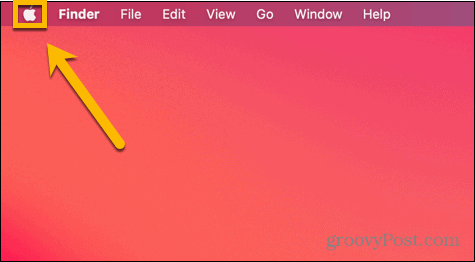
- Vybrat Systémové preference.
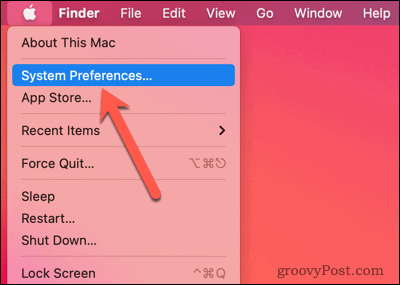
- Klikněte na Spořič energie nebo baterie ikona; které uvidíte, bude záviset na verzi macOS, kterou používáte.
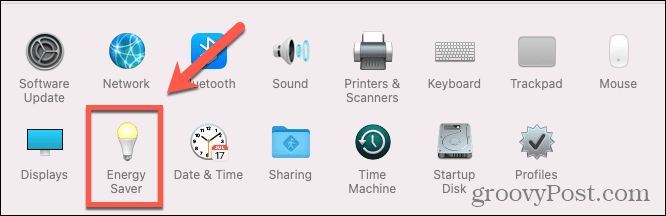
- Pokud je na levé straně obrazovky nabídka, ujistěte se, že jste na Napájení tab.
- Přesuňte Poté vypněte displej posuvník kamkoli mezi 1 min a 3 hod.
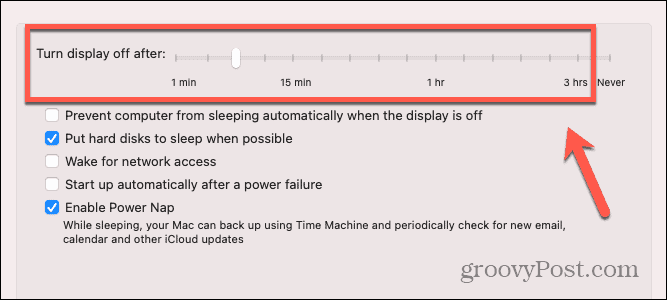
- Chcete-li zabránit tomu, aby se displej uspal, přesuňte Poté vypněte displej posuvník na Nikdy.
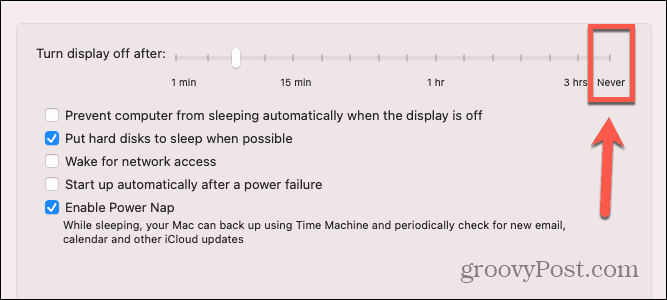
- Pokud chcete, aby ostatní součásti vašeho Macu spaly, když je displej vypnutý, ujistěte se Zabraňte automatickému spánku vašeho Macu, když je displej vypnutý není zaškrtnuto.
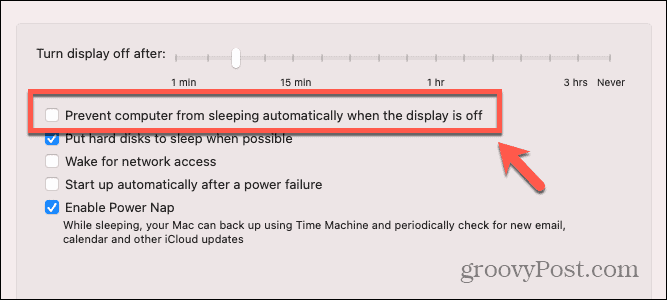
Jaký je účel uspání Macu?
Stejně jako u vašeho telefonu je jedním z největších výkonů na vašem Macu displej. Ponechání zapnuté obrazovky vyžaduje hodně energie, ale je zřejmé, že když používáte Mac, potřebujete, aby byla obrazovka zapnutá. Pokud však přestanete používat svůj Mac, ponechání displeje zapnutého, když se nepoužívá, je pouze plýtváním energie. Pokud používáte notebook Mac na baterii, bude vám zbytečně spotřebovávat energii baterie.
Kromě vypnutí displeje může uvedení Macu do režimu spánku také uvést Mac do režimu nízké spotřeby vypnutím ostatních součástí počítače, dokud jej znovu neprobudíte. Ve výchozím nastavení zůstává vaše RAM napájena, když váš Mac spí, takže se může rychle vrátit do činnosti, když jej probudíte.
Pokud zjistíte, že váš Mac nevyužívá tolik energie, kolik byste chtěli, nebo se jen obáváte používání příliš mnoho energie, zkrácení doby, než váš Mac přejde do režimu spánku, může pomoci minimalizovat množství energie vašeho Macu používá. S rychlými metodami přihlášení, jako je Touch ID nebo automatické přihlášení, je rychlé a snadné probudit a odemknout váš Mac, pokud spí.
Získejte větší kontrolu nad svým Macem
Naučte se, jak upravit dobu spánku na Macu, může pomoci ušetřit energii při používání Macu, což je zvláště důležité, když používáte notebook Mac na baterie. Můžete také pomoci snížit své účty za energii tím, že zajistíte, aby vaše stolní počítače Mac přešly do režimu spánku, když je nepoužíváte.
Existuje spousta dalších způsobů, jak můžete svůj Mac lépe ovládat, abyste zajistili, že bude dělat přesně to, co chcete. Dalším způsobem, jak prodloužit životnost baterie na MacBooku, je převzít kontrolu nad jasem obrazovky. Čím jasnější je obrazovka, tím více energie spotřebuje. Váš Mac může automaticky upravit jas za vás, ale místo toho můžete raději použít vlastní nastavení. Pokud je to tak, budete chtít deaktivovat automatický jas na vašem Macu pro zastavení změny jasu obrazovky bez vašeho vstupu.