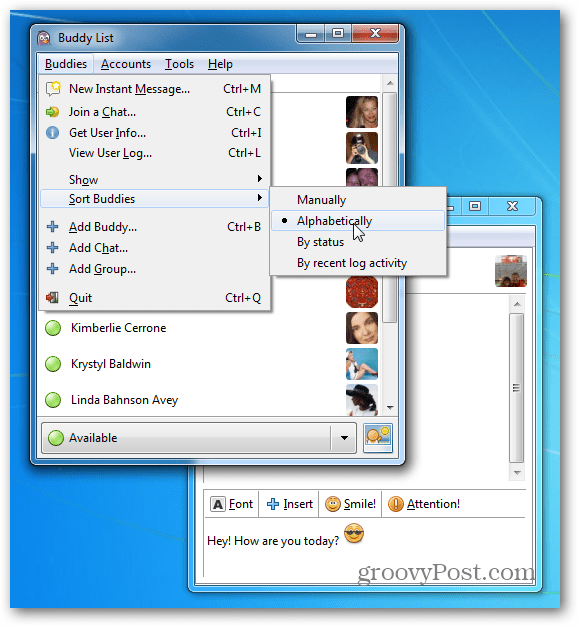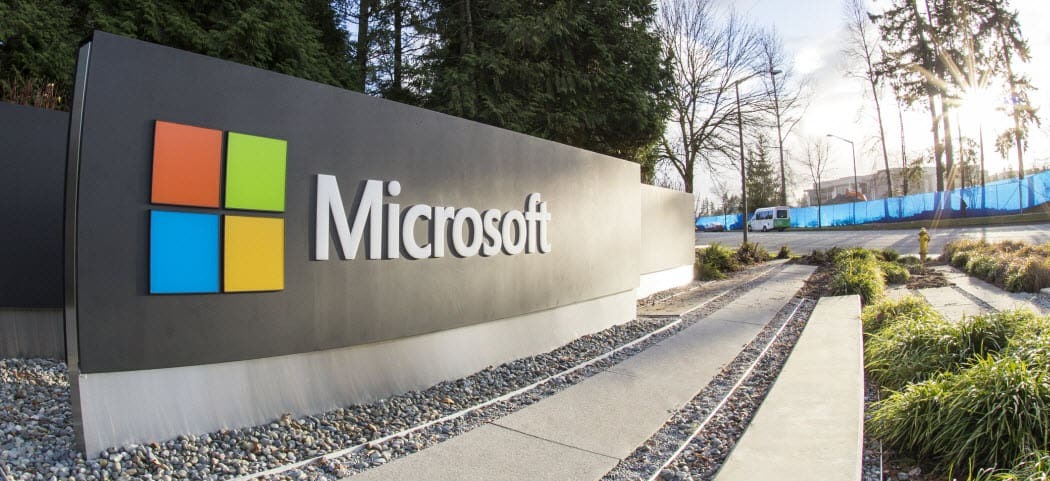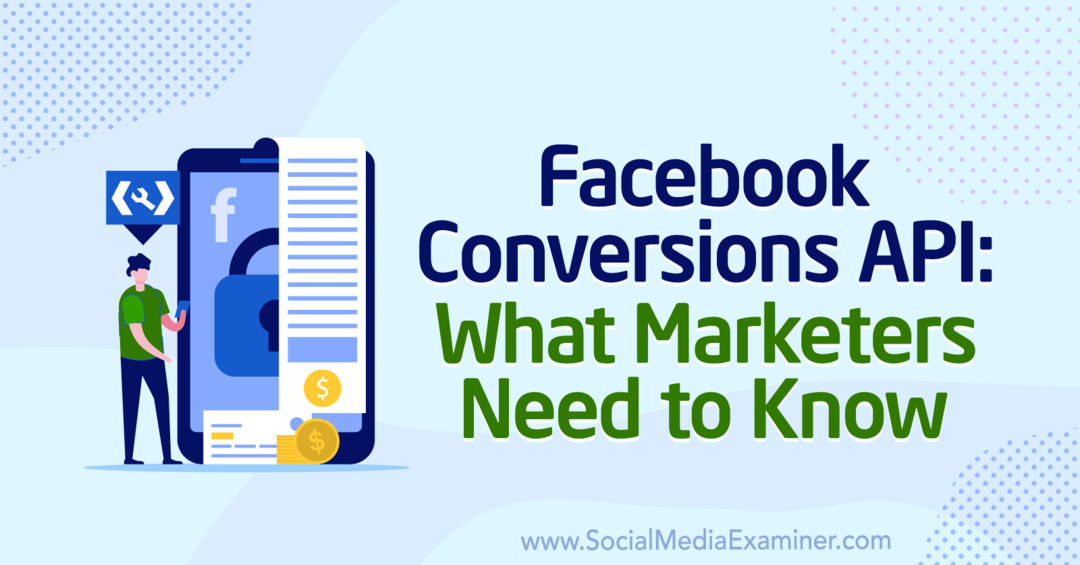Jak chránit heslem složku na Macu
Macos / / October 18, 2023

Publikováno

Pokud máte citlivý obsah, který chcete zachovat v bezpečí, můžete do svých složek přidat hesla. Zde je návod, jak chránit heslem složku na Macu.
Udržet své informace v bezpečí není vždy tak snadné. Malware může umožnit hackerům přístup k vašim souborům, váš počítač může být ztracen nebo odcizen, nebo můžete mít jen přítele nebo člena rodiny, který se na váš počítač záludně podívá, když nejste poblíž. Vše, co je na vašem počítači nechráněné, je pak přístupné těmto lidem.
Dobrou zprávou je, že ke svým souborům a složkám je možné přidat další vrstvu ochrany, která zajistí, že k nim nikdo nebude mít přístup bez správného hesla. Díky ochraně vašich složek heslem zůstane obsah v bezpečí, i když bude váš počítač napaden. Pokud chcete ochránit svá data před zvědavýma očima, zde je návod, jak ochránit složku na Macu heslem.
Jak chránit heslem složku na Macu pomocí Diskové utility
Složku na Macu můžete chránit heslem pomocí pomocí nástroje Disk Utility vytvořit šifrovaný obraz vaší složky. Po nastavení, abyste mohli dešifrovat a zobrazit obsah složky, budete muset zadat heslo. Tato metoda vytvoří nový obraz disku, který obsahuje obsah původní složky, takže jakmile bude vytvořen, budete muset původní složku smazat, protože bude stále nechráněná.
Vytvoření bitové kopie chráněné heslem pomocí nástroje Disk Utility:
- OTEVŘENO Spotlight stisknutím Cmd + mezerník.
- Typ Disková utilita a vyberte Disková utilita aplikace z výsledků.
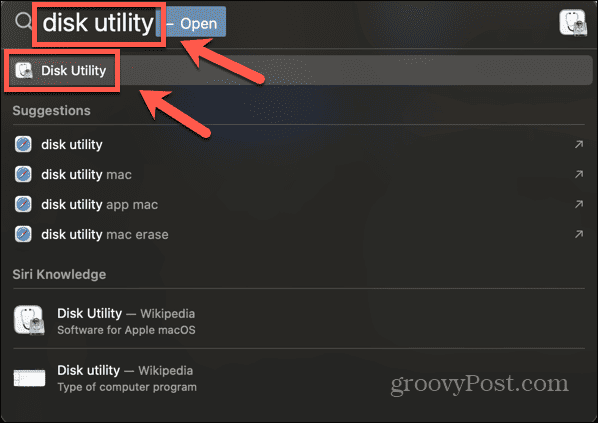
- Na liště nabídek klikněte na Soubor Jídelní lístek.
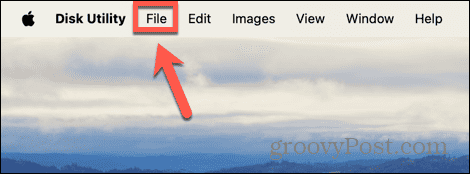
- Vybrat Nový obrázek > Obrázek ze složky.
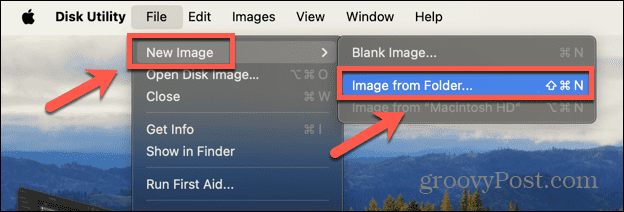
- Přejděte do složky, kterou chcete chránit heslem, a klikněte Vybrat.
- Pokud chcete, upravte název a umístění složky.
- Klikněte na Šifrování rozevíracího seznamu a vyberte 128bitové šifrování AES (doporučeno) nebo 256bitové šifrování AES (bezpečnější, ale pomalejší).
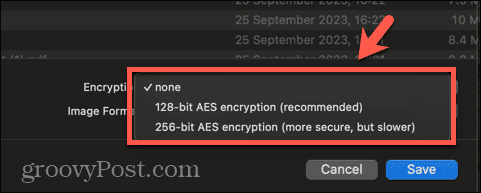
- Po zobrazení výzvy zadejte heslo. Měl by jsi použijte silné heslo pro lepší zabezpečení, ale musíte zajistit, abyste si jej zapamatovali, nebo použít správce hesel.
- Klikněte na Formát obrázku rozevíracího seznamu a vyberte Číst psát pokud chcete mít možnost upravovat obsah složky.
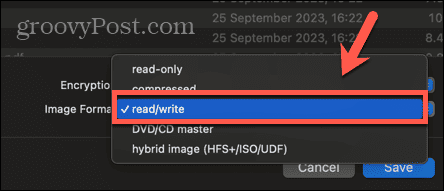
- Klikněte Uložit a Disk Utility vytvoří zašifrovaný obraz vaší složky.
- Chcete-li otevřít soubory, poklepejte na obraz disku a zadejte své heslo.
- Dešifrovaný obraz se připojí a vy budete mít přístup ke svým souborům.
- Chcete-li soubory znovu chránit, klikněte pravým tlačítkem na obraz disku a vyberte Vyhodit.
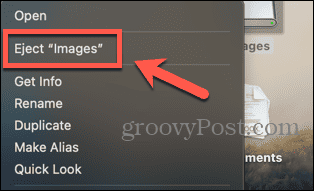
- Jakmile zkontrolujete, že máte přístup ke svým souborům, můžete původní složku v případě potřeby smazat, protože bude stále nechráněná.
Jak chránit heslem složku na Macu pomocí Encrypto
Složky na Macu můžete také chránit heslem pomocí nástrojů třetích stran. K dispozici je celá řada možností. V tomto příkladu budeme používat Encrypto, což je bezplatná aplikace třetí strany, která je k dispozici pro Mac a Windows. Pokud sdílíte šifrovanou složku s někým jiným, bude muset nainstalovat také Encrypto, aby mohl složku otevřít.
Chcete-li chránit složku heslem pomocí Encrypto:
- Stáhněte a nainstalujte Šifrovat z App Store.
- Klikněte na + (plus) podepište a vyberte složku, kterou chcete chránit.
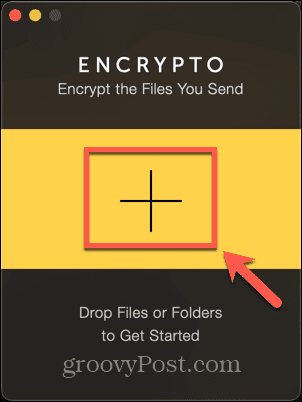
- Případně můžete složku přetáhnout do Šifrovat.
- Zadejte heslo. Doporučuje se silné heslo, které si ale musíte umět zapamatovat resp používat správce hesel, protože ji nebudete moci obnovit.
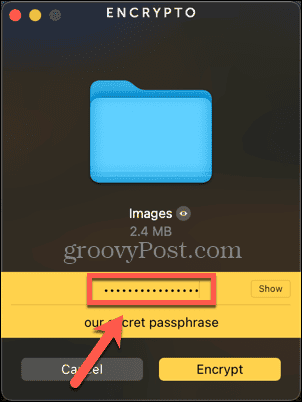
- Můžete zadat nápovědu, která vám nebo osobě, se kterou složku sdílíte, připomene heslo.
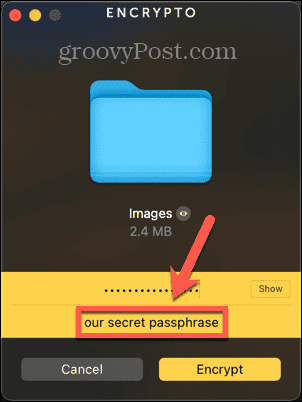
- Klikněte Šifrovat a Encrypto zašifruje vaši složku.
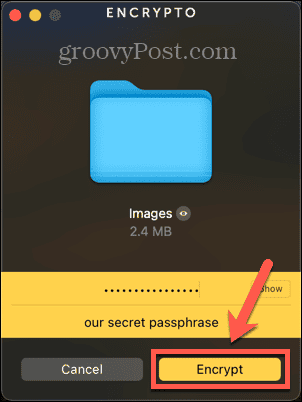
- Klikněte Uložit jako uložit šifrovanou složku na konkrétní místo, popř Sdílet soubor pro sdílení šifrované složky.
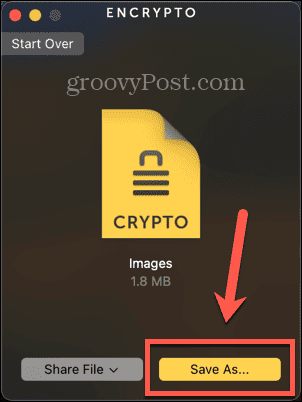
- Po uložení nebo sdílení otevřete šifrovanou složku poklepáním na soubor obrázku Encrypto.
- Zadejte heslo a klikněte Dešifrovat a složka je dešifrována.
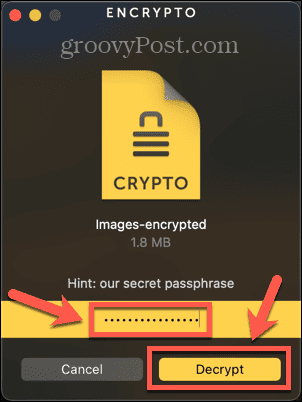
- Klikněte Uložit jako pro uložení dešifrované složky do konkrétního umístění.
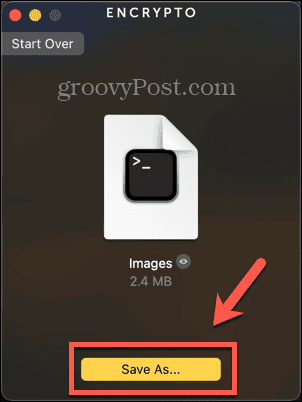
- Jakmile jste si jisti, že složka byla úspěšně zašifrována, můžete v případě potřeby původní nechráněnou složku smazat.
Proč chránit heslem složku na Macu?
Existují dva hlavní důvody, proč byste mohli chtít chránit heslem složku na vašem Macu. První je, pokud máte na svém Macu citlivé informace, ke kterým nechcete, aby měl někdo jiný přístup. Ať už se obáváte, že k vašemu Macu mohou mít přístup jiní lidé, nebo chcete chránit citlivé informace v v případě ztráty nebo krádeže zajistí ochrana vaší složky heslem, že nikdo nebude mít přístup k obsahu bez správného Heslo.
Dalším běžným důvodem, proč byste mohli chtít chránit složku heslem, je sdílení složky s někým jiným. Pokud sdílíte složku e-mailem nebo na USB disk, pokud je například nechráněná, může složku otevřít kdokoli, kdo má přístup k tomuto e-mailu nebo jednotce USB. Díky ochraně složky heslem, i když k ní získá přístup kdokoli jiný, nebude moci složku otevřít bez správného hesla.
Převezměte kontrolu nad složkami na Macu
Naučte se, jak chránit složku na Macu heslem, zajistíte, že budete moci chránit citlivé informace v počítači. Umožňuje vám také sdílet obsah s dalšími lidmi s vědomím, že k souborům budou mít přístup pouze lidé, kteří mají heslo. Pro maximální ochranu byste měli při šifrování složek používat silné heslo, takže možná budete chtít zvážit použití správce hesel. To znamená, že si nemusíte pamatovat celou řadu složitých hesel sami.
Existuje spousta dalších způsobů, jak můžete převzít kontrolu nad složkami na Macu. Jedním z užitečných triků je nastavit výchozí složku, která se otevře ve Finderu. Ve výchozím nastavení Finder otevře složku Nedávné, ale je možné ji změnit na libovolnou složku. Pokud je složka, kterou používáte většinu času, nastavením této složky jako výchozí složky, která se otevře při spuštění Finderu, vám může ušetřit drahocenný čas.