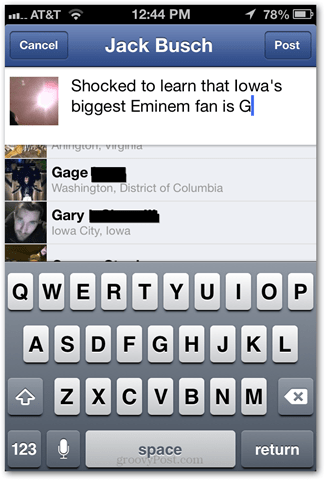Publikováno

Přidání emotikonů do textu vám může pomoci vyjádřit význam nebo vás ušetřit od psaní. Zde je návod, jak vyvolat a používat emotikony na Macu.
Konečně sesbíráš odvahu a požádáš o to, aby ses rozdrtil, ale příliš se bojíš, abys to udělal tváří v tvář. Místo toho vy poslat jim zprávu. Netrpělivě čekáte na odpověď, až nakonec přijde, ale bohužel je to emotikon smějícího se obličeje.
Jistě, jste zdrceni, ale také je ve vás část, která se nestačí divit, jak může jeden emotikon zprostředkovat tolik emocí. Pokud chcete do svého textu přidat emotikony, ať už chcete někomu zlomit srdce nebo jen přidat své státní vlajku k vašemu uživatelskému jménu sociálních médií, existuje rychlý a snadný způsob, jak to udělat, pokud používáte své Mac.
Pokud chcete mít možnost přidávat emotikony do svého textu stejně snadno jako na telefonu, zde je návod, jak používat emotikony na Macu.
Co jsou emotikony?
Emoji jsou piktogramy které lze vložit do textu. Některé z nejpopulárnějších emotikonů jsou reprezentace výrazů obličeje, které se vyvinuly z textových emotikonů, jako jsou :) a ;). Tyto emotikony s výrazem obličeje můžete použít k vyjádření emocí ve vašem textu, například přidání emotikonu smějícího se nebo plačícího.
Emoji však přesahují rámec smajlíků. Existuje velké množství emotikonů, které jsou vizuálními reprezentacemi všeho od zvířat a vozidel po potraviny a vlajky. Některá emotikony nabyly významů, které nesouvisejí s jejich původním záměrem (emodži lilku, tady se na vás díváme). Většina emotikonů se však používá k přidání dalšího významu textu nebo k jeho oživení.
Jak vyvolat Emojis na Macu pomocí klávesové zkratky
Pokud chcete do textu přidat emotikony, na Macu je to snadné. Výběr emotikonů můžete rychle vyvolat pomocí klávesové zkratky. Nástroj pro výběr emotikonů je k dispozici od OS X 10.9 (Mavericks). I když je vaše zařízení trochu starší, tato klávesová zkratka by vám měla stále fungovat.
Chcete-li otevřít výběr emotikonů na Macu pomocí klávesové zkratky:
- Klikněte do libovolné oblasti, která přijímá textový vstup, například do pole zprávy v aplikaci Zprávy, nebo dokonce do vyhledávacího pole v okně prohlížeče.
- Stiskněte kombinaci kláves Ctrl+Cmd+Mezerník.
- The Prohlížeč znaků otevře se okno se širokou škálou emotikonů.
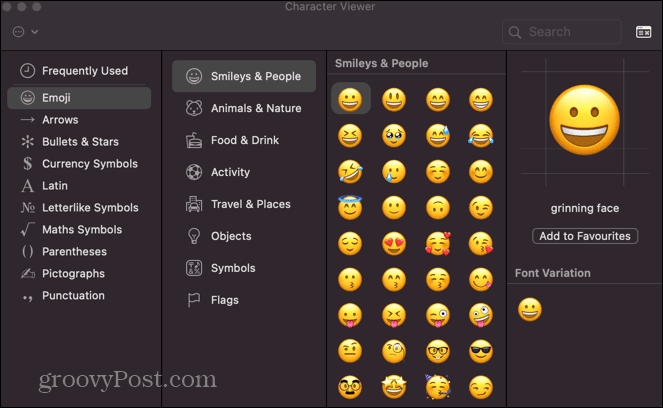
- Emoji si můžete vybrat podle typu, jako např Smajlíci a lidé nebo Jídlo pití.
- Pokud byste preferovali zobrazení, které je podobné zobrazení na vašem iPhone, klikněte na Emoji a symboly ikonu v pravém horním rohu okna.
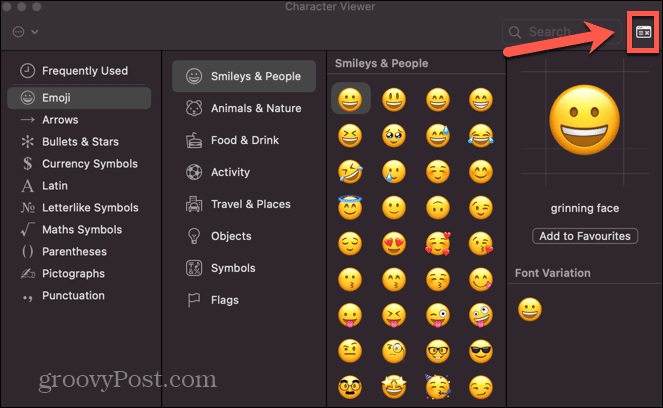
- Nyní můžete procházet celým seznamem emotikonů.
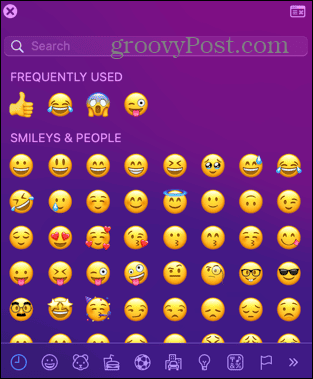
- Chcete-li k textu přidat emotikon, jednoduše na něj klikněte ve výběru emodži.
- Emoji se přidá do vašeho textu.
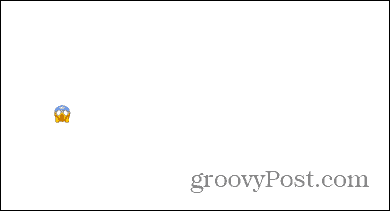
- Až budete hotovi, můžete okno pro výběr emodži zavřít nebo ho nechat otevřené a přidat do textu další emotikony, kdykoli budete chtít.
Jak vyvolat Emojis na Macu pomocí Globe Key
Pokud váš Mac má a Zeměkoule klávesu (pokud ano, najdete ji zcela vlevo ve spodní řadě kláves na klávesnici), pomocí této klávesy můžete také rychle otevřít výběr emotikonů. Klávesa může být nastavena tak, aby měnila zdroj vstupu, pokud máte nastaveno více klávesnic, ale můžete to změnit v nastavení tak, aby se vždy otevřel výběr emotikonů.
Pokud vaše klávesnice tuto klávesu nemá, nebudete moci tuto metodu použít.
Vyvolání emotikonů na Macu pomocí klávesy Globe:
- zmáčkni Zeměkoule na vašem Macu (zcela vlevo v dolní řadě kláves).
- Měl by se otevřít výběr emodži.
- Pokud ne, klikněte na Jablko ikonu na liště nabídek.
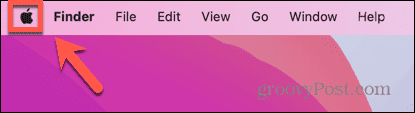
- Vybrat Nastavení systému.
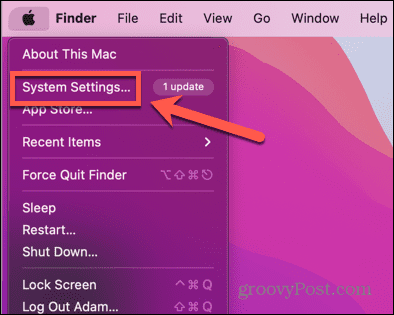
- Klikněte Klávesnice v levém menu.
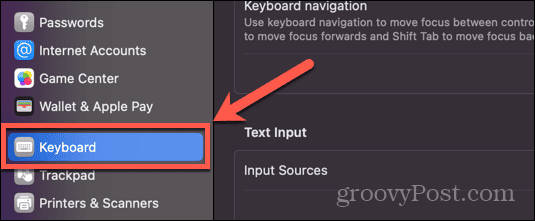
- Klikněte na rozevírací seznam vedle Stiskněte Globe Key To.
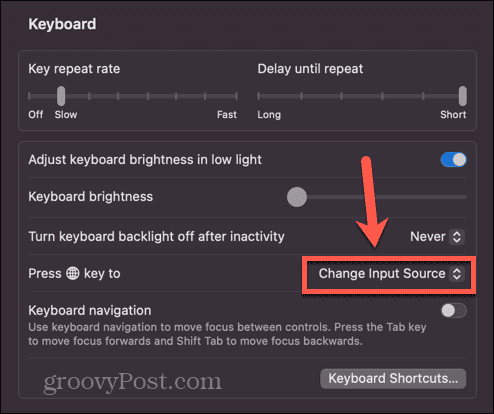
- Vybrat Zobrazit emotikony a symboly.

- Výběr emotikonů by se nyní měl spustit pokaždé, když stisknete tlačítko Zeměkoule klíč.
Jak přidat prohlížeč emodži a symbolů na lištu nabídek
Můžete také přidat zástupce do Vstup menu v liště menu. To vám umožní rychle otevřít Emoji a symboly prohlížeč kliknutím na příslušnou ikonu na liště nabídek. Způsob, jak to provést, bude záviset na verzi macOS, kterou používáte.
V systému macOS Ventura nebo starším
Chcete-li přidat nabídku Vstup na panel nabídek v systému macOS Ventura nebo novějším:
- Klikněte na Jablko logo v liště menu.
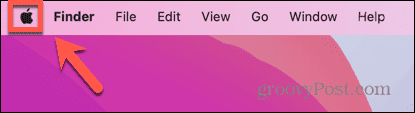
- Vybrat Nastavení systému.
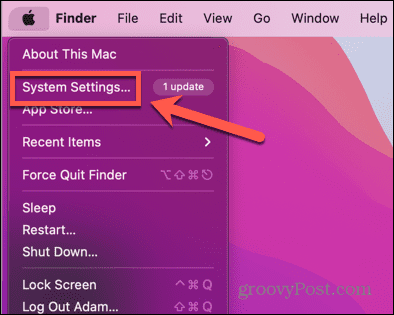
- V levém menu klikněte na Klávesnice.
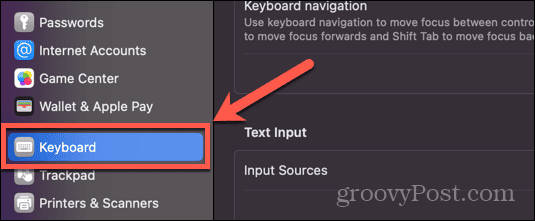
- Pod Textový vstup klikněte Upravit.
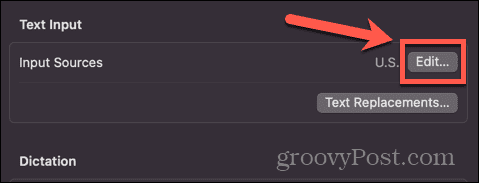
- Přepněte na Zobrazit vstupní nabídku na liště nabídek přepněte do zapnuté polohy.
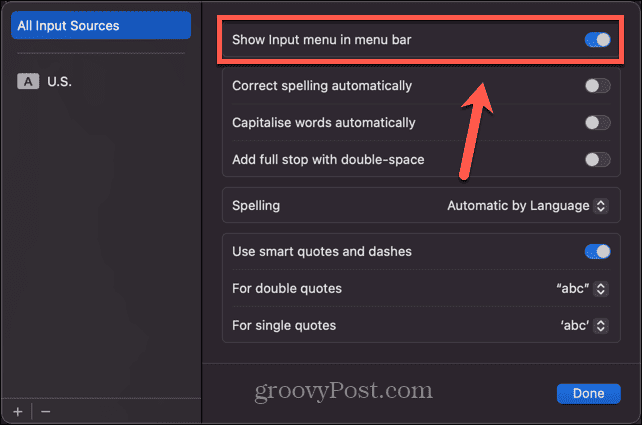
- Chcete-li otevřít výběr emodži, klikněte na Vstupní nabídka ikonu na panelu nástrojů.

- Vybrat Zobrazit emodži a symboly.
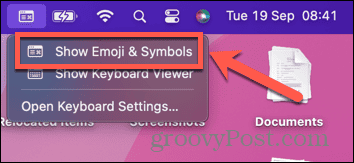
- Nyní se otevře výběr emodži.
V systému macOS Monterey nebo novějším
Chcete-li přidat nabídku Vstup na panel nabídek v systému macOS Monterey nebo starším:
- Klikněte na Jablko ikonu na liště nabídek.
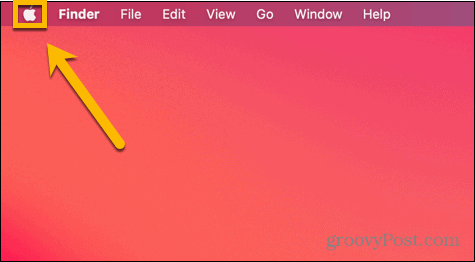
- Vybrat Systémové preference.
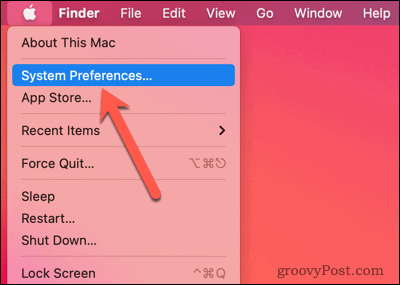
- Klikněte na Klávesnice ikona.
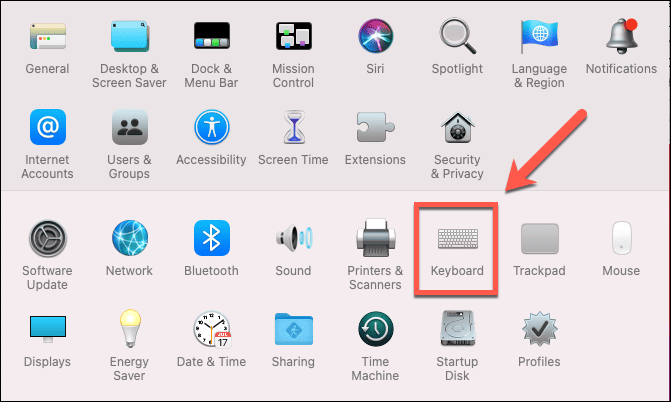
- Vybrat Vstupní zdroje tab.
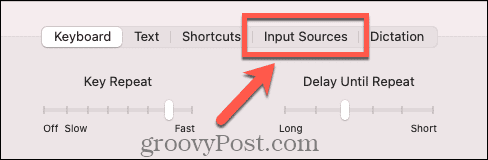
- Šek Zobrazit vstupní nabídku na liště nabídek.
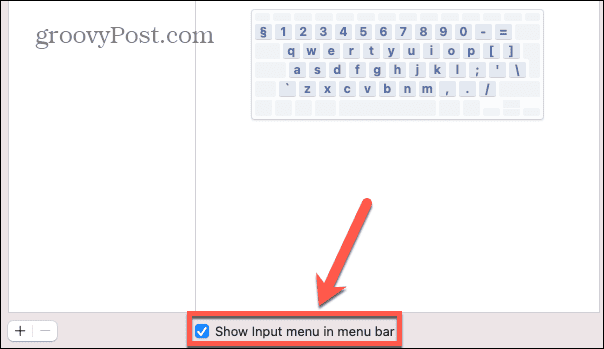
- Chcete-li otevřít Emoji a symboly prohlížeč, klikněte na Vstupní nabídka ikonu na panelu nástrojů.
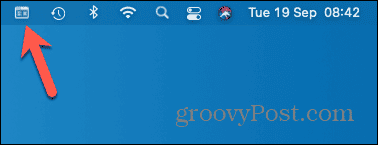
- Vybrat Zobrazit emotikony a symboly.
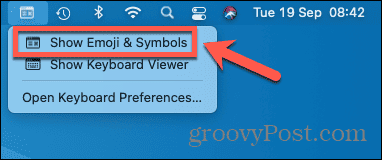
- Nyní se zobrazí výběr emodži.
Používání emotikonů na vašem Macu
Naučte se, jak vyvolat a používat emotikony na Macu, vám umožní vkládat emotikony do jakéhokoli textu, který na Macu vytváříte. Emoji můžete přidat do svých zpráv, do dokumentů aplikace Word nebo téměř kamkoli jinam, kde můžete zadávat text. Tyto emotikony mohou přidat barvu vašim zprávám. Mohou také poskytnout rychlý způsob, jak získat nápad, aniž byste museli psát text.
Skutečnost, že na svém Macu můžete vyvolat výběr emotikonů, je něco, co si mnoho lidí neuvědomuje, a existuje spousta dalších užitečných tipů a triků pro Mac, o kterých možná nevíte.
Můžete se naučit, jak na to vypněte Rychlou poznámku na Macu pokud jste unaveni z toho, že se aplikace Poznámky otevírá, když to nechcete. Můžete se naučit, jak na to deaktivovat automatický jas na Macu pokud chcete, aby vaše obrazovka zůstala na stejné úrovni jasu. Nebo se dokonce můžete naučit, jak na to používat diktování na počítači Mac pokud jsou vaše prsty unavené z toho psaní.

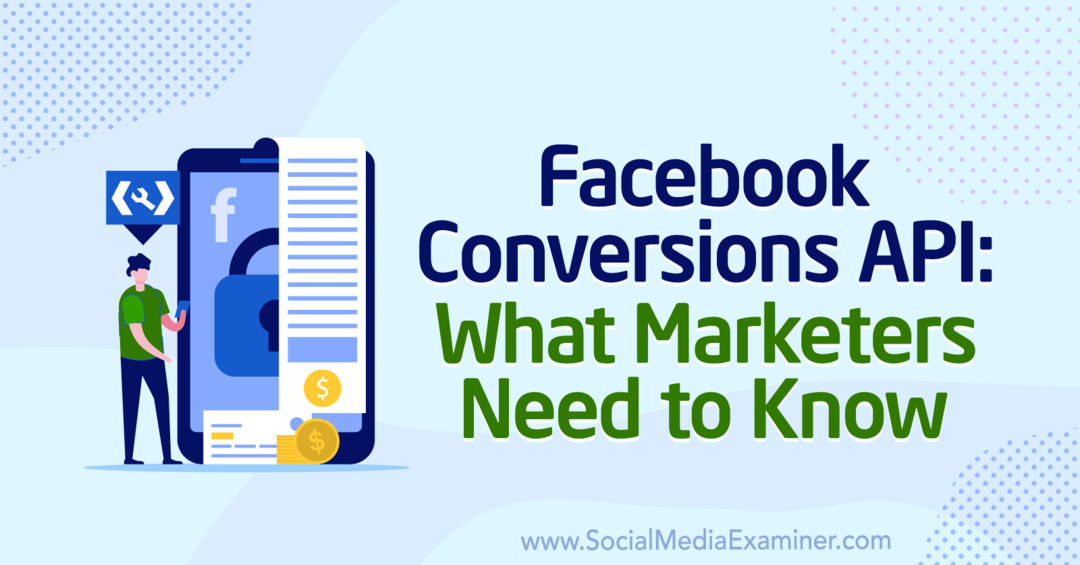
![Povolit program prostřednictvím brány Windows 7 Firewall [How-To]](/f/3b5b6499f1145e1f38adb52d6b1aa1c8.png?width=288&height=384)