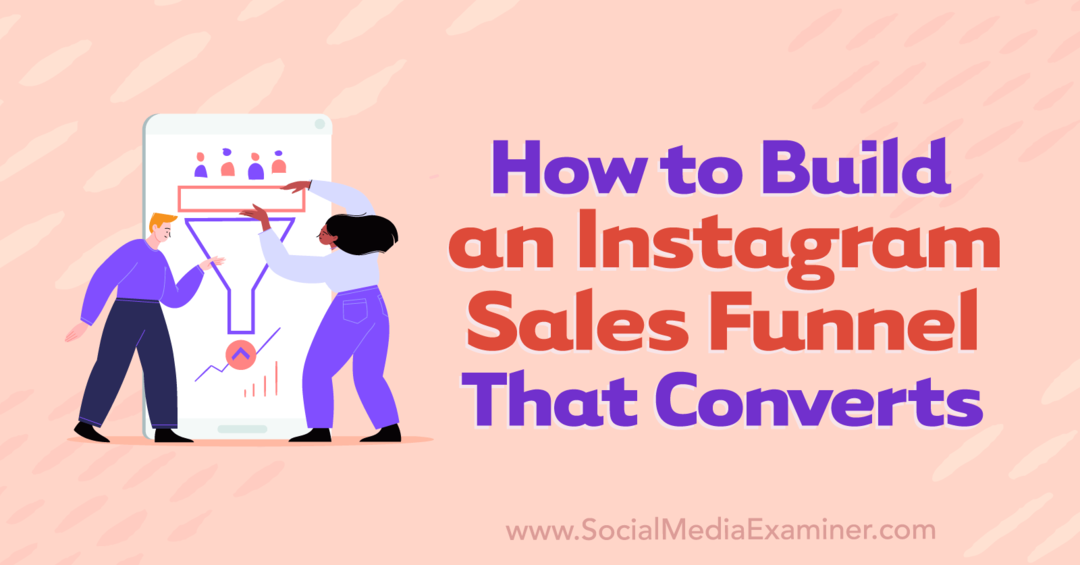Jak sloučit obrazce v PowerPointu
Microsoft Office Microsoft Powerpoint Powerpoint Kancelář Hrdina / / October 01, 2023

Publikováno
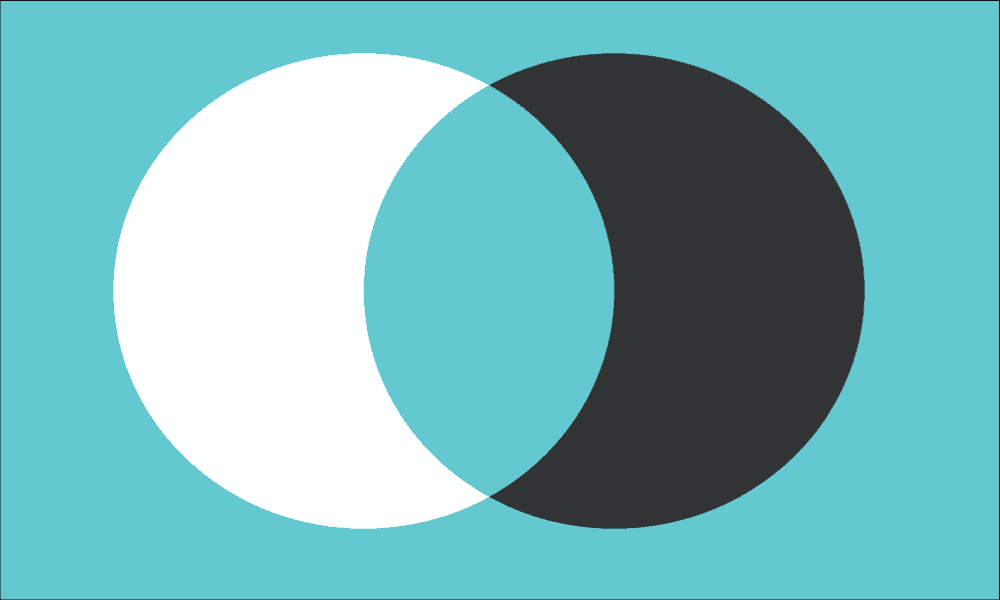
Chcete ve své prezentaci vytvořit nové vlastní tvary? Naučte se sloučit tvary v PowerPointu pomocí této příručky.
Přidáním vizuálních prvků do prezentací v PowerPointu mohou být mnohem zajímavější než jen snímek po snímku textu. PowerPoint umožňuje vkládat do snímků několik typů vizuálních prvků, včetně obrázků, ikon a dokonce i 3D modely.
Můžete si také vybrat ze široké škály tvarů, které chcete použít na snímcích PowerPoint, jako jsou kruhy, trojúhelníky a obdélníky, symboly vývojového diagramu, čáry a dokonce i akční tlačítka. Pokud však tvar, který chcete použít, není k dispozici, není vše ztraceno. Je možné vytvořit si vlastní tvary kombinací dvou nebo více tvarů a vytvořit tak něco zcela nového.
Níže se dozvíte, jak sloučit tvary v PowerPointu.
Proč byste měli sloučit obrazce v PowerPointu?
Slučování tvarů v PowerPointu je funkce, která umožňuje rychle a snadno vytvářet vlastní tvary kombinací jednoho nebo více standardních tvarů dohromady. Pokud byste například chtěli vytvořit tvar L, můžete sloučit dva standardní obdélníkové tvary dohromady.
Sloučení tvarů však znamená více než jen slepení dvou nebo více tvarů dohromady. Můžete vytvořit nový tvar, kde jsou odstraněny části, které se překrývají, nebo tvar, kde jsou obrysy překrývajících se částí. Sloučení můžete také použít k odebrání částí tvarů, například odstranění části, kde se dva tvary protínají, nebo vytvoření výřezu jednoho tvaru z druhého.
Jakmile vytvoříte nový tvar, bude se chovat jako jakýkoli standardní tvar, což vám umožní změnit jeho umístění nebo velikost, nebo dokonce vložte obrázky do svého tvaru.
Jedna věc, kterou je důležité si pamatovat při slučování tvarů v PowerPointu, je, že konečný tvar bude mít barvu prvního tvaru, který v procesu vyberete. Pokud nechcete po vytvoření nového tvaru upravovat barvu, ujistěte se, že jste nejprve vybrali tvar, který je barvou, kterou chcete.
Jak sloučit obrazce v PowerPointu
Sloučení tvarů v PowerPointu je jednoduché na pár kliknutí. Abyste dosáhli požadovaného výsledku, musíte se ujistit, že jste vybrali správnou možnost okrajů.
Sloučení tvarů v PowerPointu:
- Otevři tvůj PowerPoint prezentace.
- Klikněte na Vložit Jídelní lístek.
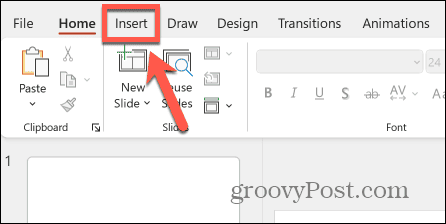
- Klikněte na Tvary tlačítko na pásu karet.
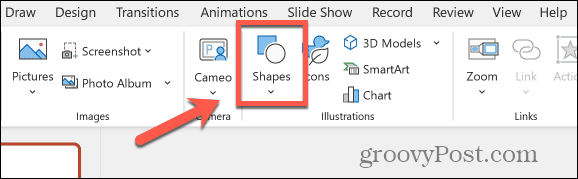
- Vyberte jeden z dostupných tvarů.
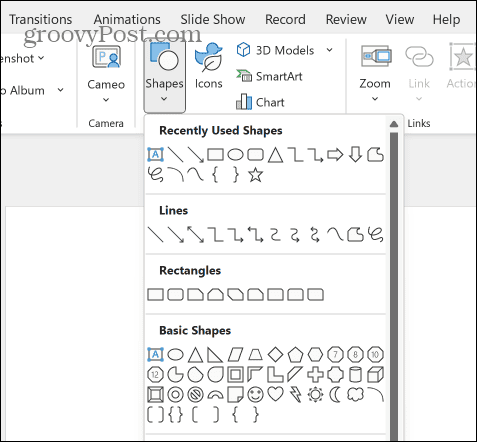
- Klikněte a podržte místo, kde se má tvar zobrazit, a poté tvar přetáhněte.
- Chcete-li zachovat stejnou výšku a šířku, podržte tlačítko Posun klíč při tažení.
- Pusťte a tvar se objeví na vašem snímku.
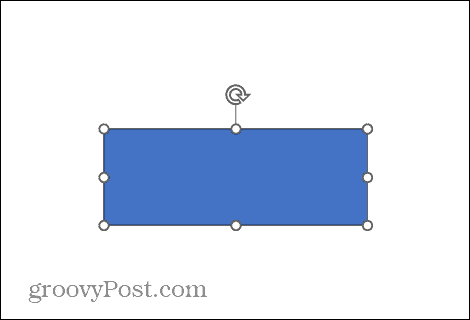
- Kliknutím a tažením přesuňte tvar na požadované místo.
- Chcete-li tvar otočit nebo změnit jeho velikost, kliknutím na tvar zobrazíte úchyty velikosti a otočení.
- Kliknutím a podržením úchytu otáčení a pohybem kurzoru doleva nebo doprava tvar otočte.
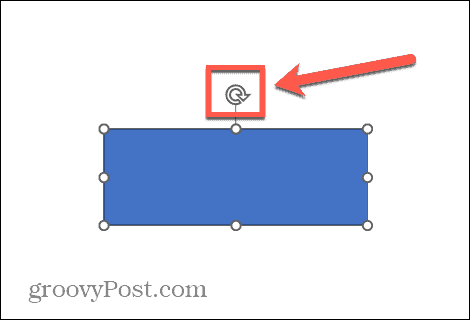
- Chcete-li změnit velikost tvaru, klikněte a podržte jeden z úchytů velikosti a přetažením změňte velikost. Přetažením rohového úchytu se proporcionálně změní výška a šířka.
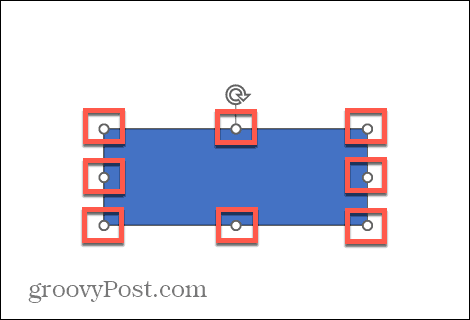
- Chcete-li změnit barvu tvaru, v Tvar Formát klepněte na šipku vedle Výplň tvaru knoflík. Pro zobrazení budete muset vybrat tvar Formát tvaru Jídelní lístek.
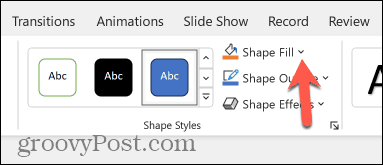
- Vyberte si z jednoho z Barvy motivu nebo Standardní barvy, nebo klikněte Více barev výplně pro více možností.
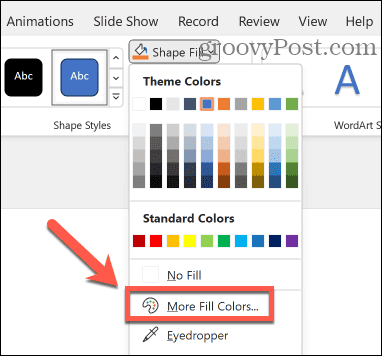
- Jakmile jste se svým tvarem spokojeni, opakujte kroky 2–9 a vložte, přemístěte a změňte velikost nového tvaru, který se protíná s prvním nebo se ho dotýká.
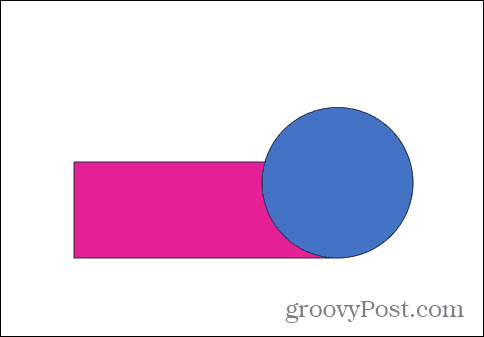
- Když umístíte druhý tvar přes první, mohou se objevit pokyny, které vám pomohou umístit tvar do správné polohy.
- Jakmile máte oba tvary na svém místě, vyberte oba tvary kliknutím na první a podržením Posun, a kliknutím na druhý.
- Klikněte na Sloučit tvary tlačítko v Formát tvaru Jídelní lístek.
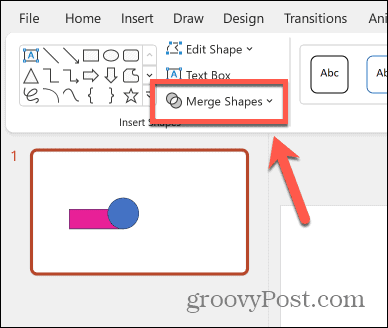
- Nyní si můžete vybrat z možností sloučení Sjednocení, Kombinace, Fragment, Průnik, a Odečíst.

- Vybrat svaz spojit dva tvary do jednoho. Nový tvar převezme barvu prvního vybraného tvaru.

- Vybrat Kombajn vytvořit jeden tvar s odstraněnými překrývajícími se částmi.
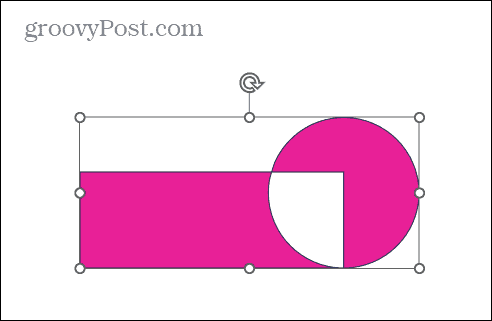
- Klikněte Fragment rozdělit tvar na části, přičemž překrývající se část se sama o sobě stane novým tvarem.
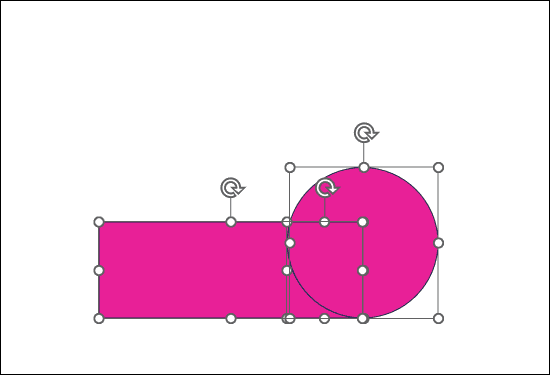
- Poté můžete změnit polohu každé části jednotlivě.
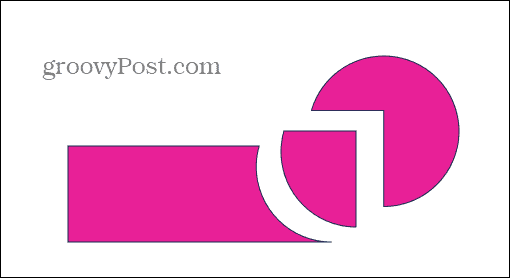
- Vybrat Protínejte se odstranit vše kromě překrývající se části.
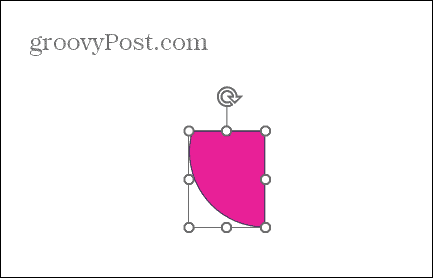
- Klikněte Odčítat vyřízněte překrývající se část z prvního tvaru a úplně odstraňte druhý tvar.

- Jakmile tvary sloučíte, můžete nový tvar přesouvat, měnit jeho velikost a otáčet stejně jako s jakýmkoli jiným tvarem.
Buďte kreativní s PowerPointem
Naučte se, jak slučovat tvary v PowerPointu, vám umožní být ještě kreativnější se snímky PowerPoint. Můžete vytvářet jedinečné tvary pro prezentace a rozšiřovat tak své možnosti designu.
Vytváření tvarů může vyžadovat plánování, ale experimentování s možnostmi sloučení vám pomůže pochopit proces velmi rychle. Sloučení tvarů však není jediný způsob, jak můžete být kreativnější s prezentacemi PowerPoint.
Můžete se například podívat na Morph přechod v PowerPointu, což vám umožní vytvořit opravdu neuvěřitelné animace prezentace.