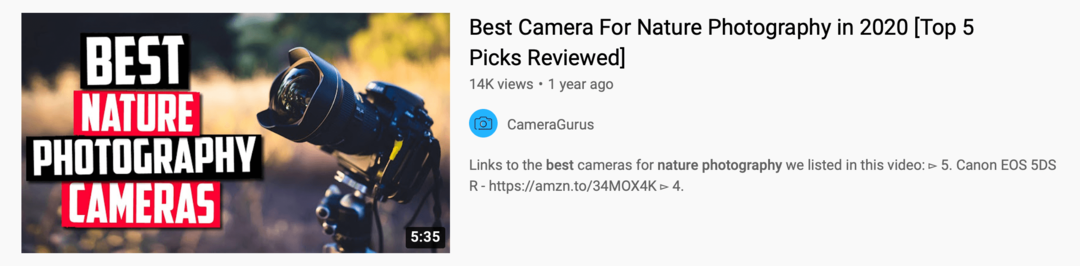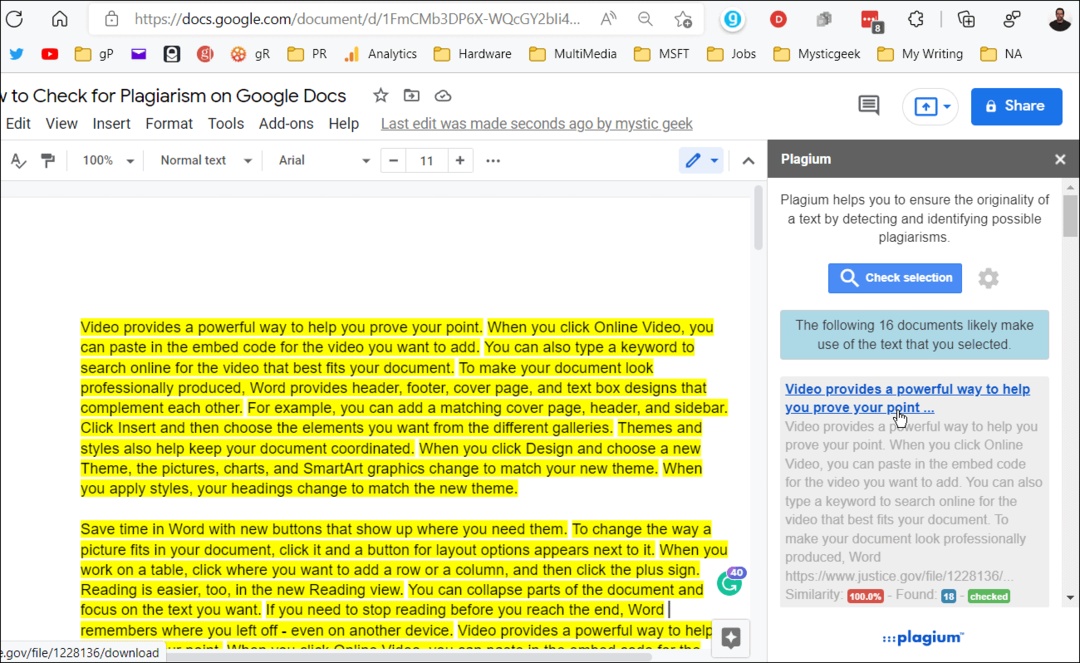Jak extrahovat text z buňky v Excelu
Microsoft Excel Hrdina / / September 26, 2023

Publikováno

Hledáte extrahovat text z buňky v aplikaci Microsoft Excel? Tato příručka vás provede pomocí funkcí LEFT, RIGHT, MID nebo FIND.
Microsoft Excel daleko přesahuje jednoduché zadávání dat a analýzu. Můžete jej použít k vytváření složitých tabulek, které vám umožní třídit obrovské datové sady. K provádění náročných výpočtů můžete použít tabulky, vytvářet grafy, a více.
Některé ze základních funkcí Excelu však mohou být stejně užitečné, pokud jde o organizaci a správu dat. Pokud se pokoušíte extrahovat text z buňky v Excelu, existuje několik metod, jak toho dosáhnout.
Zde je několik způsobů, jak extrahovat text z buňky v aplikaci Microsoft Excel.
Použití funkcí LEFT, MID a RIGHT
Chcete-li extrahovat text z buňky v aplikaci Excel, můžete použít jednu z několika vestavěných funkcí, jako je např VLEVO, ODJET, STŘEDNÍnebo ŽE JO funkcí.
Každá z těchto tří funkcí extrahuje určitý počet znaků z textového řetězce. Může to být buď z buňky (pomocí odkazů na buňky), nebo z řetězce v samotném vzorci. Názvy (LEFT, RIGHT a MID) odkazují na výchozí body.
Pokud například použijete LEFT, určíte počet znaků počínaje zleva, které chcete uložit. Stejně tak při použití RIGHT by počet a pozice znaků začínaly zprava.
Vytvoření vzorce pomocí LEFT nebo RIGHT
Chcete-li začít, otevřete tabulku aplikace Excel, vyberte prázdnou buňku a klikněte na řádek vzorců tak, aby byl blikající kurzor aktivní. Odtud můžete zadejte svůj vzorec. Obě funkce LEFT a RIGHT se řídí stejným vzorem. Například:
=LEFT(text, character_number) or =RIGHT(text, character_number)
- Nahradit text s textovým řetězcem (v uvozovkách) nebo odkazem na buňku.
- Nahradit číslo_znaku s počtem znaků, které chcete extrahovat, počínaje od nejvzdálenější levé nebo pravé pozice.
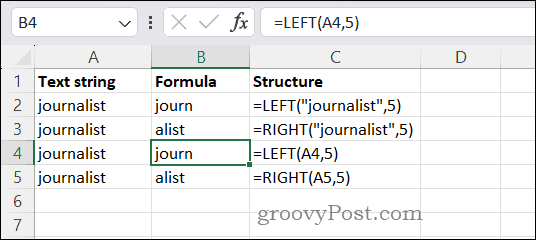
Chcete-li například extrahovat prvních pět znaků ze slova novinář pomocí LEFT, zadejte:
=LEFT("journalist",5)
Podobně pro extrahování posledních pěti znaků pomocí RIGHT byste napsali:
=RIGHT("journalist",5)
Pokud by bylo slovo novinář v buňce A4, zadali byste pro VLEVO toto:
=LEFT(A4,5)
Pro RIGHT (za předpokladu, že slovo novinář bylo v buňce A5), byste místo toho napsali následující:
=RIGHT(A5,5)
Vytvoření vzorce pomocí MID v Excelu
Funkce MID v Excelu funguje stejným způsobem, ale budete muset zvážit další argument. Chcete-li použít MID, použijte tuto strukturu:
=MID(text, start_number, character_number)
- Stejně jako u LEFT nebo RIGHT, text odkazuje na textový řetězec nebo odkaz na buňku.
- Nahradit počáteční_číslo s pozicí v textovém řetězci, kterou chcete začít počítat.
- Nahradit číslo_znaku s počtem znaků, které se mají počítat a extrahovat.
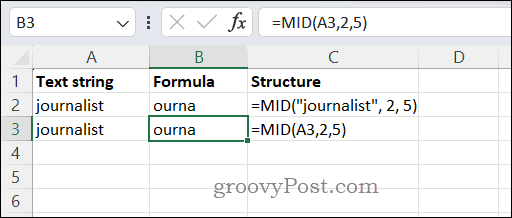
Chcete-li extrahovat pět znaků po prvních dvou znacích ve slově novinář, použijte
=MID("journalist", 2, 5)
Pokud by slovo bylo v buňce A3, napište:
=MID(A3,2,5)
Vrácenou hodnotu pak lze analyzovat nebo použít v jiných částech vaší tabulky.
Použití funkce FIND v Excelu
The NALÉZT Funkce v Excelu se používá k vyhledání místa čísla znaku v textovém řetězci. Můžete to použít k extrahování textu na základě vzoru nebo kritérií vyhledávání. Funkce FIND používá tuto strukturu a syntaxi:
=FIND(text_search, text, start_number)
- V tomto vzorci text_search odkazuje na kritéria vyhledávání, která hledáte. Pokud chcete extrahovat určité slovo, napište ho sem, nebo můžete napsat písmeno. Hledaný řetězec můžete zadat přímo do vzorce nebo odkazovat na odkaz na buňku, který obsahuje textový řetězec. Pokud zadáte řetězec přímo do vzorce, nezapomeňte jej zalomit do uvozovek.
- The text argument odkazuje na řetězec, který analyzujete – z toho FIND převezme své znaky. Zde můžete zadat přímo řetězec (obalený v uvozovkách) nebo použít odkaz na buňku, který obsahuje textový řetězec.
- Konečně, počáteční_číslo označuje, kde v textovém řetězci má začít FIND. Stejně jako LEFT, RIGHT a MID je to založeno na počtu znaků, počínaje zleva.
Zde je příklad. Předpokládejme, že buňka A2 obsahuje vyhledávací dotaz (Pes), buňka B2 má textový řetězec (Ten pes se jmenuje Bill a je to dobrý pes.), a startovní číslo je 9. Existují dva příklady tohoto slova Pes v tomto dotazu, takže možné výsledky mohou být buď 5 nebo 40, v závislosti na vašem startovním čísle.
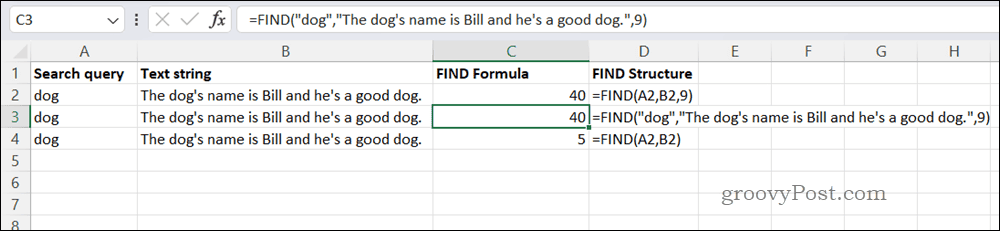
Zde je příklad vzorce:
=FIND(A2,B2,9)
Pokud jsou dotaz a textové řetězce použity ve vzorci přímo, použijete místo toho tento vzorec:
=FIND("dog","The dog's name is Bill and he's a good dog.",9)
V obou případech se vrátí FIND 40. Je jen jeden pes, který se počítá – to je ten druhý v řetězci. Protože startovní číslo je 9, první příklad Pes v řetězci je příliš brzy na to, aby se to dalo počítat. Ve třetí řadě jsme však vynechali počáteční postavu. Proto vzorec vrátí 5, první instance Pes v příkladu.
Použití Excelu pro analýzu dat
Pomocí výše uvedených kroků můžete rychle extrahovat text z buňky v aplikaci Excel. Pokud začínáte jako datový analytik, extrahování textu z buněk je užitečná dovednost, která vám může pomoci manipulovat s vašimi daty a odstranit vše, co je nadbytečné.