Jak opravit zadaný postup Nebyla nalezena chyba v systému Windows 11
Microsoft Windows 11 Hrdina / / July 26, 2023

Publikováno
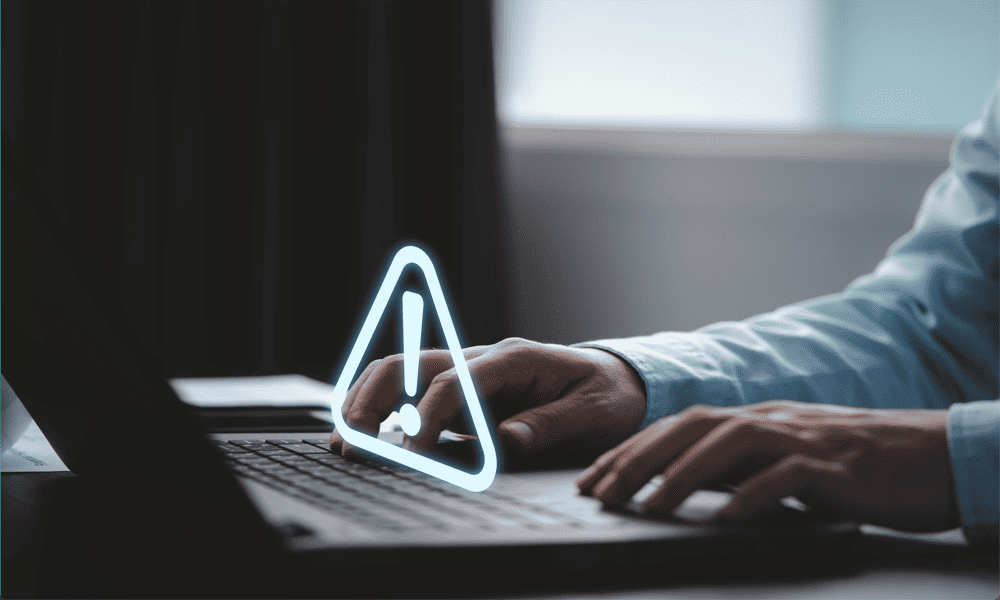
Máte problémy s neběžícími aplikacemi? Zde se dozvíte, jak opravit zadaný postup nebyla nalezena chyba ve Windows 11.
Windows 11 je vynikající operační systém s řadou vylepšení oproti Windows 10, včetně schopnosti stáhnout a nainstalovat aplikace pro Android, používat rozpoznávání obličeje a hlasu a využívat výhod dodatečná bezpečnostní opatření.
Windows 11 je většinou skvělý zážitek, ale občas se něco pokazí. Můžete zjistit, že aplikace, která se dříve otevírala v pořádku, se jednoduše odmítne otevřít. Místo toho se zobrazí chybová zpráva, že zadaný postup nebyl nalezen.
Pokud se vám to děje, nepropadejte panice – měli byste být schopni to napravit. Zde je to, co můžete vyzkoušet, pokud zaznamenáte chybu, kterou nelze nalézt v zadaném postupu v systému Windows 11.
Spusťte nástroj Kontrola systémových souborů
Pokud se zobrazí tato chyba, systém Windows nemůže najít systémový soubor potřebný ke spuštění aplikace. Může to být způsobeno poškozením souboru nebo tím, že zcela chybí. Můžete zkusit použít
Pokud Kontrola systémových souborů najde chyby, můžete chybějící nebo poškozené soubory obnovit. Aby to fungovalo, musíte nejprve získat přístup k souborům potřebným k opravě systému Windows. Můžete tak učinit pomocí Obsluha a správa obrazu nasazení (DISM) nástroj.
Spuštění nástroje Kontrola systémových souborů v systému Windows 11:
- Klikněte na Vyhledávání ikona.

- Typ cmd ve vyhledávacím poli.
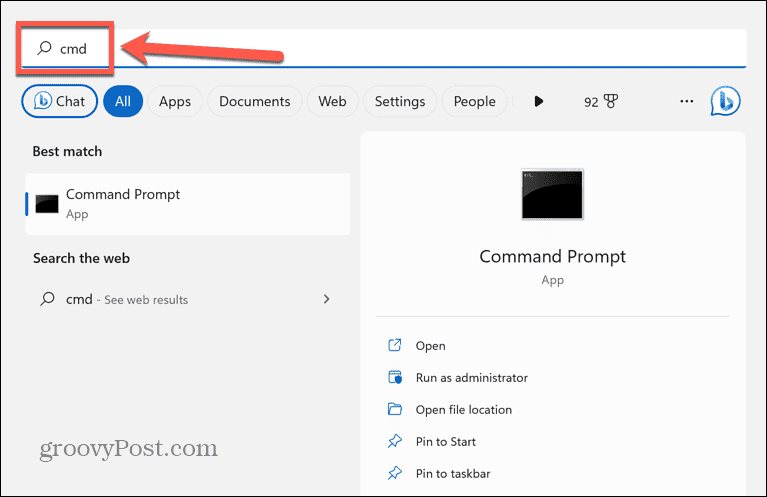
- Vybrat Spustit jako administrátor pro Příkazový řádek aplikace.
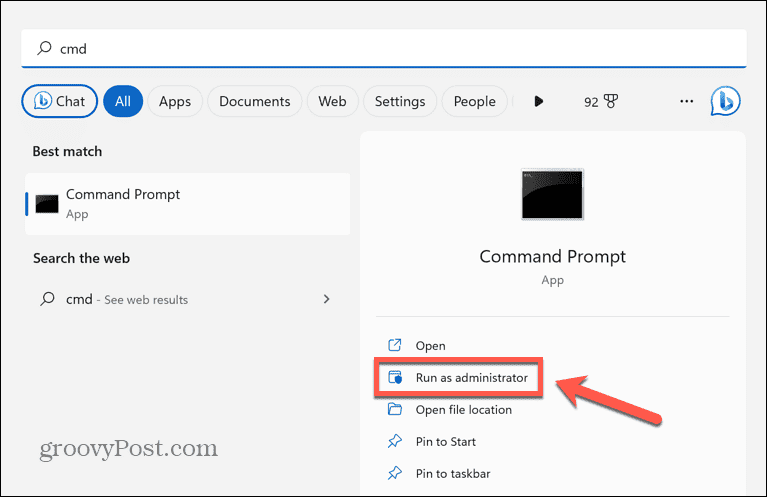
- Typ sfc /scannow a stiskněte Vstupte.

- Začne skenování systému a jeho dokončení bude nějakou dobu trvat.
- Pokud jsou nalezeny nějaké chyby, zobrazí se informace o chybách v Příkazový řádek okno.
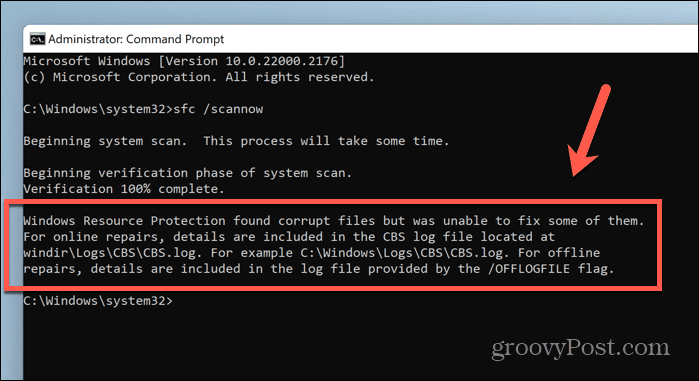
- Pokud jsou chyby, napište DISM /Online /Cleanup-Image /Restorehealth a stiskněte Vstupte.

- Zpočátku se bude zdát, že se nic neděje, ale nakonec se DISM připojí k Windows Update a najde a nahradí chybějící nebo poškozené soubory. To může trvat značnou dobu.
- Restartujte počítač a zkuste aplikaci otevřít znovu.
Proveďte kontrolu malwaru
Možnou příčinou zadaného postupu nebylo možné najít chybu v systému Windows 11 je malware. Pokud je váš počítač infikovaných malwarem, může to zastavit správné načítání vaší aplikace.
Ke kontrole jakýchkoli problémů můžete použít vestavěné skenování malwaru v systému Windows 11.
Chcete-li spustit kontrolu malwaru v systému Windows 11:
- Klikněte na Zabezpečení systému Windows ikonu v systémové liště. Pokud se ikona na hlavním panelu nezobrazí, možná budete muset na ni kliknout Šipka nahoru pro zobrazení skrytých ikon.
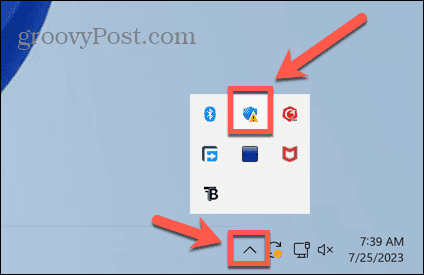
- Vybrat Obránce tab.
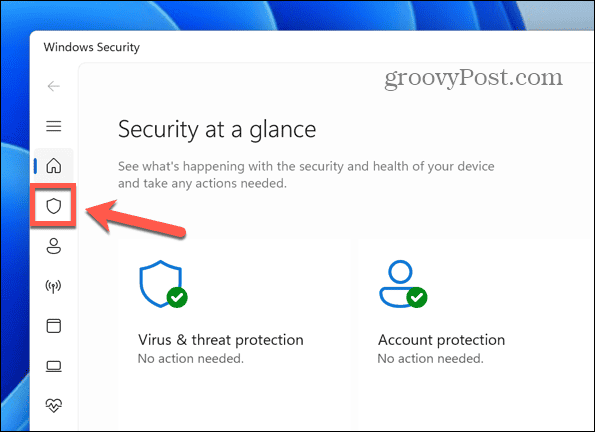
- Pod Rychlá kontrola tlačítko, klikněte Možnosti skenování.
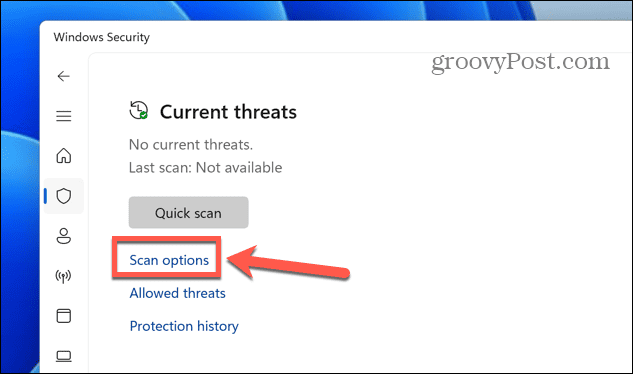
- Vybrat Úplné skenování a klikněte Skenovat nyní.
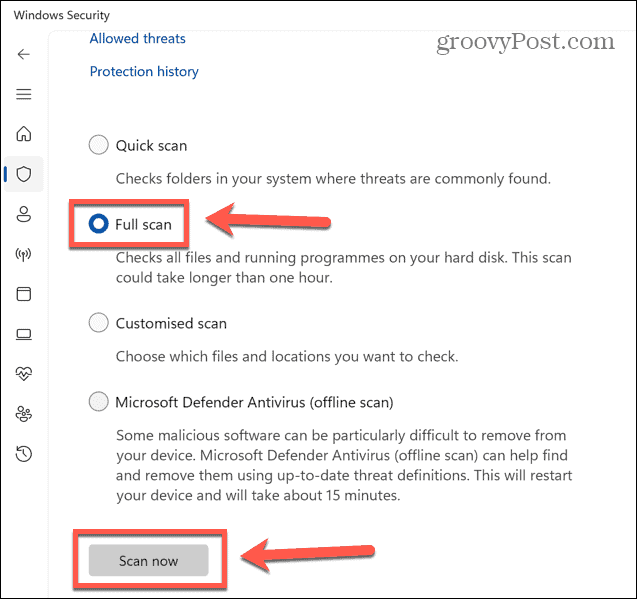
- Pokud kontrola najde nějaké problémy, malware automaticky odstraní nebo uloží do karantény.
- Zkuste aplikaci otevřít znovu.
Znovu nainstalujte aplikaci
Vzhledem k tomu, že zadaný postup nebyl nalezen, chyba označuje chybějící nebo poškozený soubor spojený s aplikací, kterou se pokoušíte otevřít, odinstalování a poté opětovná instalace aplikace může obnovit všechny potřebné soubory a věci znovu fungovat.
Chcete-li odebrat a znovu nainstalovat aplikaci v systému Windows 11:
- Klepněte pravým tlačítkem myši na Start ikona.
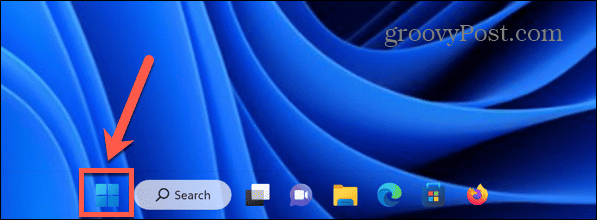
- Vybrat Aplikace a funkce.
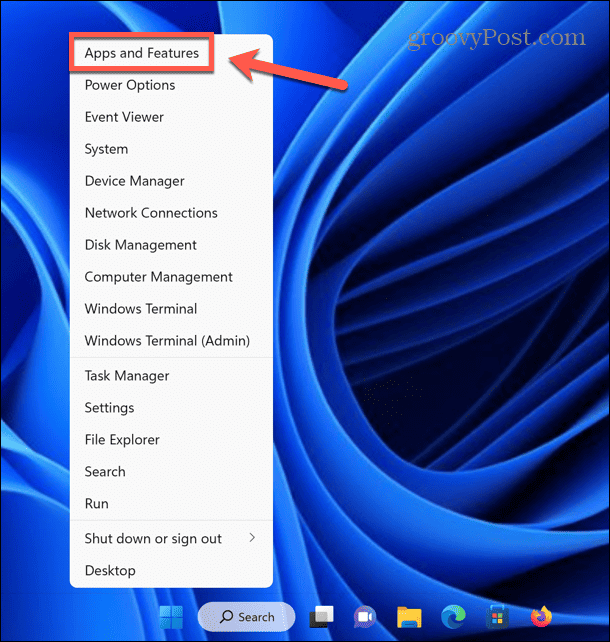
- Vyhledejte aplikaci, která problém způsobuje, a klikněte na Tři tečky ikona.
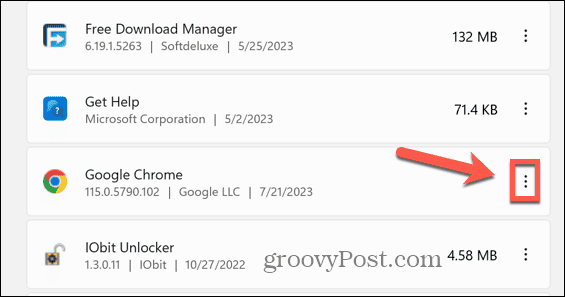
- Vybrat Odinstalovat.
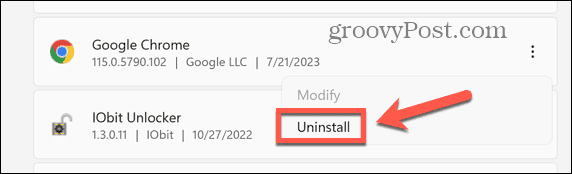
- Klikněte Odinstalovat potvrdit své rozhodnutí.
- Jakmile proces skončí, stáhněte a nainstalujte aplikaci znovu.
- Zkuste aplikaci spustit, abyste zjistili, zda funguje.
Obnovte Windows 11 do předchozího stavu
Pokud vše ostatní selže a aplikace dříve fungovala, můžete zkusit obnovit počítač do doby, kdy se problém nevyskytoval pomocí systému Windows Obnovení systému nástroj.
To bude fungovat pouze v případě, že ano vytvořené body obnovení systému předtím, než k chybě dojde poprvé.
Chcete-li obnovit systém Windows 11 do předchozího stavu:
- Klikněte na Vyhledávání ikonu na liště nabídek.

- Typ kontrolní panel a otevřete Kontrolní panel aplikace.
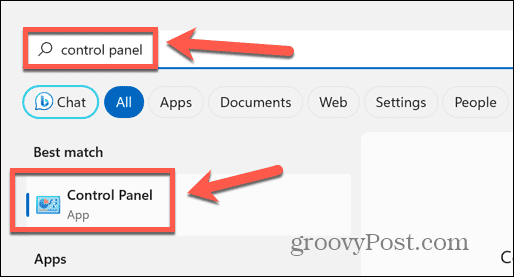
- V Kontrolní panel vyhledávací pole, zadejte Zotavení.
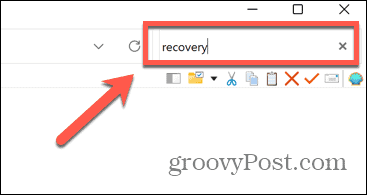
- Klikněte Zotavení ve výsledcích.
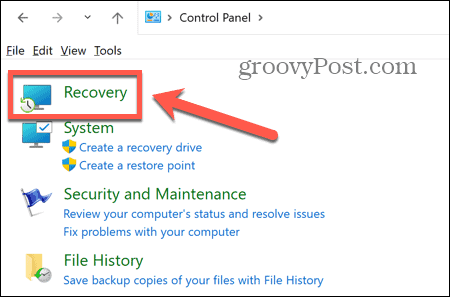
- Vybrat Otevřete Obnovení systému.
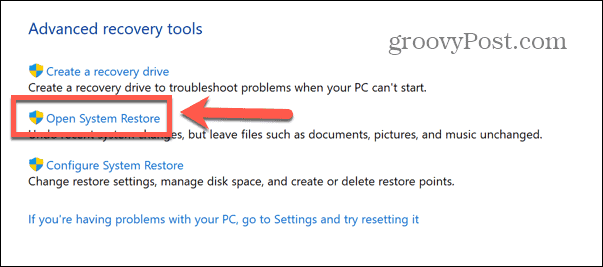
- Zvolte použití Doporučené obnovení bod nebo do Vyberte jiný bod obnovení a klikněte další.
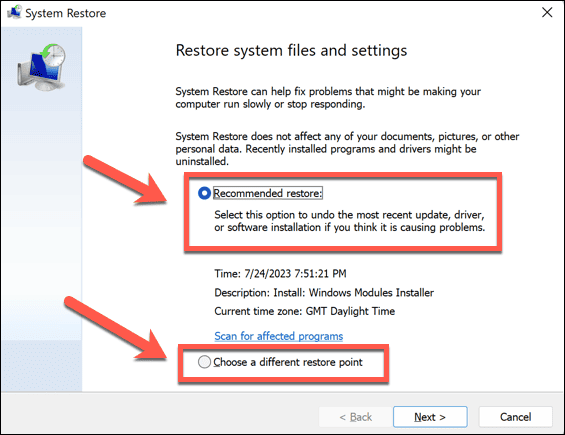
- Pokud jste se rozhodli vybrat si vlastní bod obnovení, vyberte jednu z možností a klikněte další.
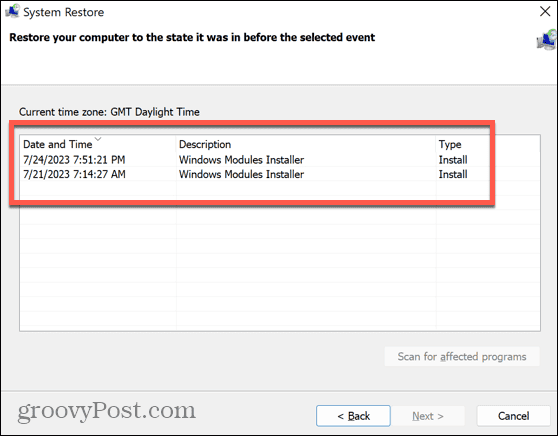
- Zkontrolujte, zda máte správný bod obnovení, a klikněte Dokončit.
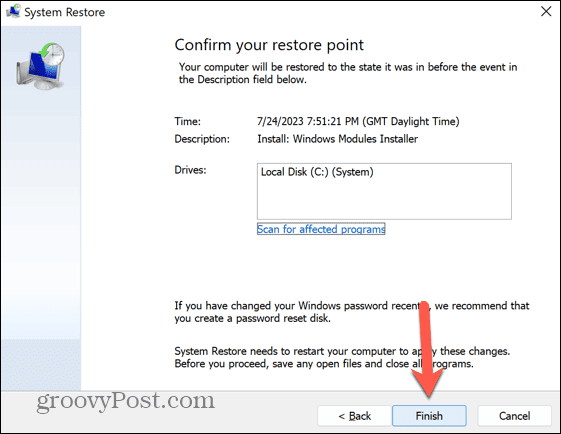
- Váš počítač se nyní vrátí zpět k vybranému bodu obnovení.
- Po dokončení procesu zkuste znovu otevřít poškozenou aplikaci.
Opravte své chyby ve Windows 11
Pokud se vám v systému Windows 11 zobrazí chyba nenalezení zadaného postupu, výše uvedené kroky vám umožní znovu spustit aplikace a spustit je. Pokud najdete nějaké další užitečné řešení, dejte nám prosím vědět v komentářích níže.
Stejně jako u všech operačních systémů i Windows 11 občas vyvolá nějaké neočekávané chyby. Dobrou zprávou je, že obvykle existují způsoby, jak je opravit. Pokud máte chyba třídy není zaregistrována ve Windows 11, existuje několik věcí, které můžete vyzkoušet.
Pokud se potýkáte s Neidentifikovaná chyba sítě v systému Windows 11, existuje několik kroků, které můžete zkusit vyřešit i to. A pokud trpíte tím obávaným Ntoskrnl.exe modrá obrazovka smrti, máme vás tam také.
