Jak opravit, že Windows 11 nezjišťuje sluchátka
Microsoft Windows 11 Hrdina / / July 22, 2023

Publikováno

Máte problémy se sluchátky? Pomocí této příručky můžete opravit, že systém Windows 11 nedetekuje vaše sluchátka.
Sluchátka můžete použít, když chcete poslouchat zvuk na počítači, aniž byste rušili ostatní. Pokud to však nefunguje, budete muset opravit, že systém Windows 11 nedetekuje sluchátka ve vašem systému.
Ať už jsou vaše sluchátka pevně zapojena do nebo připojeno přes Bluetooth, pokud je systém Windows nerozpozná, může to být frustrující. OS obecně odvádí vynikající práci při detekci příslušenství, jako jsou sluchátka, ale ne vždy.
Pokud máte problém, kdy sluchátka nejsou detekována, v této příručce vám ukážeme kroky, jak je zprovoznit.
Ověřte, zda jsou připojena kabelová sluchátka
Pokud používáte sadu kabelových sluchátek, která připojíte, ujistěte se, že jsou správně připojena. Odpojte sluchátka od konektoru a znovu je připojte, abyste zajistili správné připojení. Správné zajištění může vyžadovat další zatlačení. Po dalším používání se mohou odpojit.
Zkontrolujte také konektor sluchátek na počítači, zda není poškozen nebo zda není viditelný prach a nečistoty, které by mohly ovlivnit připojení. Pokud je viditelný prach nebo nečistoty, vystříkejte je konzervovaný vzduch a k odstranění odolných nečistot použijte kartáč s měkkými štětinami.
Kromě konektoru zkontrolujte i kabely připojené ke sluchátkům, zda nejsou fyzicky poškozeny, což způsobuje problém s připojením. Zkuste je zapojit do jiného zařízení a zkontrolovat, zda fungují.

Zkontrolujte výstupní audio zařízení
Jedním z důvodů, proč vám systém Windows neposkytuje zvuk, je nesprávně vybraný výstupní zdroj. Systém Windows je možná rozpoznává, ale nedostáváte zvuk. Naštěstí je kontrola a změna zvukového výstupního zařízení jednoduchá.
Chcete-li změnit zvukový výstup v systému Windows 11:
- lis Klávesa Windows + A spustit Nabídka Rychlé nastavení.
- Klikněte na Vyberte zvukový výstup tlačítko – ikona reproduktoru napravo od posuvníku hlasitosti.
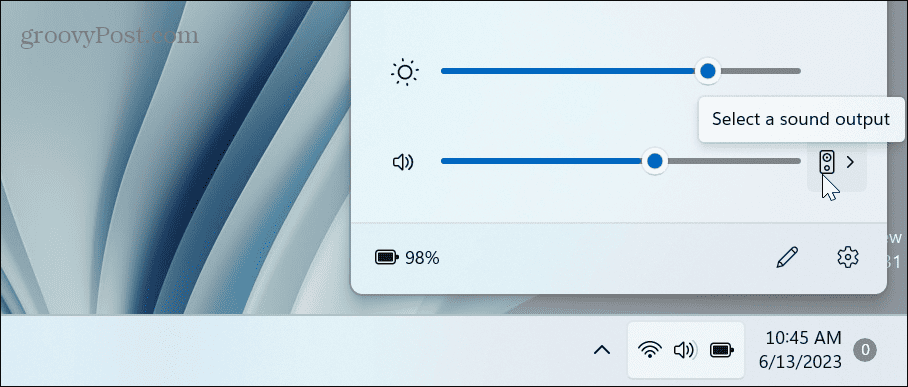
- Vyberte sluchátka ze seznamu výstupních audio zařízení.

Znovu povolte sluchátka Bluetooth
Pokud používáte pár Bluetooth sluchátka, můžete je znovu spárovat se svým systémem. Například jsme se spojili AirPods Pro na Windows 11 pro testování.
Chcete-li ověřit připojení Bluetooth:
- lis Klávesa Windows + A spustit Rychlé nastavení Jídelní lístek.
- Klepněte pravým tlačítkem myši na Tlačítko Bluetooth a vyberte Jdi do nastavení volba.
Poznámka: Pokud možnost Bluetooth nevidíte, můžete ji přidat pomocí přizpůsobení nabídky Rychlé nastavení.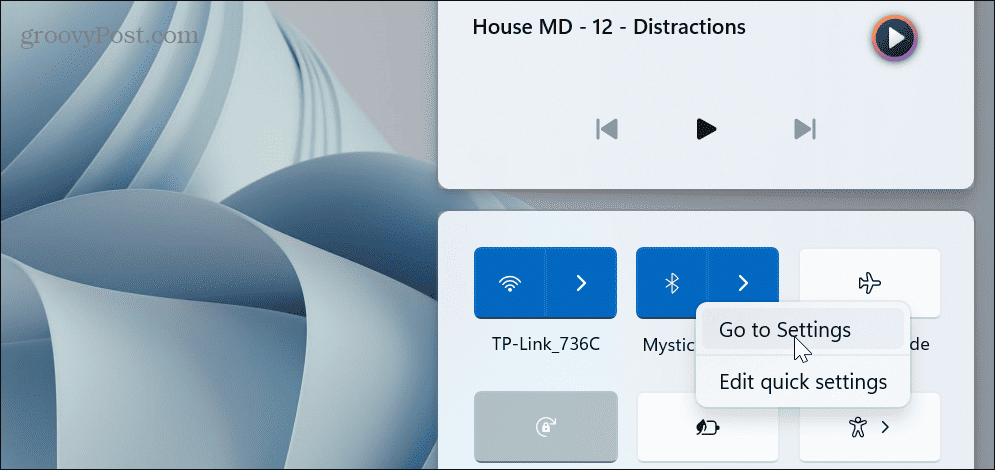
- Klikněte na tři tečky tlačítko vedle sluchátek.
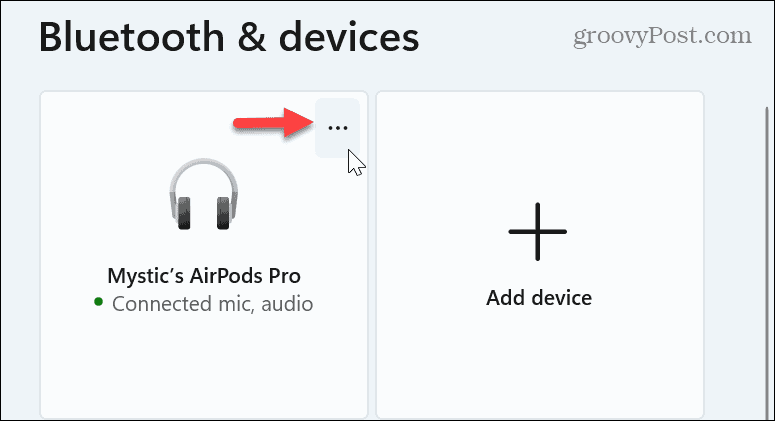
- Vybrat Odebrat zařízení možnost z nabídky, která se zobrazí.
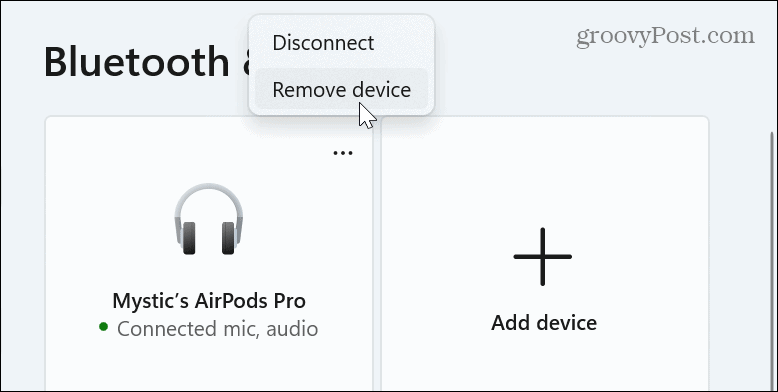
- Jakmile jsou sluchátka odpojena, klikněte na Přidat zařízení tlačítko vedle Zařízení volba.
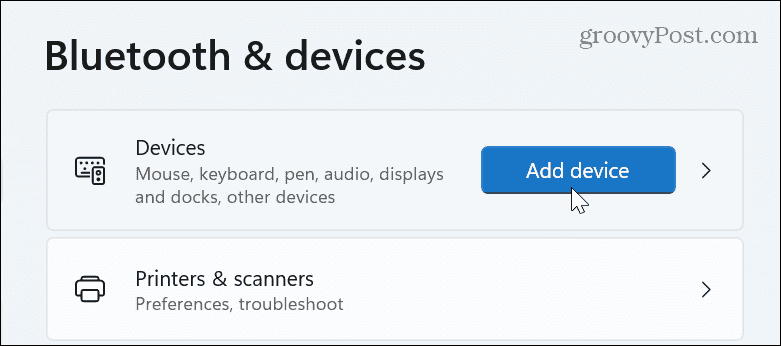
- Znovu spárujte sluchátka podle pokynů na obrazovce.
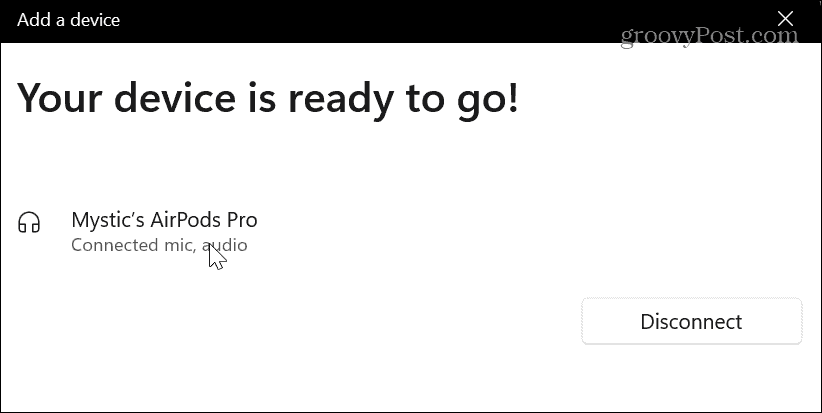
Povolte Sluchátka v Nastavení zvuku
Pokud systém Windows vaše sluchátka nedetekuje, mohla být deaktivována nedopatřením nebo jinou zvukovou aplikací nebo zařízením.
Povolení sluchátek v systému Windows 11:
- Klepněte pravým tlačítkem myši na ikona reproduktoru v oznamovací části hlavního panelu a vyberte Nastavení zvuku když se zobrazí nabídka.
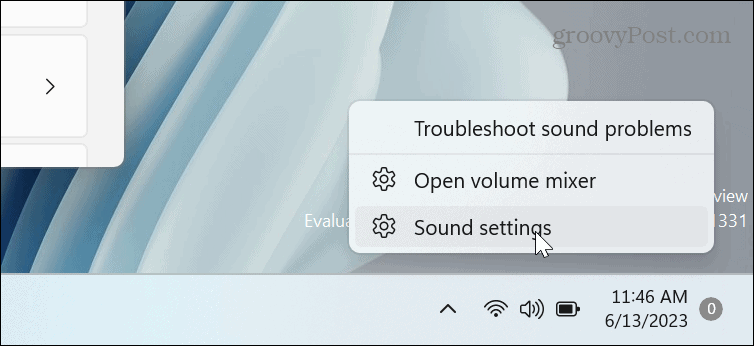
- Přejděte dolů v pravém sloupci a vyberte Další nastavení zvuku volba.
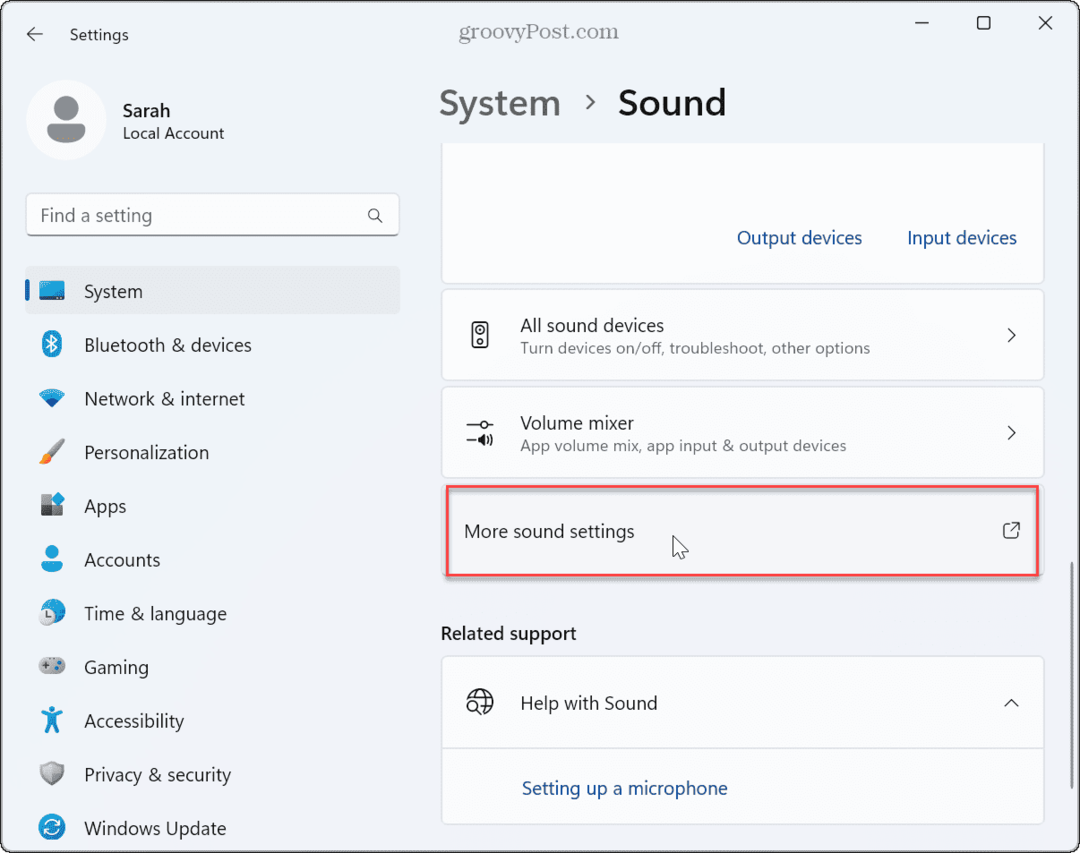
- Klikněte pravým tlačítkem na prázdnou oblast, pokud vaše sluchátka nejsou uvedena, a klikněte Zobrazit zakázaná zařízení.
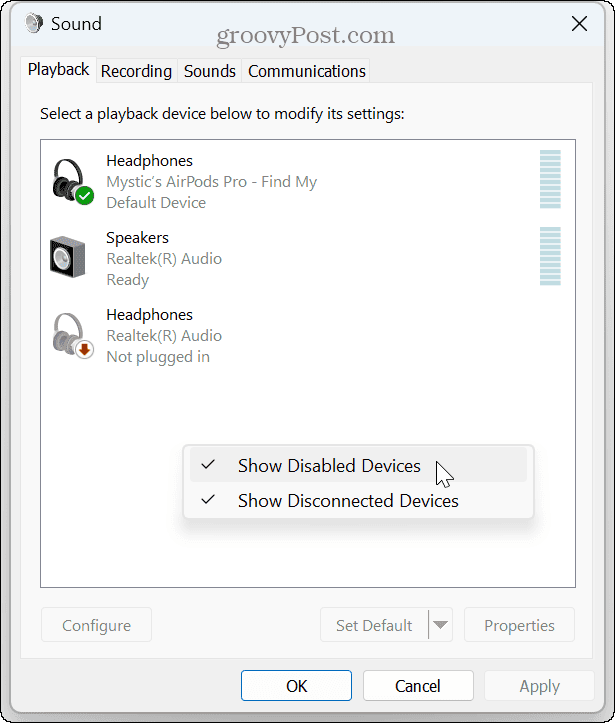
- Klepněte pravým tlačítkem na sluchátka a vyberte Umožnit z nabídky, která se zobrazí.
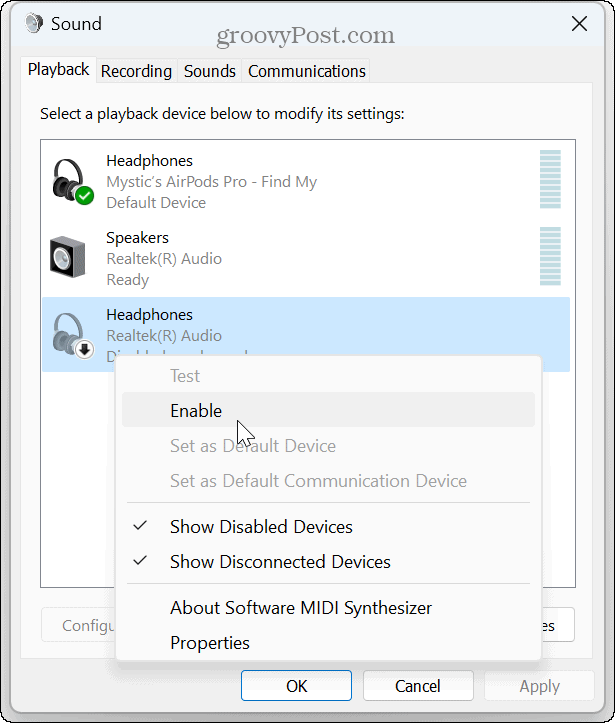
- Pokud je připojeno více než jedno audio zařízení, klikněte pravým tlačítkem na sluchátka, která chcete použít, a klikněte Nastavit jako výchozí zařízení.
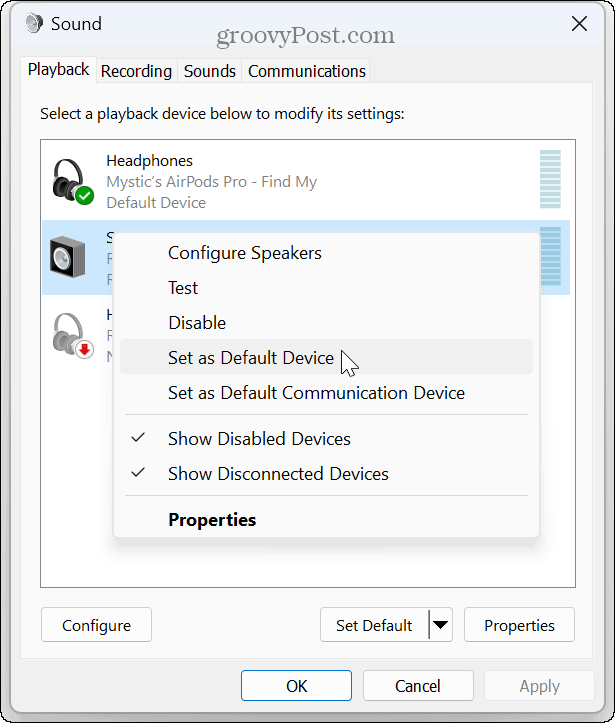
Aktualizujte nebo přeinstalujte ovladače zvuku
Pokud máte stále problémy s tím, aby systém Windows 11 detekoval sluchátka, je vhodné aktualizovat ovladače zvuku. Problém může způsobit zastaralý nebo poškozený ovladač.
Chcete-li aktualizovat nebo přeinstalovat ovladače zvuku:
- zmáčkni klíč Windows, typ správce zařízenía vyberte nejlepší výsledek.
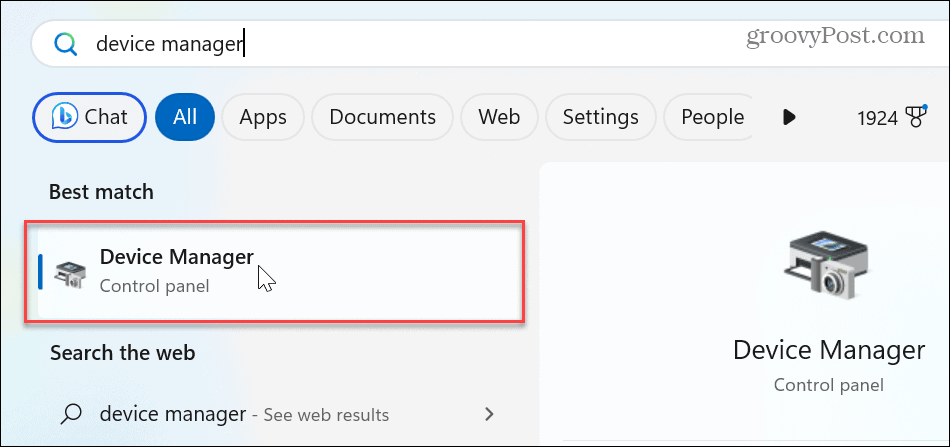
- Rozbalte Ovladače zvuku, videa a her sekce.
- Klikněte pravým tlačítkem na své zařízení a vyberte Aktualizujte ovladač z nabídky.

- Vybrat Automaticky vyhledávat ovladače možnost nebo vybrat Vyhledejte ovladače v mém počítači na ručně nainstalovat ovladač.

- Chcete-li, aby systém Windows ovladač přeinstaloval, klepněte pravým tlačítkem na problematický zvukový ovladač a vyberte Odinstalujte zařízení.
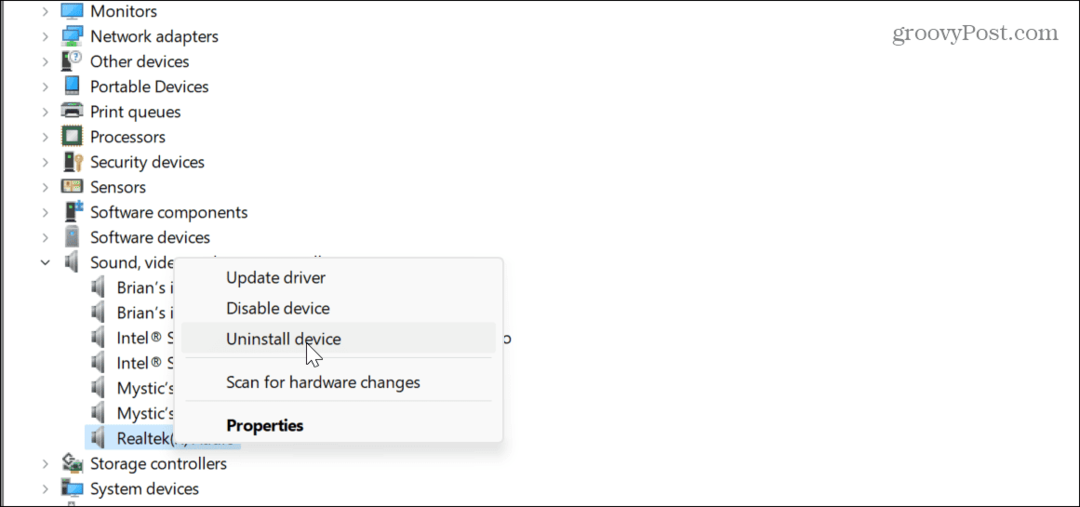
- Dokončete proces odinstalace podle pokynů na obrazovce.
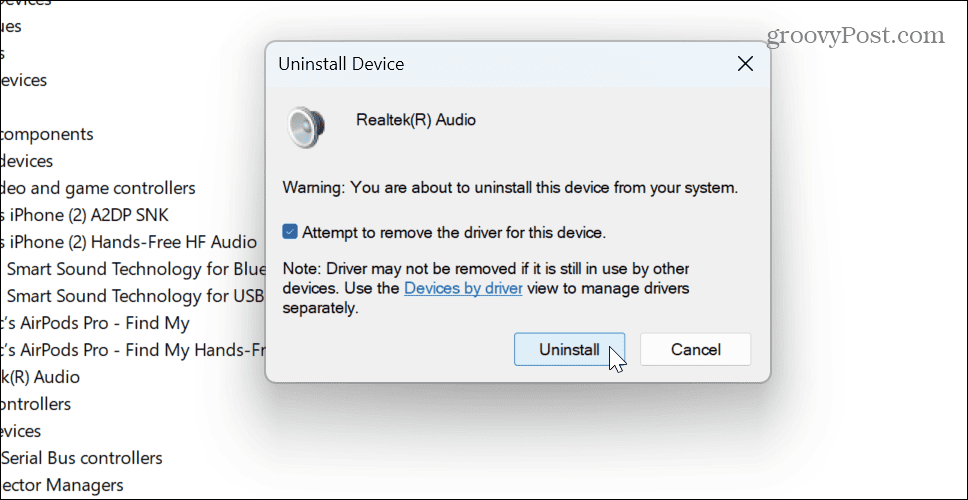
- Jakmile je odinstalace dokončena, restartujte Windows 11a systém Windows během procesu spouštění přeinstaluje ovladač zvuku.

Zkontrolujte nastavení zvuku v aplikaci
Poté, co zkontrolujete sluchátka a ujistíte se, že nastavení zvuku systému Windows je správné, musíte zkontrolovat nastavení zvuku v aplikaci. Většina aplikací, jako je Media Player, VLCa Microsoft Teams možná správně nenastavil vnitřní úrovně hlasitosti.
Například můžete zvýšit hlasitost Spotify pokud to neslyšíte nebo opravit problémy se zvukem pomocí Zoom. Ujistěte se tedy, že aplikace, které používáte pro zvuk, mají správnou úroveň hlasitosti.
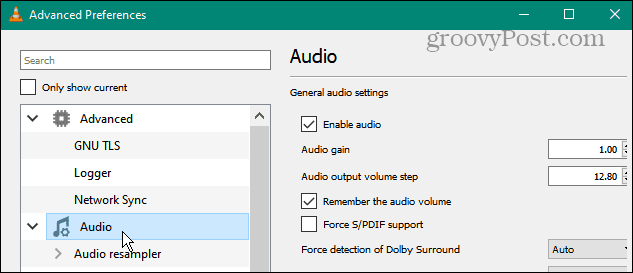
Oprava problémů se zvukem ve Windows 11
Pokud máte problém s tím, aby systém Windows detekoval vaše sluchátka a produkoval zvuk, měli byste být schopni problém vyřešit pomocí výše uvedených kroků pro odstraňování problémů.
Pamatujte také, že problém může způsobit systémová chyba zkontrolujte aktualizace systému Windows při odstraňování problémů. Oprava může být vzdálena několik kliknutí. A pokud hodně změníte nastavení zvuku, může to být problém. Podívejte se, jak na to obnovit nastavení zvuku v systému Windows 11 k vyřešení problému se sluchátky.
Ve srovnání s předchozími verzemi má Windows 11 nové zvuky a budete se chtít naučit spravovat systémové zvuky na OS. Také by vás mohlo zajímat učení jak otestovat mikrofon na vašem PC.


