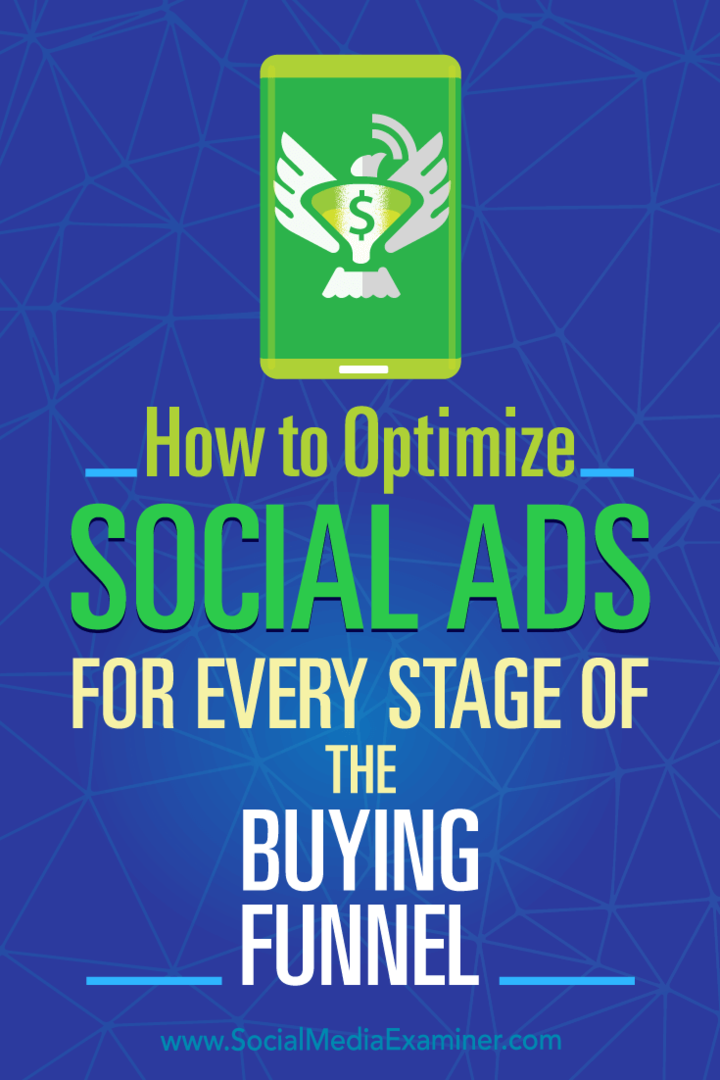Jak používat nouzový restart v systému Windows 11
Microsoft Windows 11 Hrdina / / July 20, 2023

Publikováno
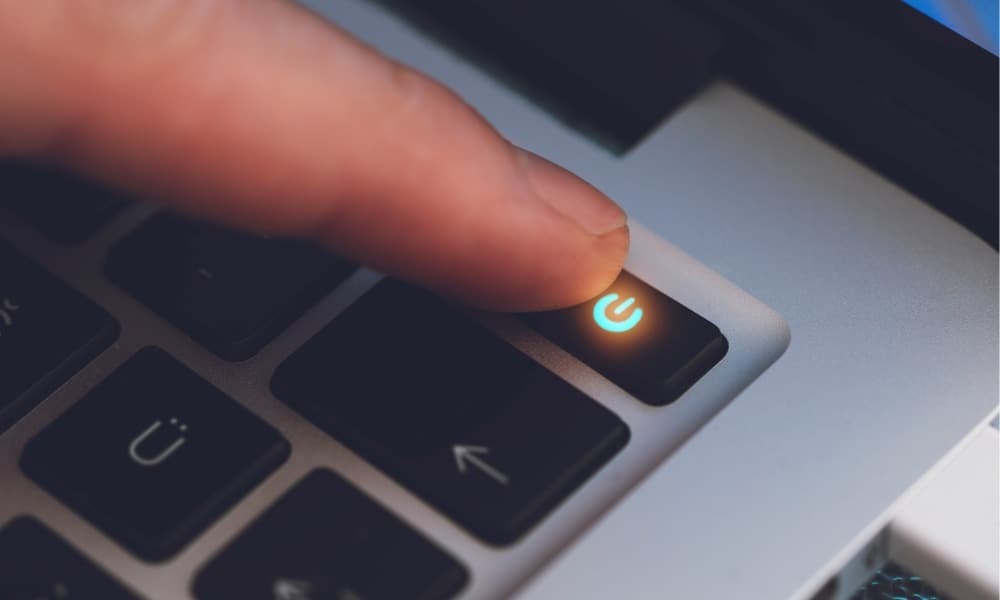
Pomocí funkce nouzového restartu v systému Windows 11 můžete systém vrátit do původního stavu. Zde je návod.
Pokud váš počítač se systémem Windows přestane reagovat, můžete zkusit problém vyřešit několika způsoby, např vynutit ukončení nereagující aplikace nebo hit Ctrl + Alt + Delete na klávesnici restartujte Průzkumníka souborů ze Správce úloh. Další možností je použít možnost nouzového restartu ve Windows 11.
Funkce nouzového restartu je skrytá funkce, o které mnoho uživatelů neví. Nouzový restart je jednoduchý – za předpokladu, že víte, jak na to.
V této příručce vám ukážeme, jak to udělat a co to znamená pro váš systém Windows.
Jak používat nouzový restart v systému Windows 11
Myšlenka je jednoduchá: začnete s kombinací klávesnice, všichni uživatelé Windows mohou používat klávesovou zkratku Ctrl + Alt + Del. Možnost nouzového restartu má nahradit provedení tvrdého vypnutí, kdy podržíte tlačítko fyzického napájení po dobu 10–12 sekund, dokud se počítač zcela nevypne.
Možná budete muset provést tvrdé vypnutí, když byly vyčerpány ostatní možnosti, ale to (jak název napovídá) může být pro váš systém těžké. Místo toho zkuste jako alternativu použít nouzový restart.
Použití nouzového restartu v systému Windows 11:
- lis Ctrl + Alt + Del odhalit Zámek, Správce úloh, Odhlásit se a Přepnout uživatele možnosti.
- Stiskněte a podržte Ctrl a klikněte na Napájení tlačítko v pravém dolním rohu pomocí myši.
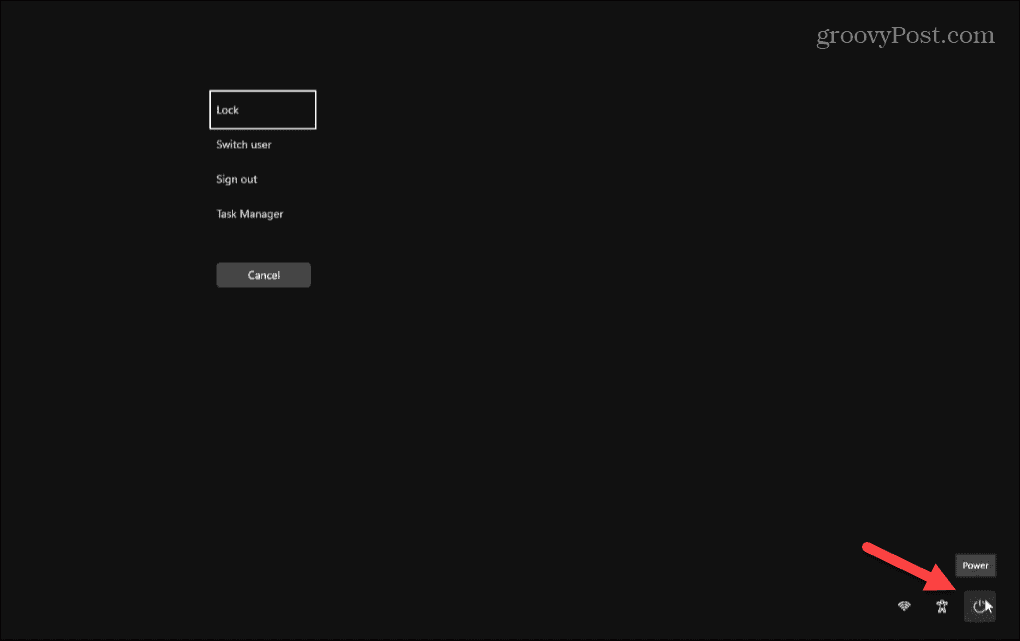
- The Nouzový restart zobrazí se nabídka se zprávou „Klepnutím na OK okamžitě restartujete. Všechna neuložená data budou ztracena. Použijte to pouze jako poslední možnost."
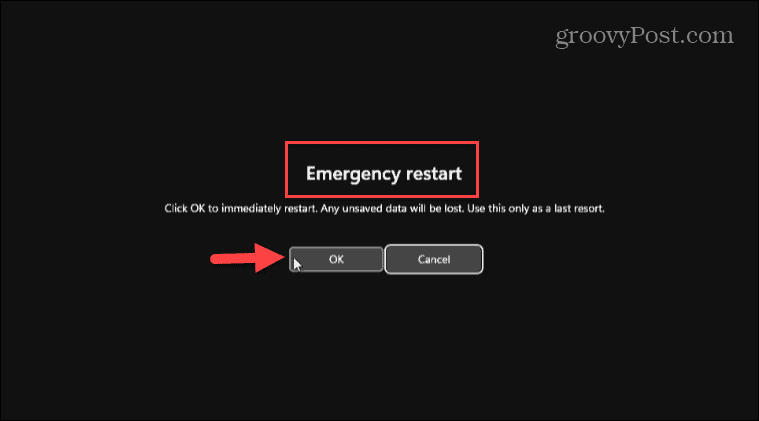
- Klikněte OK restartujte počítač bez dalších dotazů a bude to jednodušší pro systémové komponenty. Pokud změníte názor, klikněte zrušení vycouvat z operace.
Jakmile klepnete na tlačítko OK v nouzovém restartu, systém Windows nejprve nevypne aplikace a služby. Místo toho ignoruje spuštěné aplikace a služby a restartuje počítač, aniž by uložil jakoukoli práci.
Opět se ujistěte, že to používáte jako poslední možnost, ale pokud jsou vyčerpány všechny ostatní možnosti vypnutí nebo restartu, máte další možnost restartovat systém. Je také důležité poznamenat, že tato možnost byla součástí systému Windows pro několik verzí. Bude tedy fungovat i na Windows 10 a nižších.
Vypínání systému Windows
Existuje mnoho způsobů, jak vypněte nebo restartujte Windows 11a tradiční metody jsou vždy nejlepší volbou. Nouzový restart vám však poskytuje jinou lepší možnost pro váš systém než tvrdé nebo „studené“ vypnutí pomocí fyzického tlačítka napájení.
Další informace o nastavení napájení pro Windows 11 naleznete v části jak uvést počítač do režimu spánku. Nebo se můžete raději naučit používat režim hibernace. Kromě toho se podívejte konfigurace doby hibernace ve vašem systému Windows 11.
A pokud ještě nepoužíváte Windows 11, žádný strach. Podívejte se na našeho průvodce na Vypínání, restartování, hibernace a spánek Windows 10 možnosti.