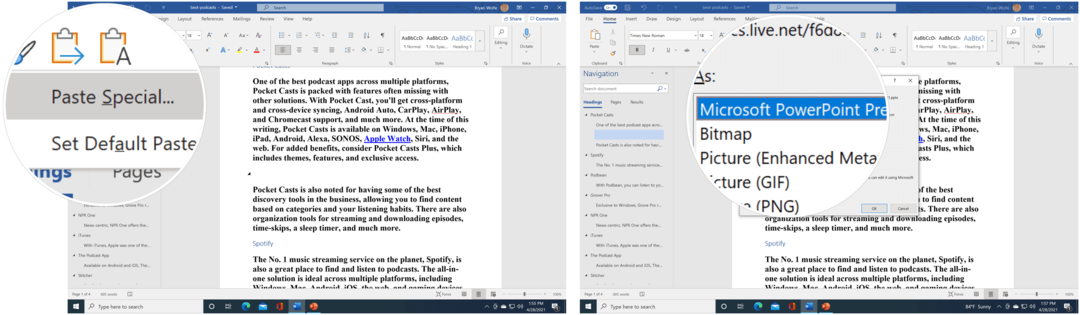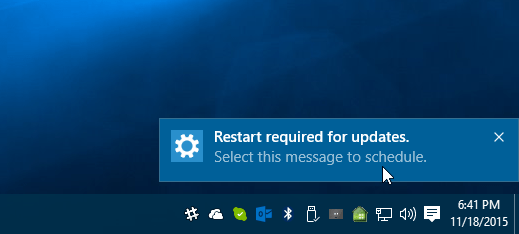Jak opravit, že režim nočního světla nefunguje v systému Windows 11
Microsoft Windows 11 Hrdina / / July 16, 2023

Publikováno

Režim nočního světla v systému Windows 11 snižuje vyzařování modrého světla z obrazovky a snižuje únavu očí. Pokud přestane fungovat, můžete to opravit pomocí tohoto průvodce.
The funkce nočního osvětlení v systému Windows 11 změní barvy zobrazené na obrazovce na teplejší tóny. Snižuje modré světlo vyzařované z vašeho displeje, což vám může pomoci usnout po sezení. Ale pokud to nefunguje, budete muset problém vyřešit.
Pokud režim nočního světla v systému Windows 11 nefunguje, problém vyřešte podle níže uvedených kroků.
Ujistěte se, že je povolen režim nočního osvětlení
Jedna z prvních věcí, které je třeba zkontrolovat, je to je zapnutý režim nočního světla.
Chcete-li znovu povolit režim nočního světla v systému Windows 11:
- zmáčkni Klávesa Windows + Iklávesová zkratka otevřít Nastavení aplikace.
- Vybrat Systém > Displej.

- Zapněte Spínač nočního světla pokud není povoleno.
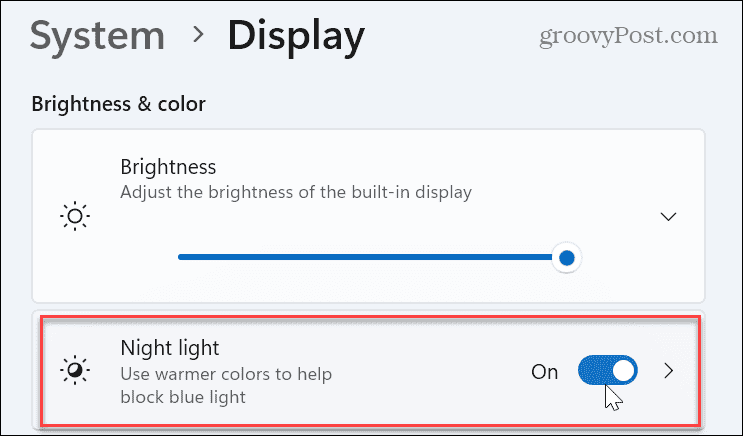
- Případně stiskněte tlačítko Klávesa Windows + A otevřete nabídku nastavení rychlých akcí a vyberte Noční světlo tlačítko pro jeho zapnutí.
- Poznámka: Pokud tlačítko nočního světla nevidíte, můžete přizpůsobit nabídku nastavení rychlých akcí přidat to.
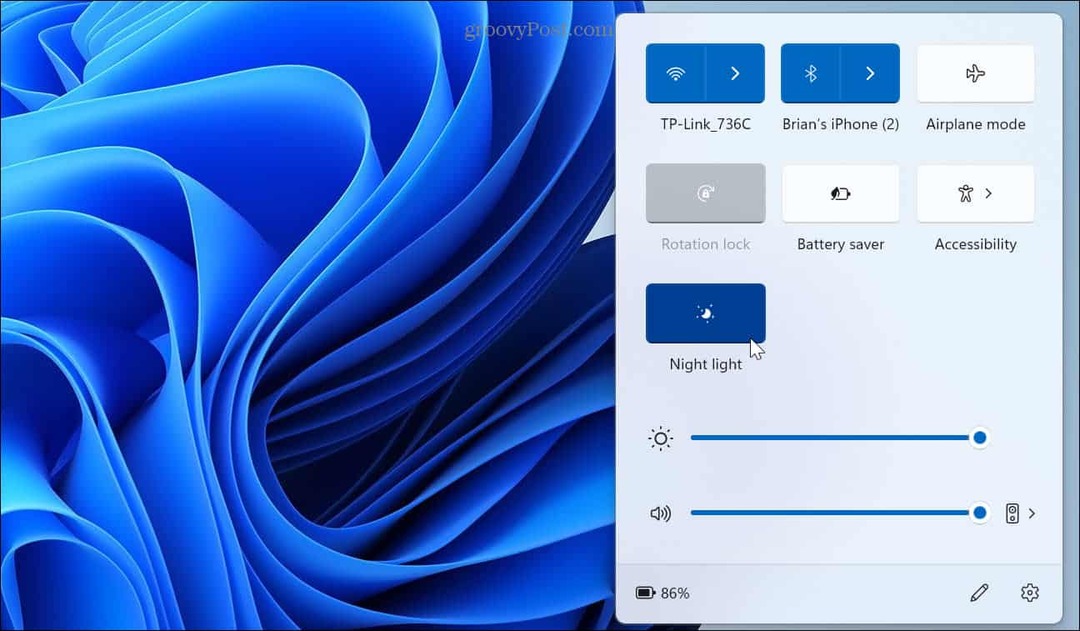
Zkontrolujte plán nočního osvětlení
Pokud jste nastavili režim nočního osvětlení, aby fungoval podle plánu, může to způsobit, že přestane fungovat. Například se nemusí zapnout, když jej ručně vyberete, nebo se zapne, když si to nepřejete.
Chcete-li nastavit plán nočního osvětlení v systému Windows 11:
- Klepněte pravým tlačítkem myši na nabídku Start a vyberte Nastavení.
- v Nastavení, vyberte Systém > Displej.

- Vybrat Noční světlo možnost z pravého sloupce.
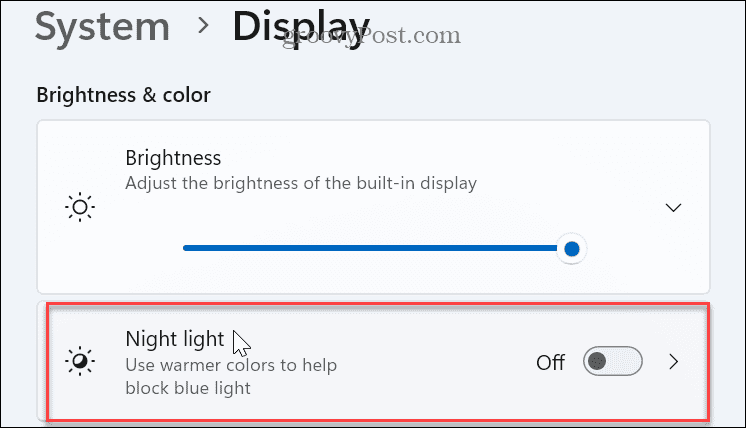
- Zapněte Naplánujte si noční osvětlení a ověřte nejlepší plán pro váš systém. Případně můžete vypnout možnost plánování a ručně ji zapnout nebo vypnout.
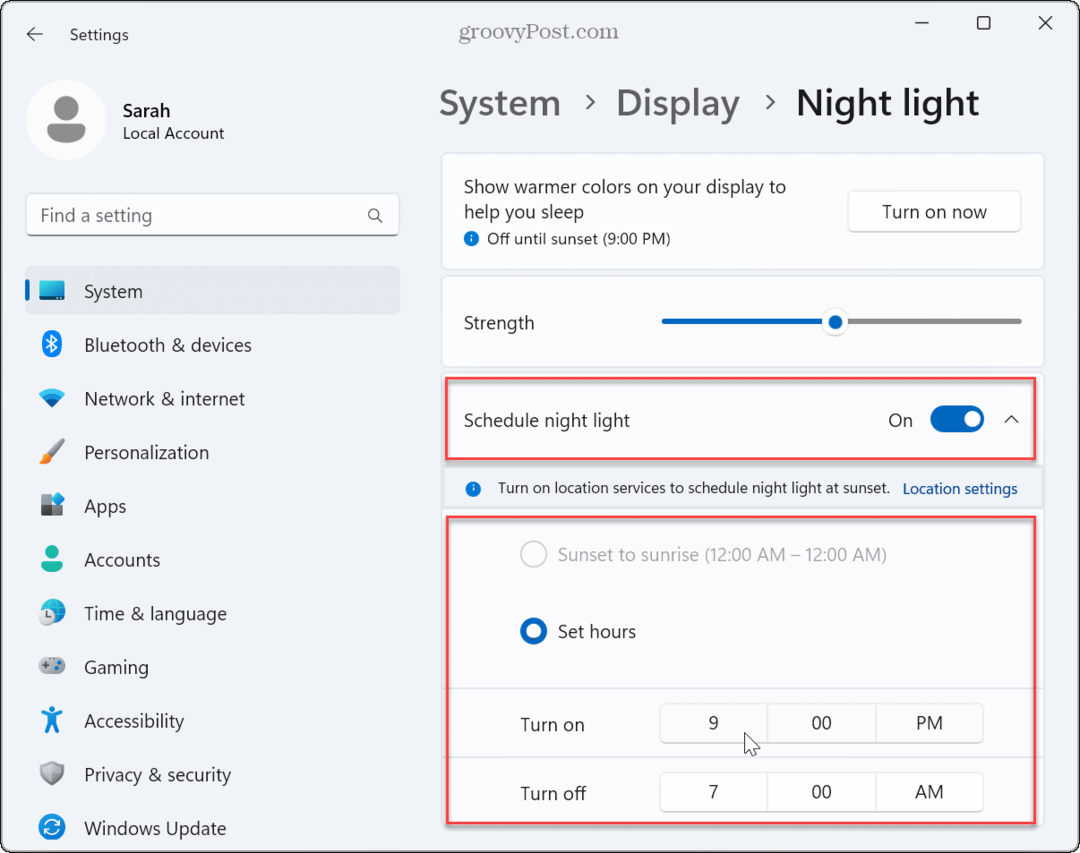
Zesílit noční světlo
Funkce nočního světla může být zapnutá, ale nepoznáte to. Důvodem je to, že jeho síla není na dostatečně vysoké úrovni.
Chcete-li upravit nastavení intenzity nočního světla v systému Windows 11:
- Klepněte pravým tlačítkem myši na nabídku Start a vyberte Nastavení.
- v Nastavení, lis Displej > Noční světlo.
- Upravte Síla posuvníkem nahoru, dokud si nevšimnete, že to funguje.
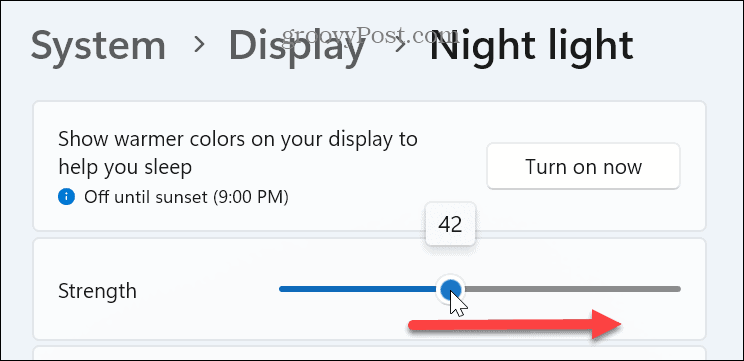
Zakázat HDR
Pokud máte špičkový displej, který podporuje vysoká rozlišení a HDR, otočení funkce HDR může pomoci vyřešit nefunkčnost nočního světla ve Windows 11.
Zakázání HDR v systému Windows 11:
- Klepněte pravým tlačítkem myši na nabídku Start a vyberte Nastavení.
- V Nastavení stiskněte Systém > Displej.
- Pod Jas a barva sekce, vyberte HDR volba.
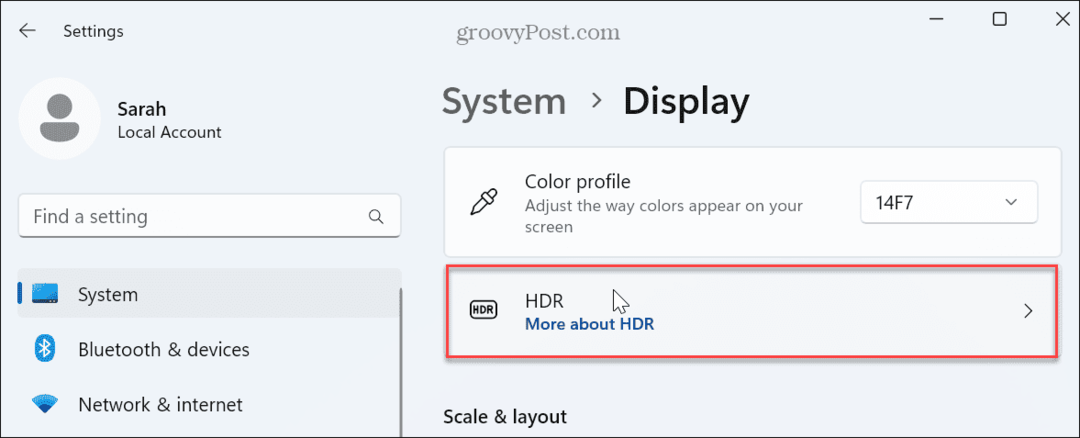
- Rozbalte Možnosti zobrazení a vypněte Použijte HDR a Streamování HDR videa přepínače.
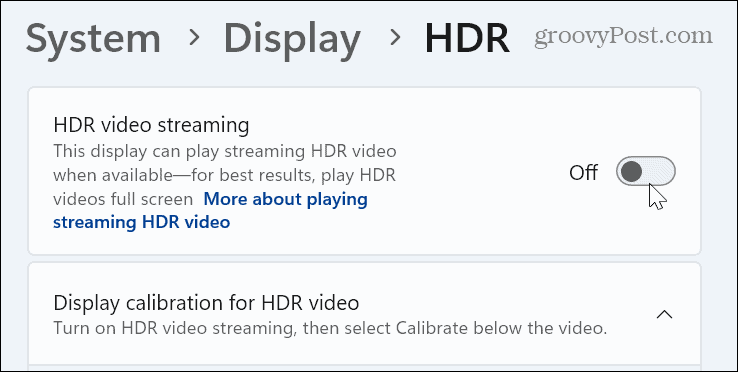
Obnovte nastavení nočního osvětlení prostřednictvím registru
Pokud režim nočního světla v systému Windows 11 stále nefunguje, můžete jeho nastavení resetovat úpravou registru.
Poznámka: Tato možnost vyžaduje, abyste upravili důležitá nastavení v registru systému Windows. Pokud zadáte nebo smažete požadovanou hodnotu, může to způsobit nestabilitu systému nebo pád. Než budete pokračovat, zálohujte hodnoty registru, které měníte a zvážit zálohování celého registru takže jej můžete obnovit, pokud se něco pokazí.
To je také skvělý čas vytvořit bod obnovení.
Chcete-li resetovat nastavení nočního světla úpravou registru v systému Windows 11:
- lis Klávesa Windows + R spustit Běh dialogové okno.
- Typ regedit a klikněte OK nebo stiskněte Vstupte.
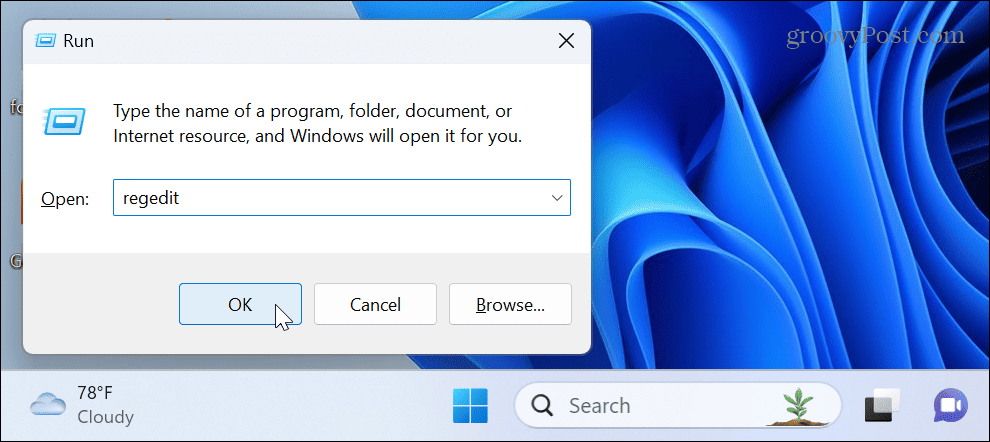
- Když Editor registru otevře, přejděte na následující cestu:
HKEY_CURRENT_USER\Software\Microsoft\Windows\CurrentVersion\CloudStore\Store\DefaultAccount\Cloud - Klepněte pravým tlačítkem myši na default$Windows.data.bluelightreduction.bluelightreductionstate podklíč a vyberte Vymazat.
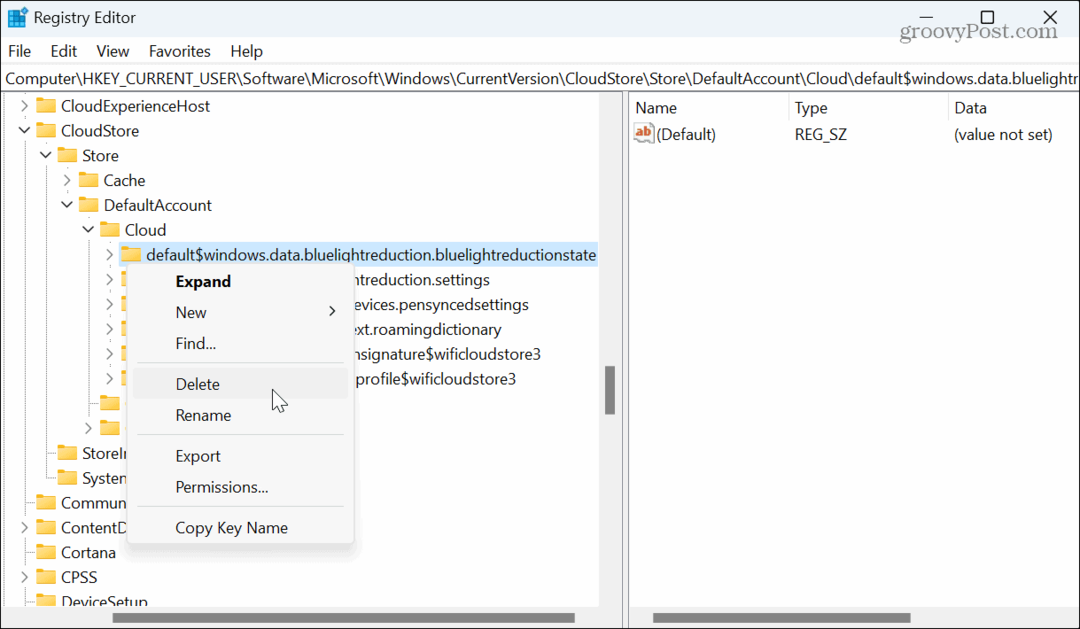
- Restartujte Windows 11—funkce nočního osvětlení by poté měla správně fungovat.
Spusťte skenování SFC a DISM
Pokud máte poškozené nebo chybějící systémové soubory, může to způsobit, že vestavěné funkce, jako je režim nočního světla, přestanou fungovat. Můžete například rychle opravit systémové soubory pomocí spuštění skenování SFC a DISM od an zvýšený terminál PowerShell.
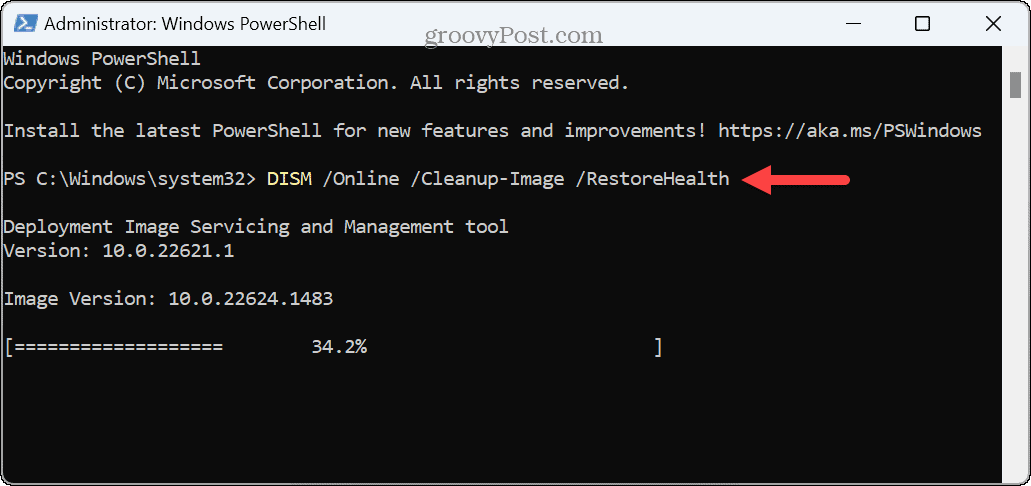
Resetujte svůj počítač
Pokud noční světlo ve Windows 11 stále nefunguje, můžete resetovat PC. Toto je poslední krok, protože odstraňuje aplikace a nastavení.
Před použitím možnosti resetování dokončit zálohu systému takže můžete použít obrázek obnovte svůj systém.
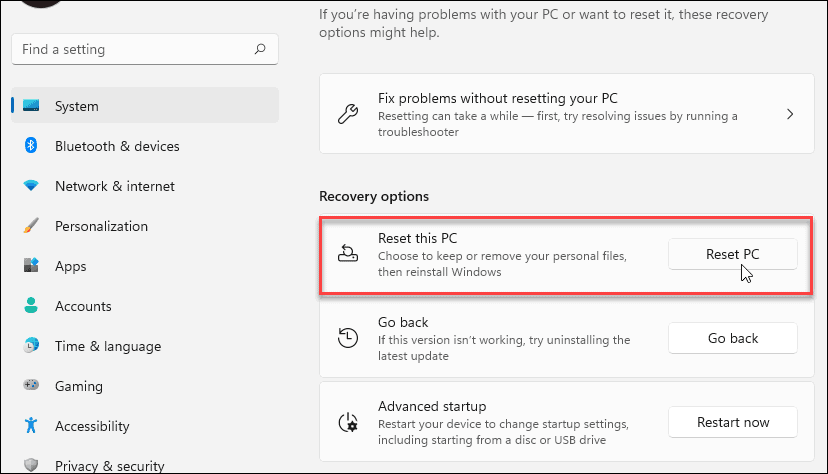
Řešení problémů v systému Windows 11
Pokud máte rádi teplé barvy a omezené modré světlo, které funkce nočního světla poskytuje, ale přestane fungovat, můžete je obnovit pomocí výše uvedených kroků. Za zmínku také stojí, že režim nočního světla může pomoci šetřit energii baterie snížením světla přicházejícího z obrazovky.
V systému Windows se mohou objevit další problémy se zobrazením, které budete muset opravit. Pokud je například obtížné rozeznat položky na obrazovce, vy dokáže opravit rozmazanou obrazovku ve Windows 11. Pokud se na vašem displeji nic neděje, podívejte se, jak na to opravit černou obrazovku Windows.
Pokud máte dotykový displej, který vám dělá potíže, naučte se jej opravit dotyková obrazovka nefunguje ve Windows 11. A pokud dotykovou funkci nepoužíváte nebo ji chcete pozastavit, můžete zakázat dotykovou obrazovku Windows 11.