Jak vložit snímek PowerPoint do dokumentu Word
Microsoft Office Microsoft Word Microsoft Powerpoint Microsoft Hrdina / / May 05, 2021

Poslední aktualizace dne

Microsoft Word a Microsoft PowerPoint dobře spolupracují různými způsoby. Obě tyto aplikace jsou součástí a Předplatné Microsoft 365. Jedna věc, kterou můžete udělat při současném použití obou, je přidání prezentace do dokumentu Word jako objektu. Tady je postup, jak vložit snímek PowerPointu do dokumentu Word a proč je to užitečný nástroj.
Vložit snímek aplikace PowerPoint
Můžete přidat dva způsoby Obsah aplikace PowerPoint do dokumentu aplikace Word. Obsah můžete vložit stisknutím Ctrl + V nebo jej vložte jako propojený nebo vložený objekt. S tím druhým můžete stále s objektem v původní aplikaci. V takovém případě po vložení objektu PowerPoint do Wordu můžete poklepáním na snímek použít PowerPoint.
Jako Microsoft vysvětluje:
Pokud vložíte snímek do dokumentu jako objekt aplikace PowerPoint, spustí aplikace Word poklepáním na snímek aplikaci PowerPoint a pro práci s tímto snímkem můžete použít příkazy aplikace PowerPoint.
Když vložíte celou prezentaci aplikace PowerPoint jako objekt, dokument zobrazí pouze jeden snímek. Chcete-li zobrazit různé snímky, poklepejte na objekt PowerPoint a stisknutím klávesy Enter spusťte prezentaci.
Jak vložit propojený objekt nebo vložit snímek aplikace PowerPoint
Pokud jde o PowerPoint a Word, můžete propojit nebo vložit jeden nebo více snímků nebo vložit celou prezentaci. Po poklepání na objekt Word spustí prezentaci PowerPoint. Prezentaci v dokumentu však nelze upravit. Objekt prezentace lze vložit pouze, nikoli propojit.
Poznámka: Hlavní rozdíl mezi propojenými a vloženými objekty je v tom, kde jsou data uložena a jak je aktualizujete po umístění do souboru Word.
- Otevři tvůj Wordový dokument kam chcete vložit objekt.
- Dále otevřete Prezentace v Powerpointu který zahrnuje snímky, ze kterých chcete vytvořit propojený objekt nebo vložený objekt.
- Vybrat celou prezentaci nebo požadované snímky v aplikaci PowerPoint.
- Vybrat Ctrl + C na klávesnici kopírovat snímky.
- Klikněte na místo, kam chcete přidat svůj Obsah aplikace PowerPoint ve vašem dokumentu Word.
- Na Domov na kartě v Schránka klikněte na šipku pod Vložita potom klikněte na Vložit jinak.
- V Tak jako seznamu vyberte Objekt prezentace Microsoft PowerPoint nebo Objekt Microsoft PowerPoint Slide.
- Vybrat Vložit pro vložení vloženého objektu nebo vyberte Vložit odkaz vložit odkaz na objekt a potom kliknout OK.
V takovém případě jste vložili objekt. Když je objekt propojen, lze informace aktualizovat, pokud dojde ke změně zdrojového souboru. Propojená data jsou uložena ve zdrojovém souboru. Když vložíte objekt PowerPoint, informace do Soubor Word se nezmění, pokud upravíte zdrojový soubor PowerPoint. Vložené objekty se stanou součástí souboru aplikace Word a po vložení již nebudou součástí zdrojového souboru.
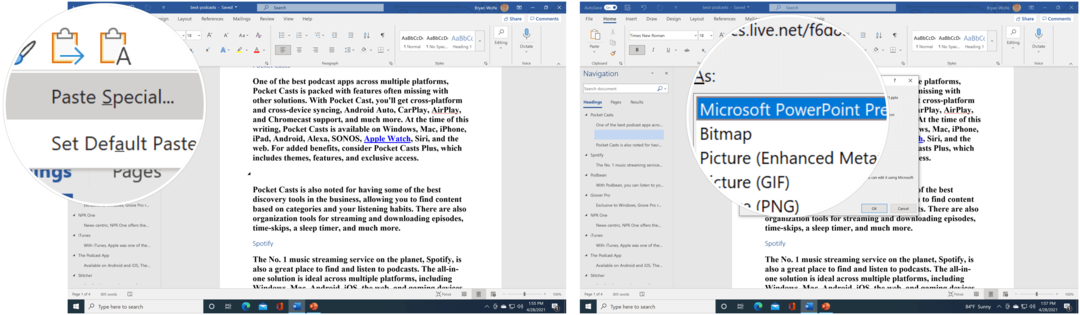
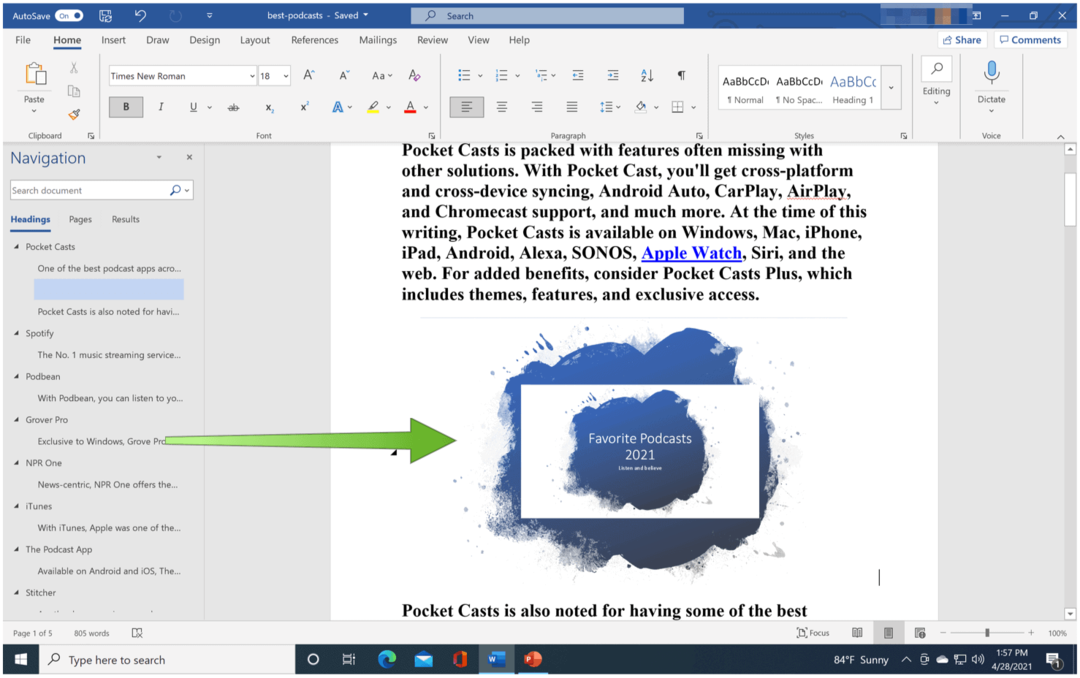
Vložení odkazu
Alternativně můžete vložit odkaz na objekt podle následujících pokynů:
- Klikněte na místo, kam chcete vložit odkaz na svůj Obsah aplikace PowerPoint ve vašem dokumentu Word.
- Vyber Vložit kartu, poté klikněte na šipku vedle položky Objekt ve skupině Text.
- Vybrat Objekt.
- V poli vyberte Vytvořit ze souboruzáložka, pak přejděte na umístění prezentace.
- Vybrat Odkaz na soubor nebo Zobrazit jako ikonu, poté klikněte na OK.
V takovém případě jste vložili odkaz na celou prezentaci aplikace PowerPoint.
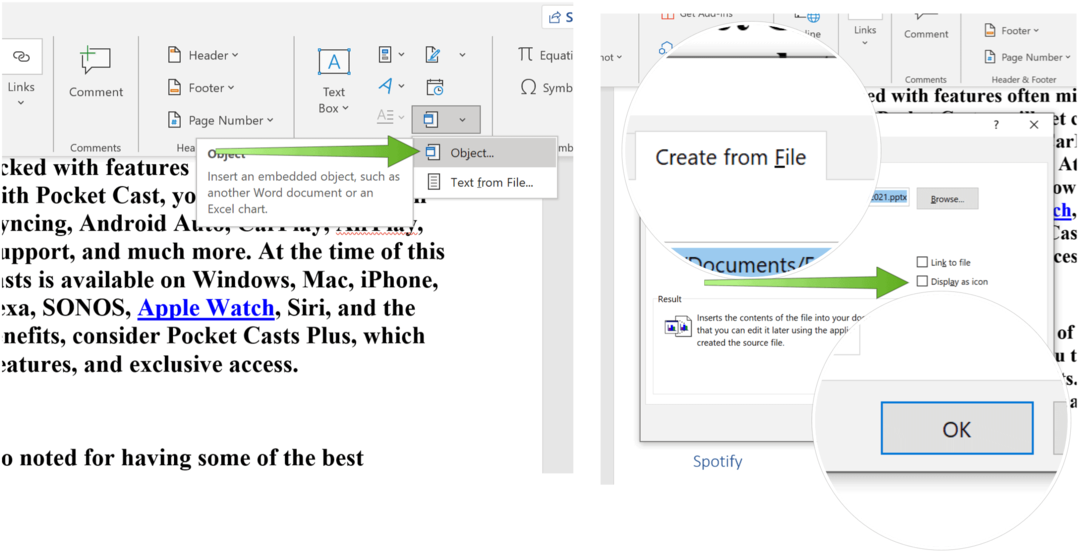
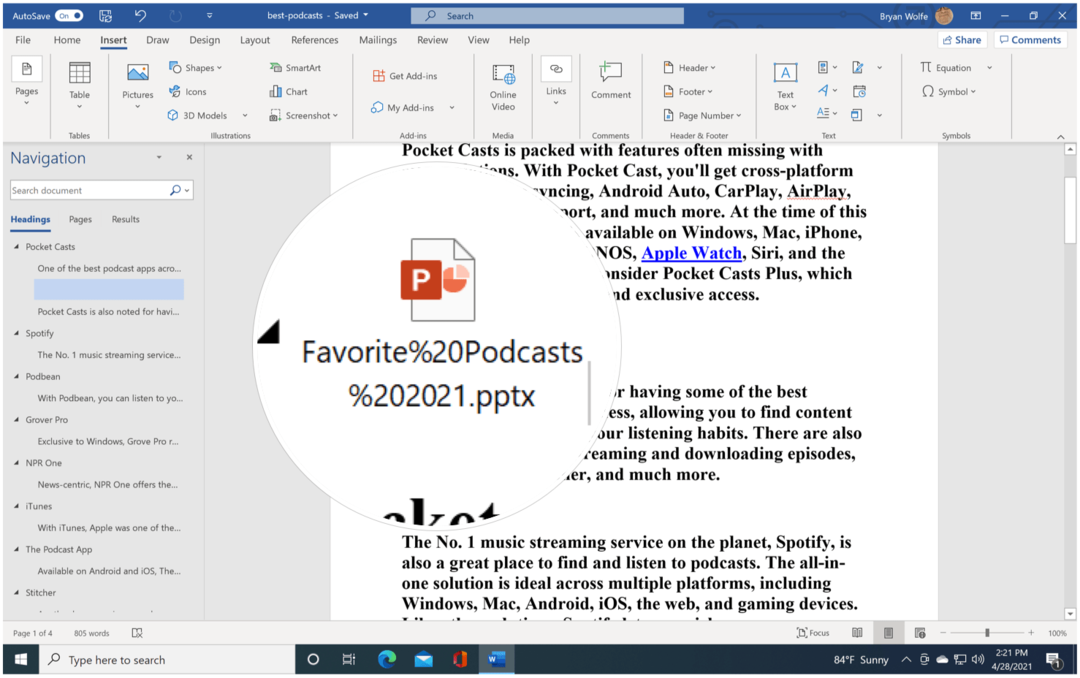
O aktualizacích
Propojené objekty se automaticky aktualizují. Z tohoto důvodu Word aktualizuje propojené informace pokaždé, když je otevřen soubor Word, nebo kdykoli se změní zdrojový soubor PowerPoint, zatímco je soubor Word otevřený. Můžete však změnit nastavení pro jednotlivé propojené objekty tak, aby propojený objekt nebyl aktualizován nebo tak, aby byl aktualizován pouze tehdy, když se čtenář vašeho dokumentu rozhodne jej aktualizovat ručně.
Kromě toho můžete zabránit Wordu v aktualizaci odkazů ve všech dokumentech, které otevřete. Můžete to udělat jako bezpečnostní opatření, čímž zabráníte aktualizaci dokumentů o soubory, které jsou možná z nedůvěryhodného zdroje.
Můžete také trvale přerušit spojení mezi propojeným objektem a jeho zdrojem Soubor PowerPoint. Když je připojení přerušeno, již nemůžete objekt v dokumentu upravovat a stane se obrázkem obsahu aplikace PowerPoint.
Ruční aktualizace odkazů
Ruční aktualizace odkazů v aplikaci Word:
- Klepněte pravým tlačítkem na propojený objekt a klepněte na Propojený snímek nebo Propojený prezentační objekt a poté klikněte Odkazy.
- Klikněte na odkaz, který chcete aktualizovat ručně, a poté pod Metoda aktualizace pro vybraný odkaz, klikněte Ruční aktualizace.
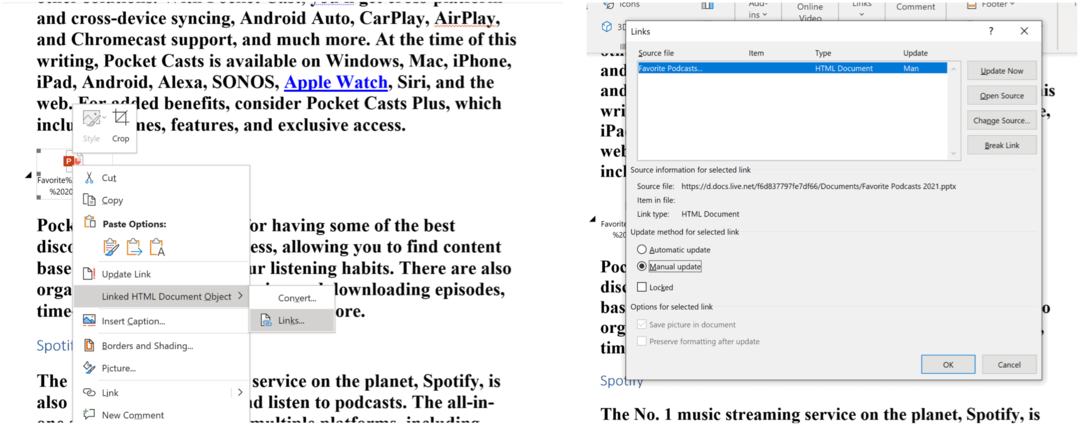
Zabraňte aktualizaci propojených objektů
Pokud nechcete, aby se aktualizoval propojený objekt:
- Klepněte pravým tlačítkem na propojený objekt a klepněte na Propojený snímek nebo Propojený prezentační objekt a poté klikněte Odkazy.
- Klikněte na odkaz, který chcete zabránit v aktualizaci, a poté pod Metoda aktualizace pro vybraný odkaz, vybrat Zamčené zaškrtávací políčko.
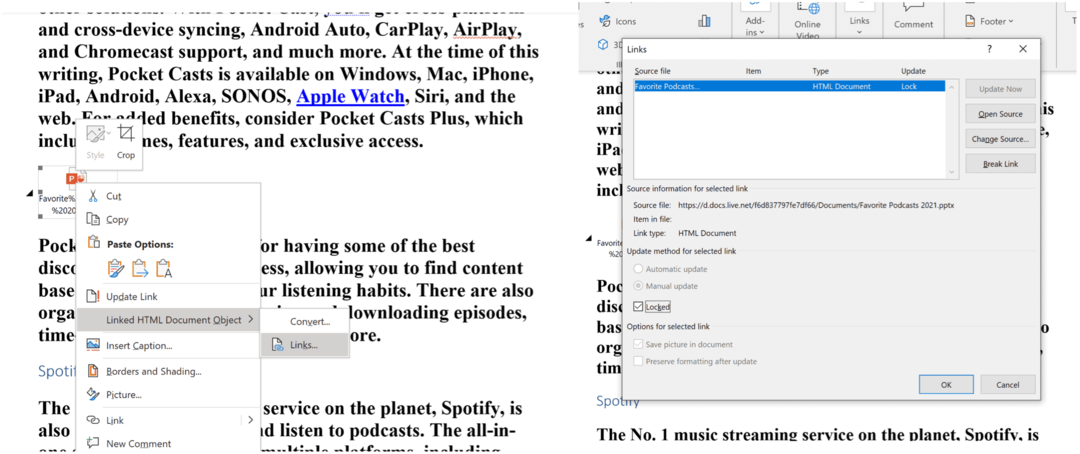
Jak vymazat mezipaměť, soubory cookie a historii prohlížení Google Chrome
Chrome dělá skvělou práci při ukládání historie procházení, mezipaměti a cookies, aby optimalizoval výkon vašeho prohlížeče online. Její způsob, jak ...
Porovnávání cen v obchodě: Jak získat online ceny při nakupování v obchodě
Nákup v obchodě neznamená, že musíte platit vyšší ceny. Díky zárukám shody cen můžete získat online slevy při nakupování v ...
Jak darovat předplatné Disney Plus digitální dárkovou kartou
Pokud vás baví Disney Plus a chcete jej sdílet s ostatními, zde je návod, jak si zakoupit předplatné Disney + Dárky za ...
Váš průvodce sdílením dokumentů v Dokumentech, Tabulkách a Prezentacích Google
Můžete snadno spolupracovat s webovými aplikacemi Google. Tady je váš průvodce sdílením v Dokumentech, Tabulkách a Prezentacích Google s oprávněními ...


