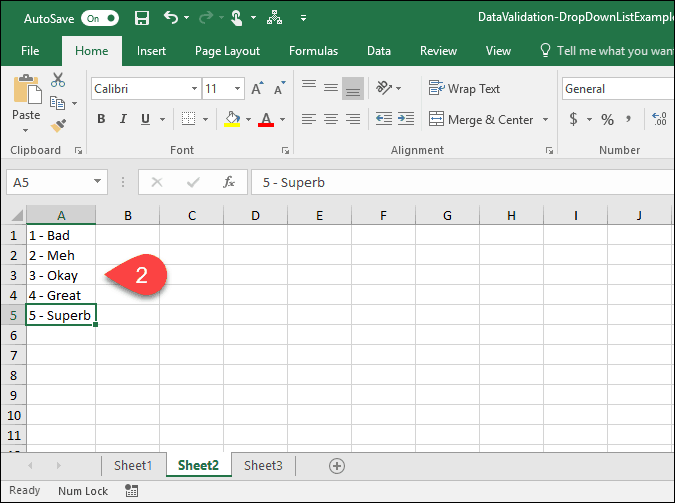Jak vytvořit rozevírací seznamy pomocí ověření dat v aplikaci Microsoft Excel
Microsoft Office Vynikat / / March 18, 2020
Poslední aktualizace dne
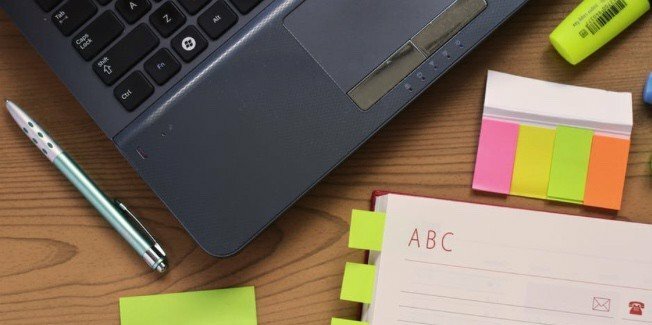
Funkce rozevíracího seznamu v aplikaci Microsoft Excel usnadňuje zadávání dat, je konzistentní a standardizovaná. Podívejme se, jak to funguje a jak to povolit.
Ověření dat vám umožňuje provádět věci, které vyžadují složitá vlastní nastavení, jako je výzva uživatelům k výběru možnosti ze seznamu nebo omezení buněk na určité typy dat. Je to velmi užitečné, když potřebujete mít data aplikace Microsoft Excel konzistentní a standardizovaná.
Dnes vám ukážu, jak vytvořit rozevírací seznam v buňce pomocí ověření dat. Přestože snímám snímky obrazovky pomocí aplikace Excel 2016, kroky jsou stejné, pokud používáte starší verzi, například Excel 2013.
Vytvořte tabulku dat a seznam možností
Nejprve vytvořte tabulku základních dat. Data můžete zadat ručně nebo zkopírovat a vložit z jiného zdroje.
Dále zadáme seznam možností pro rozevírací seznam. To můžete provést, když definujete ověření dat nebo můžete definovat seznam v jiném umístění na stejném listu nebo na jiném listu.
V tomto příkladu uvedeme možnosti rozevíracího seznamu na jiném listu, takže klikněte na jednu z listů v dolní části okna aplikace Excel.
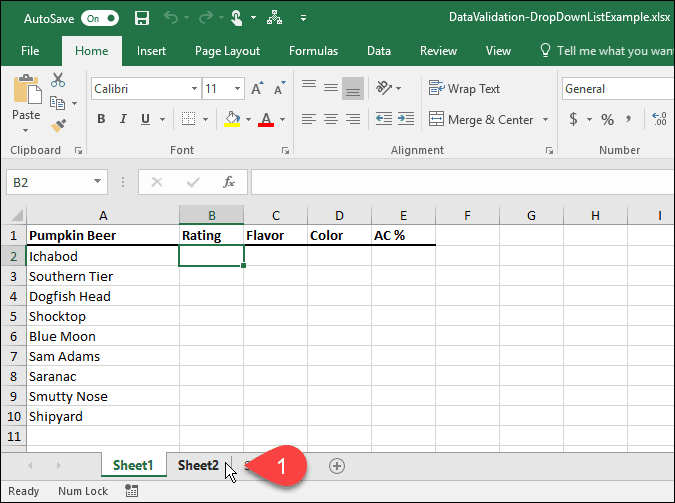
Zadejte každou možnost do sloupce (nebo řádku), jednu možnost do buňky. Poté se vraťte na pracovní list s vašimi údaji.
Zapněte ověření dat pro vybrané buňky
V tomto příkladu chceme přidat rozevírací seznamy do Hodnocení sloupec nebo sloupec B. Vyberte buňky, které chcete přidat také rozevírací seznamy. V našem případě jsme vybrali B2 přes B10.
Poté klikněte na ikonu Data tab.
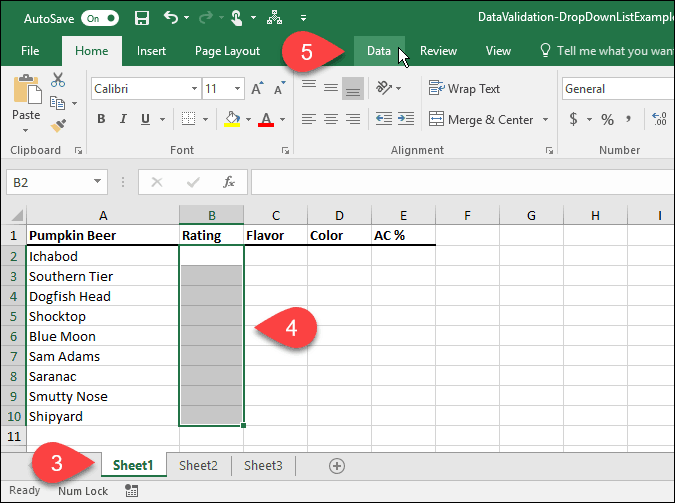
V Nástroje dat V sekci klikněte na Ověření dat knoflík.
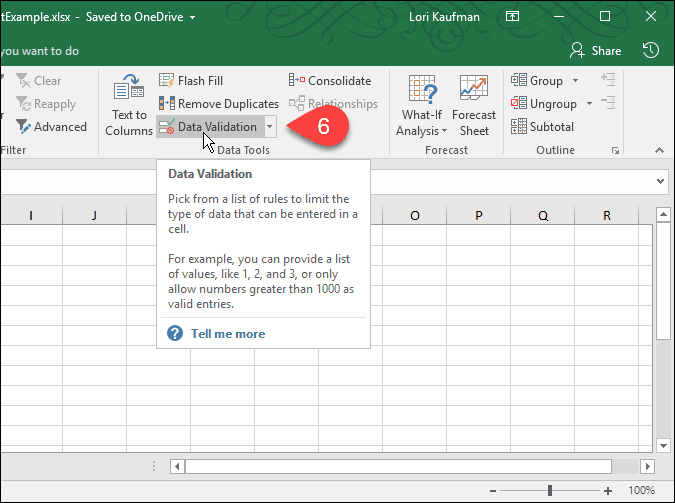
Přidat rozevírací seznam do vybraných buněk
Ověření dat Zobrazí se dialogové okno. Na Nastavení na kartě Excel můžete omezit položky ve vybraných buňkách na data, čísla, desetinná čísla, časy nebo určitou délku.
Pro náš příklad vyberte Seznam z Dovolit rozevírací seznam k vytvoření rozevíracího seznamu v každé z vybraných buněk.
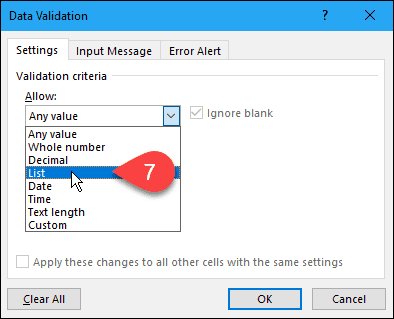
Vyberte zdroj pro možnosti rozevíracího seznamu
Nyní musíme v každém rozevíracím seznamu specifikovat zdroj možností. Můžete to udělat dvěma způsoby. První metoda zahrnuje ruční zadávání voleb do Zdroj rámeček oddělený čárkami. To může být časově náročné, pokud máte dlouhý seznam položek.
Dříve v tomto článku jsme vytvořili seznam položek na samostatném listu. Nyní použijeme tento seznam k naplnění rozevíracího seznamu v každé z vybraných buněk. Tuto druhou metodu lze snadno spravovat. Můžete také skrýt list obsahující možnosti (klepněte pravým tlačítkem myši na kartu listu a vyberte Skrýt), když distribuujete sešit svým uživatelům.
Chcete-li přidat seznam ze samostatného listu do rozevíracího seznamu, klikněte na šipku nahoru na pravé straně Zdroj box.
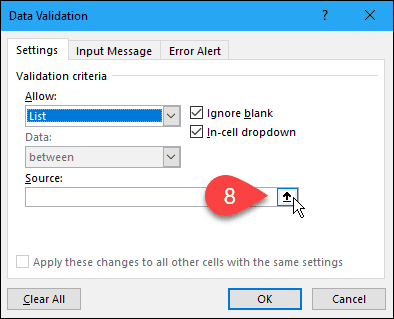
Ověření dat Dialogové okno se zmenší pouze na Zdroj a přístup k sešitu v dialogovém okně. Klepněte na kartu listu obsahující možnosti rozevíracího seznamu.
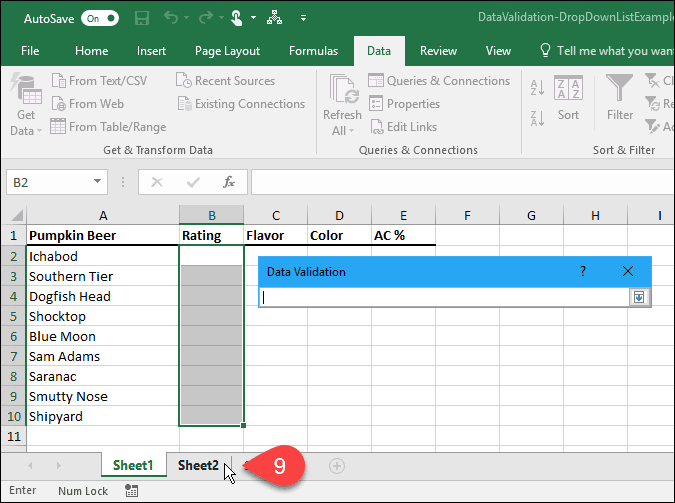
Dále vyberte buňky obsahující možnosti. Název listu a oblast buněk s možnostmi jsou přidány do Zdroj box na Ověření dat dialogové okno.
Klikněte na šipku dolů na pravé straně Zdroj pro přijetí vstupu a rozbalení dialogového okna.

Přidejte vstupní zprávu
Do rozevíracího seznamu můžete přidat volitelnou zprávu. Možná chcete zobrazit nápovědu nebo tip. Je dobré udržovat krátkou zprávu.
Chcete-li přidat zprávu, která se zobrazí, když je vybrána buňka obsahující rozevírací seznam, klikněte na ikonu Vstupní zpráva tab. Dále zadejte a Titul a Vstupní zpráva v krabicích.
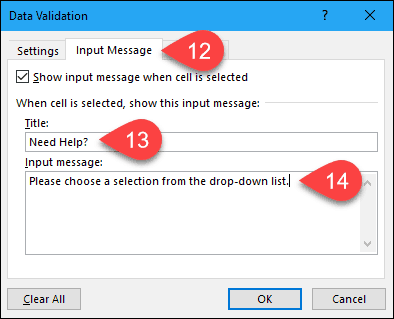
Přidejte upozornění na chybu
Další možností v rozevíracím seznamu je chybová zpráva, která se zobrazí, když se uživatel pokusí zadat data, která neodpovídají nastavení ověření. V našem příkladu, když někdo zadá do buňky možnost, která neodpovídá žádné z předvolených možností, zobrazí se chybová zpráva.
Chcete-li přidat chybovou zprávu, klikněte na ikonu Chybové upozornění tab. Výchozí možnost pro Styl chybového upozornění je Stop. Můžete také vybrat Varování nebo Informace. V tomto příkladu přijměte výchozí možnost Stop v Styl rozbalovací seznam.
Zadejte Titul a Chybové hlášení pro Chybové upozornění. Nejlepší je, aby chybová zpráva byla krátká a informativní. Klikněte na OK.
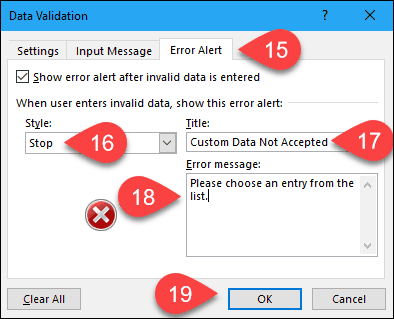
Použijte svůj nový rozevírací seznam
Nyní, když kliknete na buňku, do které jste přidali seznam pro ověření dat, zobrazí se rozevírací seznam a můžete vybrat možnost.
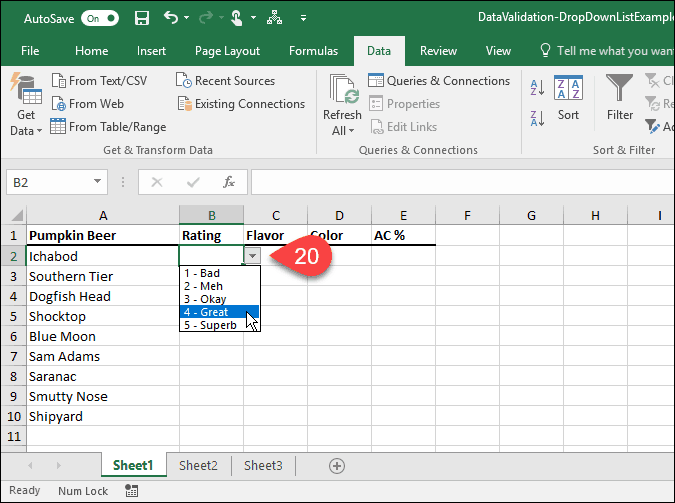
Pokud jste přidali Vstupní zpráva do rozevíracího seznamu se zobrazí, když vyberete buňku obsahující rozevírací seznam.
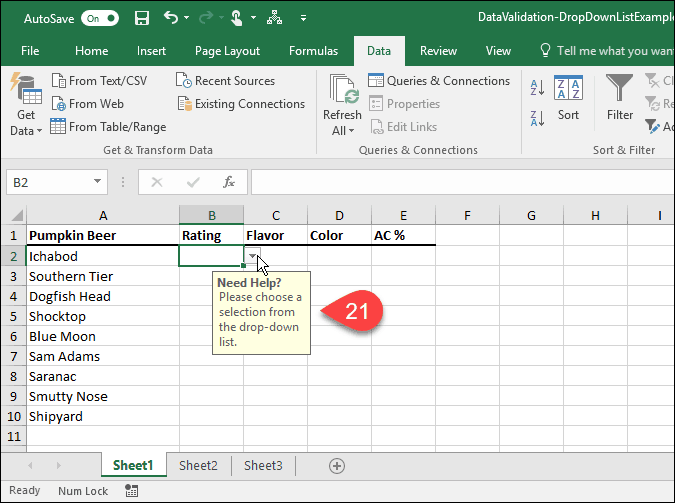
Pokud se pokusíte zadat možnost, která neodpovídá žádné z předvolených možností, Chybové upozornění nastavíte displeje v dialogovém okně.
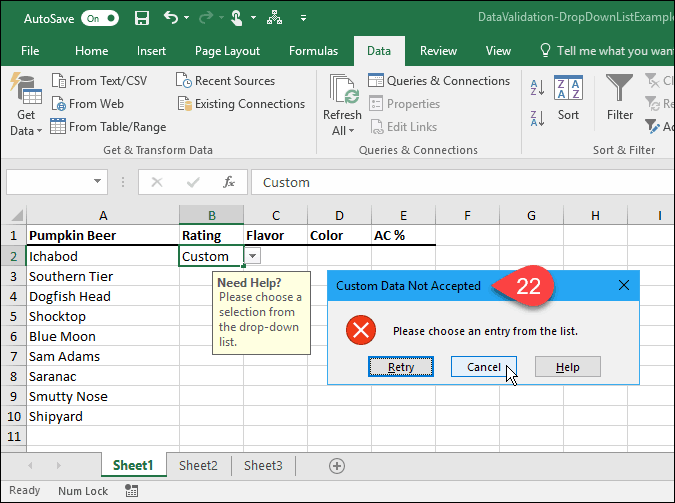
Jak jste využili rozevírací seznamy v Excelu? Dejte nám vědět v komentářích. Podívejte se také na naše další Tipy pro sadu Microsoft Office a náš tutoriál pro vytváření rozbalovací nabídky v Tabulkách Google.