Nedostatek paměti v systému Windows 11: Opravy 7
Microsoft Windows 11 Hrdina / / July 09, 2023

Publikováno

Pokud máte problémy s nedostatkem paměti v systému Windows 11, před instalací dalších modulů RAM můžete podniknout kroky. Tady jsou některé z nich.
Máte problém s nedostatkem paměti ve Windows 11? Problém může být frustrující a někdy váš systém zobrazí chybovou zprávu „V počítači je málo paměti“.
Když nemáte dost Paměť s náhodným přístupem (RAM), váš systém a aplikace budou méně reagovat nebo se nespustí. RAM umožňuje vašemu systému spouštět aplikace a procesy na vašem počítači, dokud nejsou trvale uloženy na vašem místním disku.
Naštěstí, pokud máte problém s nedostatkem paměti RAM, existují kroky, které můžete podniknout, od deaktivace aplikací a služeb až po instalace větší fyzické paměti RAM. Pokud je to však příliš drahá možnost, ukážeme vám některé možnosti řešení problémů, které můžete vyzkoušet a které vás nebudou stát ani cent.
1. Zakázat aplikace na pozadí
Mnoho vašich aplikací běží na pozadí, zabírají místo a vyčerpávají množství paměti RAM dostupné pro ostatní aplikace. Když vás
Vypnutím aplikací na pozadí ušetříte využití RAM, zlepšíte výkon systému, zlepšíte datové připojení a zlepšit životnost baterie na notebooku.
Zakázání aplikací na pozadí v systému Windows 11:
- zmáčkni Klávesa Windows + I otevřít Nastavení.
- Vybrat Aplikace z levého sloupce a Nainstalované aplikace napravo.
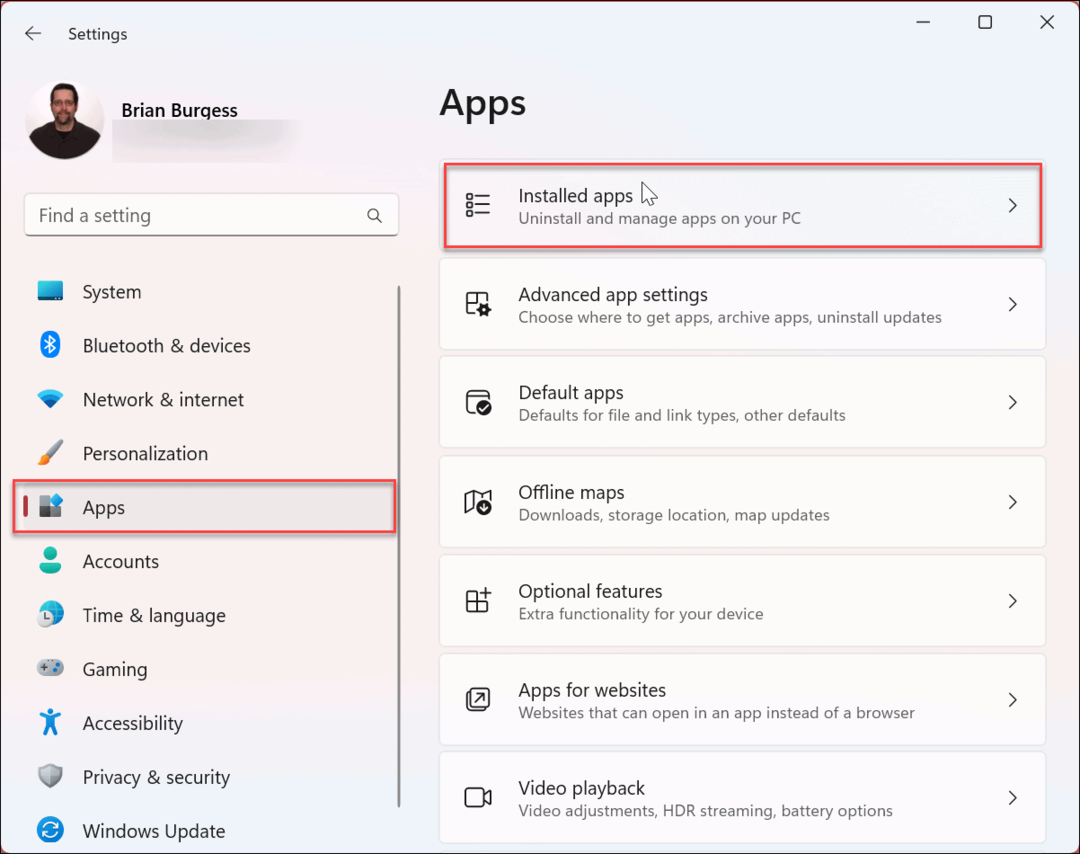
- Vyhledejte aplikaci, kterou nechcete spouštět na pozadí Vyhledávací pole Nahoře.
- Klikněte na tlačítko se třemi tečkami vedle aplikace a vyberte Pokročilé možnosti z dostupné nabídky.
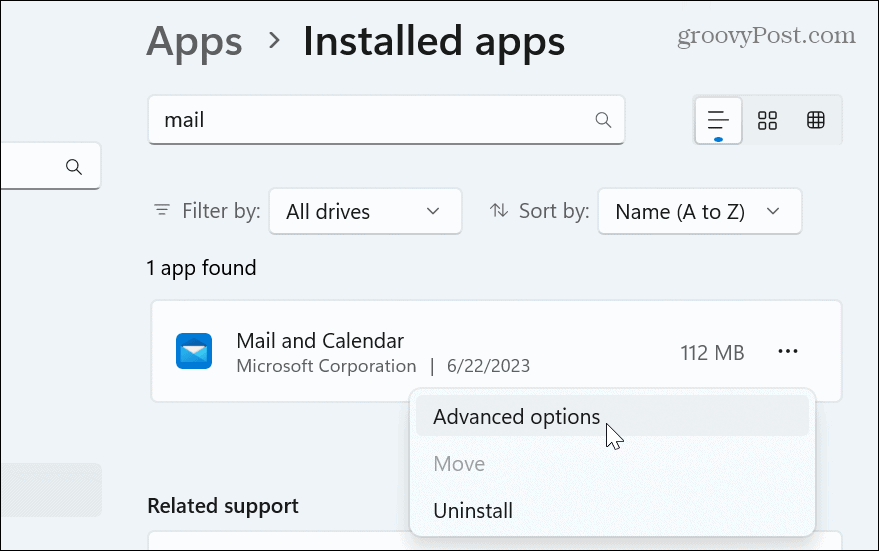
- Přejděte dolů na Oprávnění aplikací na pozadí sekce a nastavte Nechte tuto aplikaci běžet na pozadí rozbalovací nabídka Nikdy.
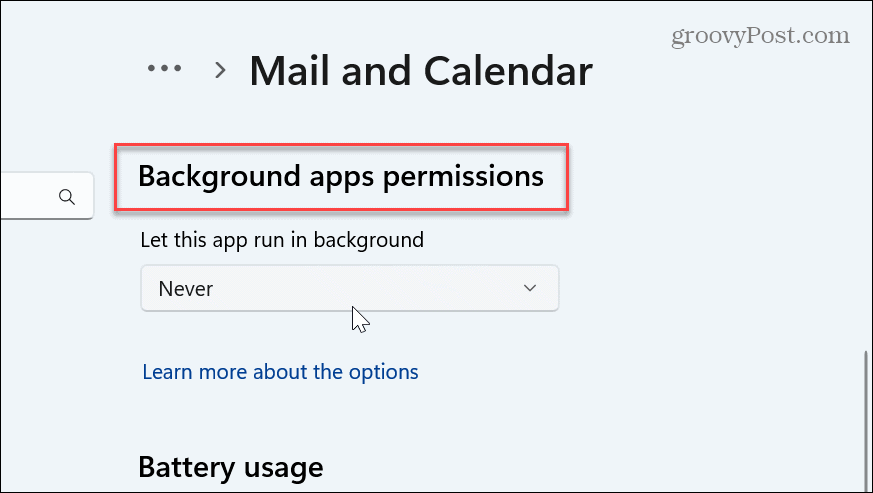
Jakmile budete postupovat podle kroků, aplikace již nebude běžet na pozadí a plýtvat systémovými prostředky, jako je RAM. Udělejte to pro každou aplikaci, kterou nechcete spouštět na pozadí.
Je však důležité si uvědomit, že budete muset ručně kontrolovat aplikace jako Mail & Calendar, OneDrive nebo další, abyste získali aktualizované informace.
2. Zakažte spouštěcí aplikace, abyste ušetřili RAM
Další věcí, kterou můžete při zapnutí počítače ušetřit na paměti RAM a dalších systémových prostředcích, je zakázat spouštěcí aplikace v systému Windows 11. Protože se aplikace nespustí, ušetříte paměť a váš počítač se bude spouštět rychleji.
Zakázání spouštění aplikací pomocí Správce úloh:
- Klepněte pravým tlačítkem na hlavní panel a vyberte Správce úloh z nabídky.
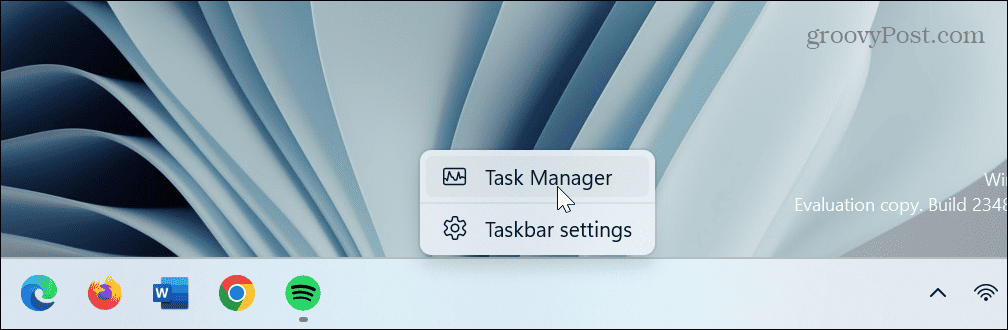
- Klikněte na Spouštěcí aplikace záložka vlevo.
- Klikněte pravým tlačítkem na aplikaci, kterou nechcete spouštět při spouštění, a vyberte Zakázat.
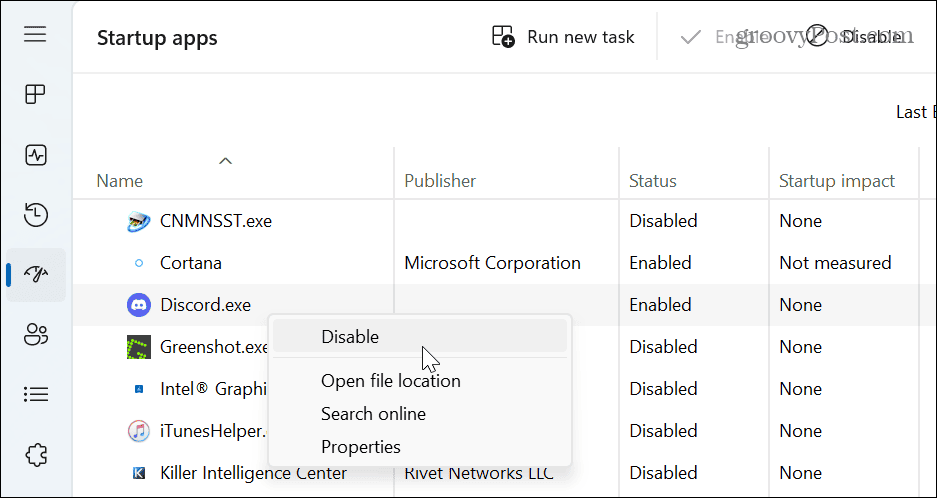
Postupujte podle kroků pro každou aplikaci, kterou nechcete spouštět během spouštění. Můžete je také deaktivovat prostřednictvím Nastavení. Další informace naleznete v našem podrobném průvodci zakázání spouštěcích aplikací v systému Windows 11.
3. Proveďte čisté spuštění
Když provedete a čisté spuštění systému Windows 11, zakáže spouštění aplikací a služeb třetích stran, což minimalizuje využití paměti RAM. Chcete-li provést správné čisté spuštění, musíte zakázat všechny spouštěcí aplikace První.
Chcete-li zakázat služby třetích stran a provést čisté spuštění v systému Windows 11:
- zmáčkni klíč Windows otevřete nabídku Start.
- Typ msconfig a vyberte Konfigurace systému aplikace od nejvyššího výsledku.

- Klikněte na Služby záložka nahoře.
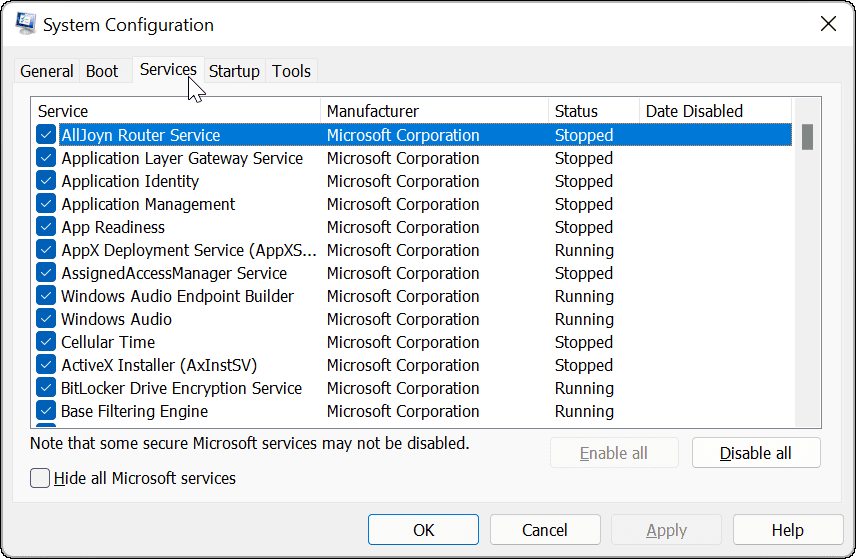
- Zkontrolovat Skryjte všechny služby Microsoftu a klikněte na Vypnout vše tlačítko na obrazovce.

- Klikněte Aplikovat a OK.
- Klikněte na Restartujte tlačítko na Konfigurace systému okno.
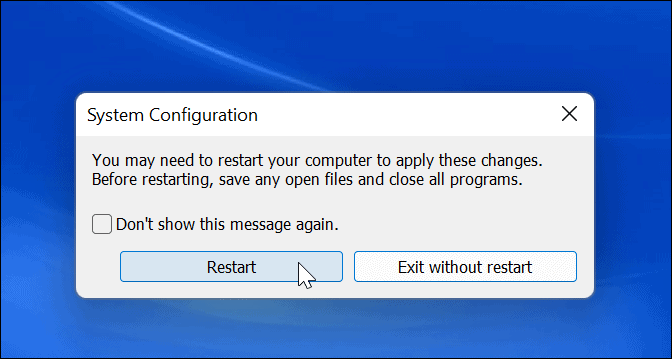
4. Uvolněte úložný prostor
Když je RAM vašeho systému nízká, Windows využívá stránkovací soubor z pevného disku, aby fungoval jako virtuální paměť. Disk s maximálním vyčerpáním úložného prostoru však omezí virtuální paměť. Je tedy dobré uvolnit místo na disku pomocí Storage Sense ve Windows 11.
Jednou ty povolit a nakonfigurovat Storage Sense, můžete jej kdykoli použít k uvolnění místa. OTEVŘENO Nastavení > Systém > Úložiště a počkejte, až poběží. Po dokončení vyberte všechny možnosti a klepněte na Uklidit knoflík.
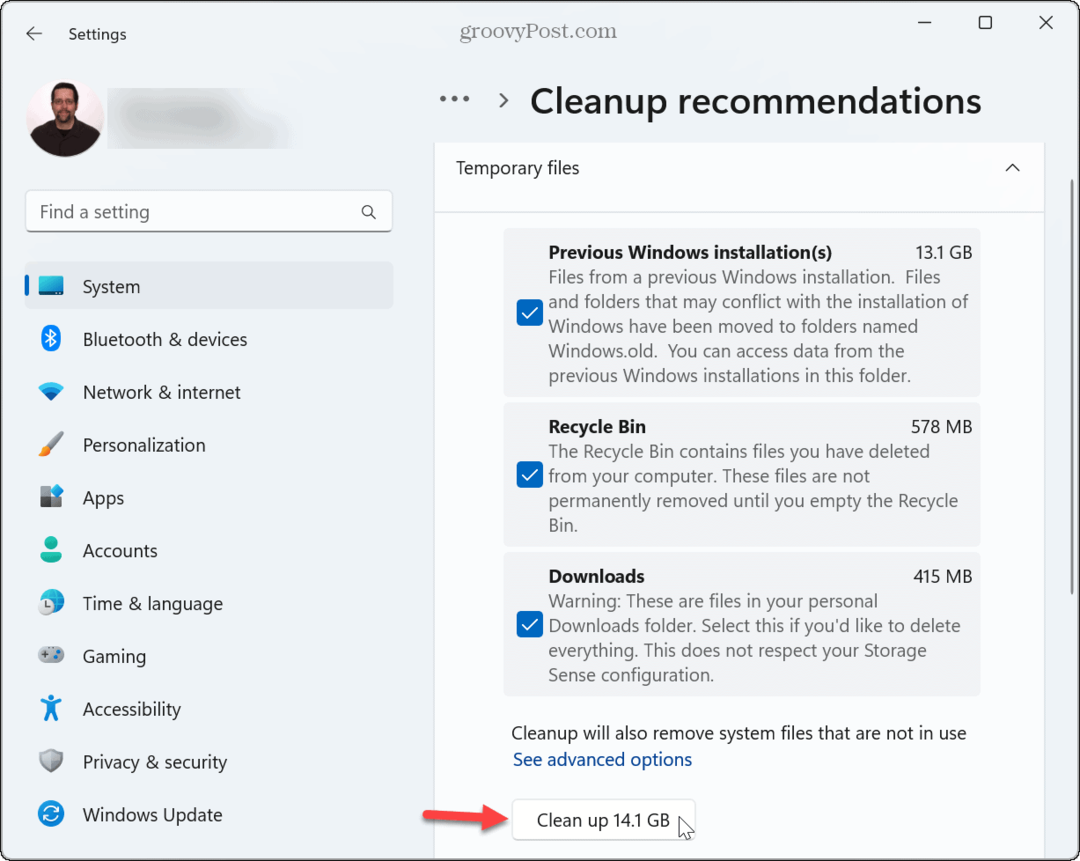
Kromě toho se podívejte, jak uvolnit místo na disku v systému Windows 11 pomocí doporučení k čištění. Další místo můžete uvolnit také ručně mazání dočasných souborů a vyprázdnění koše.
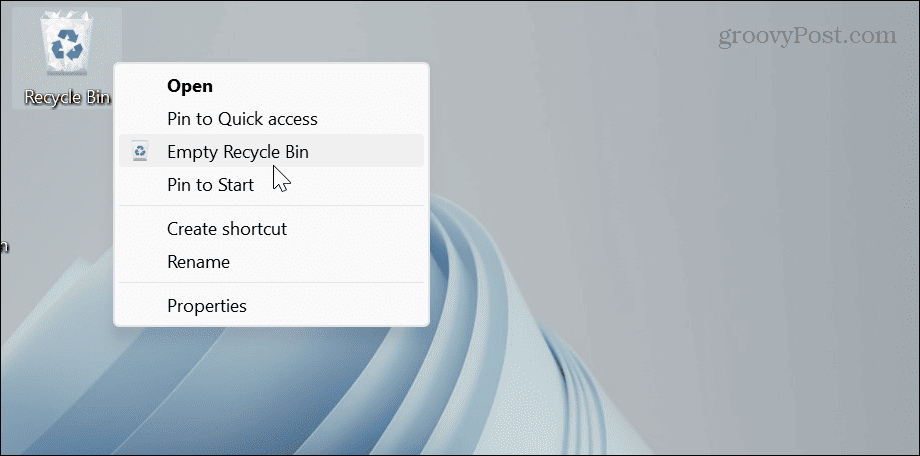
5. Zvyšte alokaci virtuální paměti
Další věc, kterou můžete udělat, je zvýšit velikost virtuální paměti, čímž se zvětší velikost použitého místa na disku souboru stránky.
Chcete-li zvětšit virtuální paměť v systému Windows 11:
- zmáčkni klíč Windows.
- Typ pokročilé systémové nastavení a vyberte nejlepší výsledek.
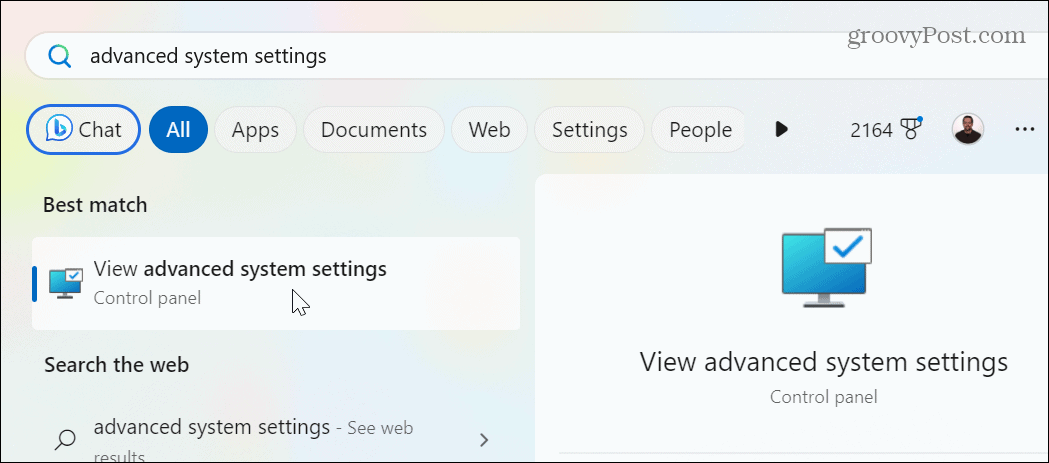
- Když Systémové vlastnosti otevře se obrazovka, vyberte Pokročilý nahoře a klikněte na Nastavení tlačítko v Výkon sekce.
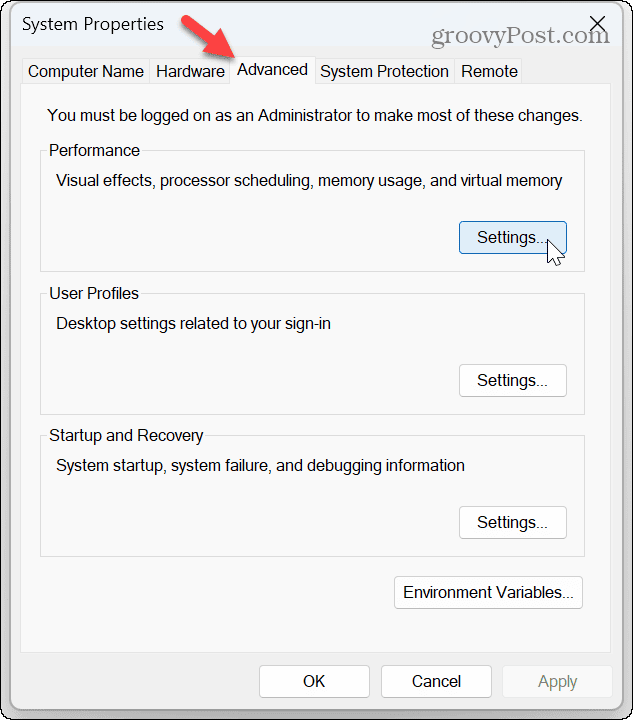
- z Možnosti výkonu obrazovce, klepněte na Pokročilý a klepněte na Změna tlačítko v Virtuální paměť sekce.
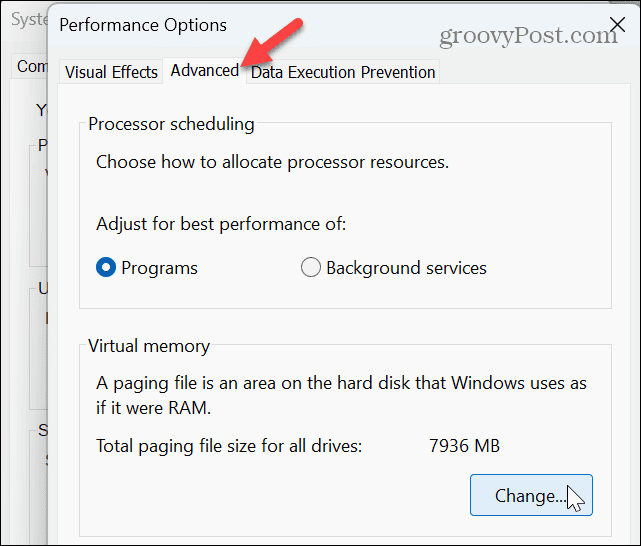
- Zrušte zaškrtnutí Automaticky spravujte velikost stránkovacího souboru pro všechny jednotky v horní části okna.
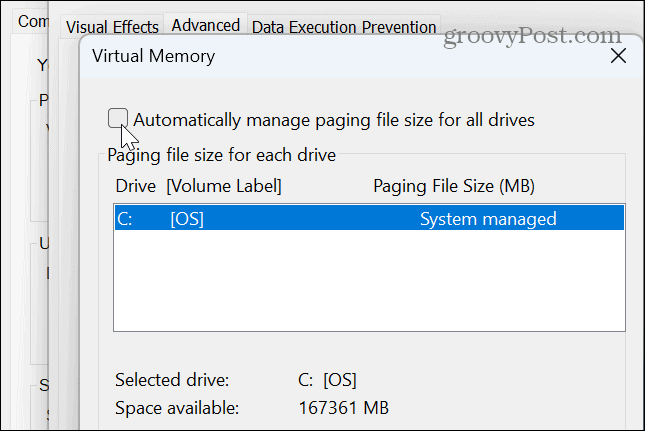
- Vybrat Vlastní velikost a zadejte požadovanou velikost virtuální paměti v megabajtech.
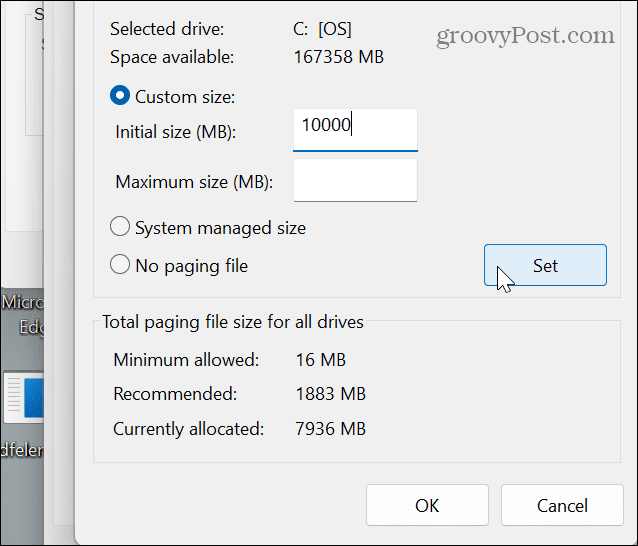
- Po zadání hodnot klikněte na Soubor tlačítko a OK zavřít okno.
Poznámka: I když je nejlepší umožnit Windows spravovat velikost stránkovacího souboru, můžete ji zvětšit, pokud narazíte na problémy s nedostatkem paměti. Možná si myslíte, že jeho výrazné zvýšení bude prospěšné – pokud je však příliš velké, povede to k nestabilitě systému. Zvýšení velikosti může pomoci, ale je to dočasná oprava, dokud nebudete moci nainstalovat více paměti RAM.
6. Spusťte diagnostickou kontrolu paměti systému Windows
Pokud jste nedávno začali mít problémy s nedostatkem paměti v systému Windows 11, může to být problém. Dobrou zprávou je, že systém Windows má vestavěný diagnostický nástroj, který dokáže skenovat paměť RAM a detekovat chyby.
Diagnostické skenování neopraví potenciální chyby, ale může vás nasměrovat na vadný modul, který musíte znovu usadit nebo vyměnit.
Chcete-li spustit diagnostiku paměti:
- lis Klávesa Windows + R spustit Běh dialogové okno.
- Typ mdsched a klikněte OK nebo stiskněte Vstupte.
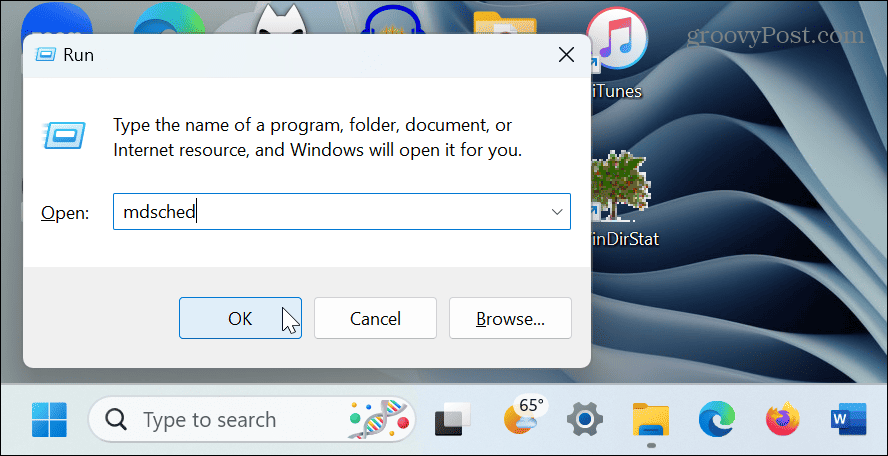
- Klikněte na Restartujte nyní a zkontrolujte problémy (doporučeno) volba.
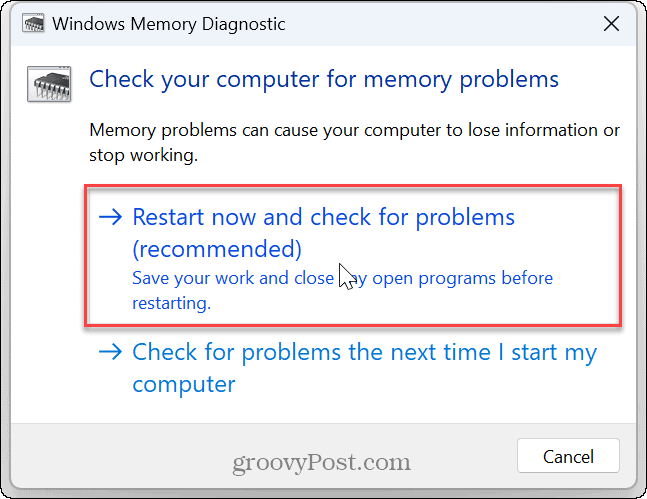
- Váš počítač se restartuje a nástroj spustí diagnostickou kontrolu paměti vašeho systému.
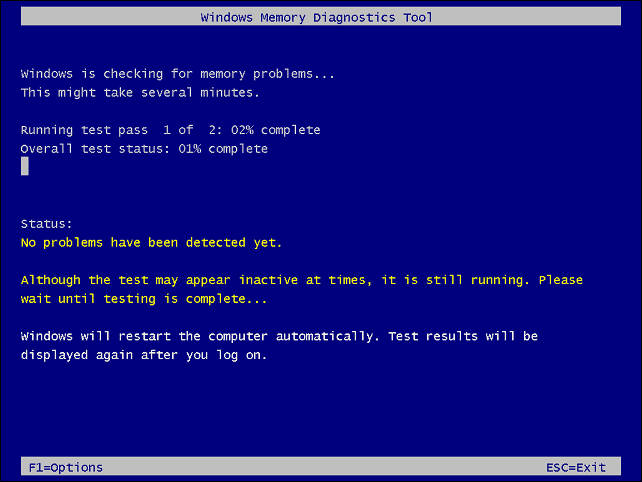
Pokud je na jednom z vašich modulů RAM zjištěna chyba, můžete ji začít odstraňovat tak, že jej znovu usadíte. Pokud to nepomůže, vezměte počítač do renomované opravny. A pokud je počítač stále v záruce, kontaktujte podporu pro další pokyny; měli byste mít možnost získat nový modul RAM zdarma.
7. Nainstalujte více fyzické paměti RAM
Pokud jste vyčerpali výše uvedené možnosti, budete si muset zakoupit více paměti pro váš počítač. Opět platí, že pokud je počítač stále v záruce, měli byste mít možnost získat upgrade se slevou. A pokud nemáte dovednosti (nebo nástroje) k výměně sami, přineste jej do renomovaného servisu.
Pokud chcete přidat další, můžete použít systém Windows zkontrolujte informace o RAM a koupit nějaké online. Můžete také získat podrobné informace o paměti RAM pomocí aplikace třetí strany, jako je Speccy od tvůrců CCleaner.

Oprava nedostatku paměti v systému Windows 11
Pokud máte problémy s pomalými aplikacemi nebo systémové chyby kvůli nedostatku paměti, můžete problém vyřešit pomocí výše uvedených kroků pro odstraňování problémů. Pokud nechcete víc RAM pro hraní her, například pomocí vestavěných systémových nástrojů a nastavení by měly být použity jako první.
Existují další způsoby, jak vyřešit problémy se systémem Windows 11. Pokud máte například problémy s jinými součástmi, můžete zkontrolujte hardwarové a systémové specifikace na vašem PC. Nebo někdy možná budete muset opravit a pomalý počítač s Windows 11.
Pokud vaše grafická karta (GPU) nefunguje správně, naučte se ji opravit vysoké využití GPU ve Windows 11. A někdy můžete mít problémy s displejem a nic se nezobrazuje. V tom případě můžete opravit černou obrazovku v systému Windows 11.


