Jak opravit, že Spotify neaktualizuje podcasty
Mobilní, Pohybliví Spotify Windows 11 Hrdina Robot / / July 05, 2023

Publikováno
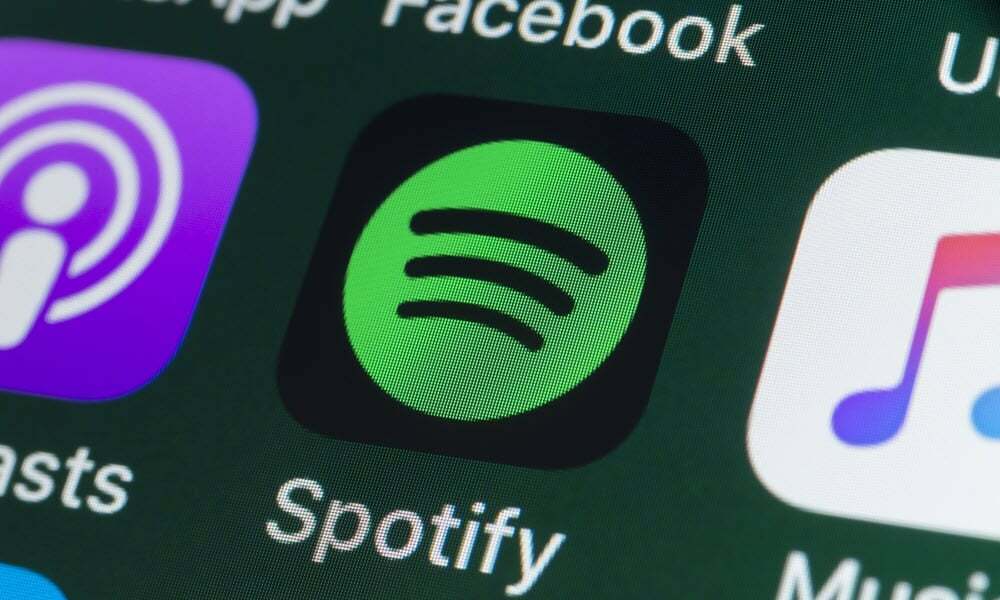
Spotify není jen pro hudbu, můžete poslouchat i podcasty. Pokud Spotify neaktualizuje vaše podcasty, opravte to pomocí tohoto průvodce.
Kromě hudby, podcasty jsou oblíbenou možností na Spotify, s některými pořady exkluzivně pro platformu. Když se však podcasty neaktualizují, může to být frustrující – budete chtít opravit, že Spotify neaktualizuje podcasty.
Ať už posloucháte z počítače nebo mobilního zařízení, existují jednoduché způsoby, jak problém s neaktualizací podcastů vyřešit. Můžete zaznamenat problémy s frontou podcastů, žádným načítáním, chybami přehrávání nebo zastavení zvuku uprostřed proudu.
V této příručce vám ukážeme některá řešení, která můžete použít k pravidelné aktualizaci podcastů.
Restartovat váš počítač
Pokud zřídka restartujete systém a máte několik dní provozuschopnosti, můžete opravit chyby aplikace vymazáním paměti zařízení, odstranění dočasných souborůa restartování aplikací, aby se Spotify vrátilo na správnou cestu.
To vše lze provést restartování počítače nebo restartování systému Mac nebo Linux.

Jakmile restartujete počítač, spusťte Spotify a zkontrolujte, zda se vaše podcasty aktualizují nebo jsou již aktuální.
Vymažte soubory mezipaměti Spotify
Aplikace Spotify na vašem počítači nebo telefonu bude časem shromažďovat mezipaměť, což má zlepšit výkon. Pokud se však příliš zvětší nebo poškodí, může to způsobit problémy s aktualizacemi podcastů.
Dobrou zprávou je, že můžete vymazat soubory mezipaměti Spotify v desktopových nebo mobilních aplikacích.
Jak vymazat soubory mezipaměti Spotify na PC nebo Mac
Vymazání souborů mezipaměti Spotify na PC nebo Mac:
- Spusťte aplikace Spotify na vaší ploše.
- Klikněte na svůj ikona profilu v pravém horním rohu a vyberte Nastavení z nabídky.
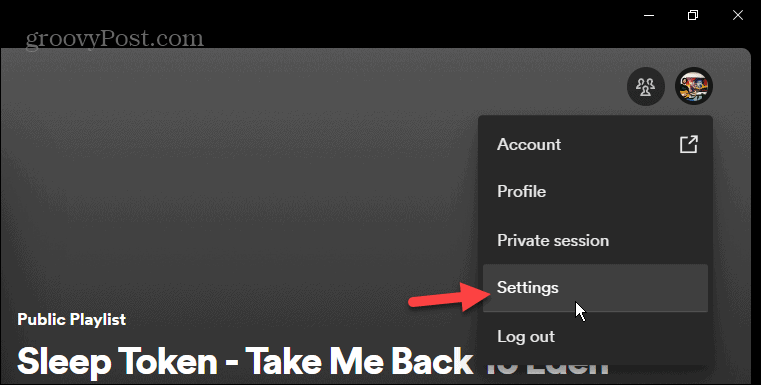
- Přejděte dolů na Úložný prostor a klikněte na Vyčistit mezipaměť knoflík.
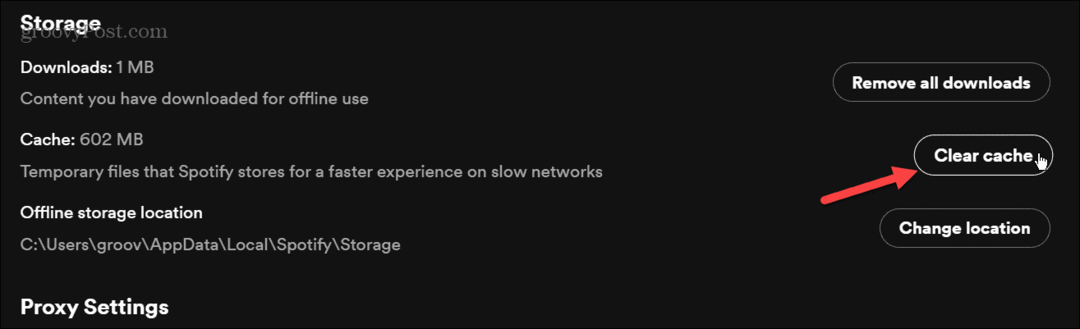
- Klikněte na zelenou Vyčistit mezipaměť po zobrazení ověřovací zprávy.
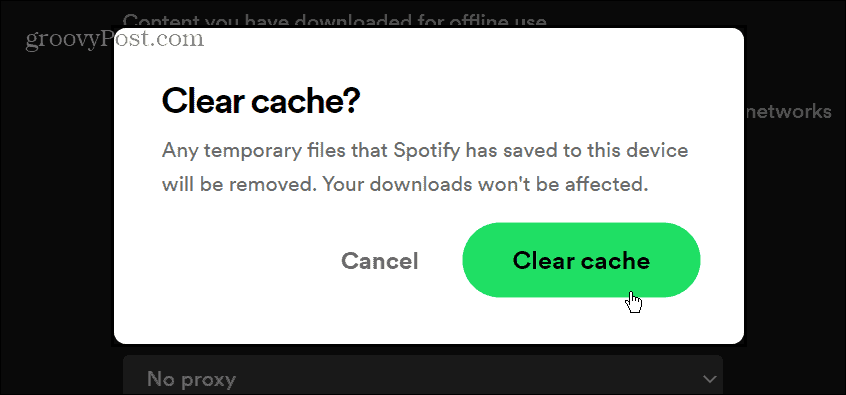
Jak vymazat soubory mezipaměti Spotify na mobilu
Jediný způsob, jak vymazat soubory mezipaměti Spotify na iPhone, je odinstalovat a znovu nainstalovat aplikaci. Pokud používáte Android, můžete vymažte mezipaměť aplikace prostřednictvím nabídky nastavení v aplikaci Spotify.
Vymazání souborů mezipaměti Spotify v systému Android:
- Klepněte na Nastavení ikonu z domovské obrazovky.
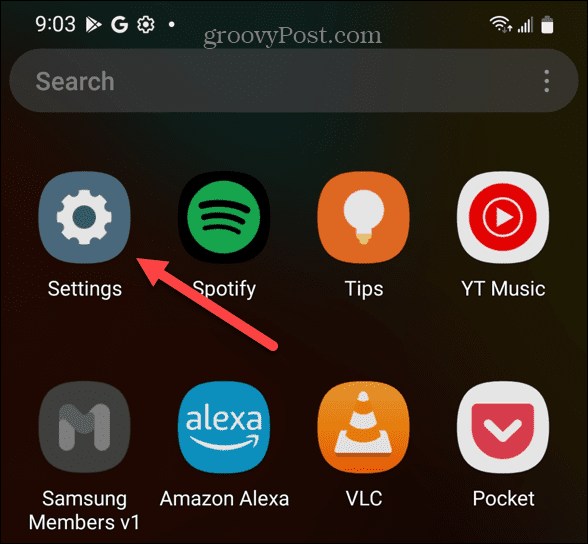
- Přejeďte dolů a klepněte Aplikace nebo Aplikace a oznámení na vašem zařízení.
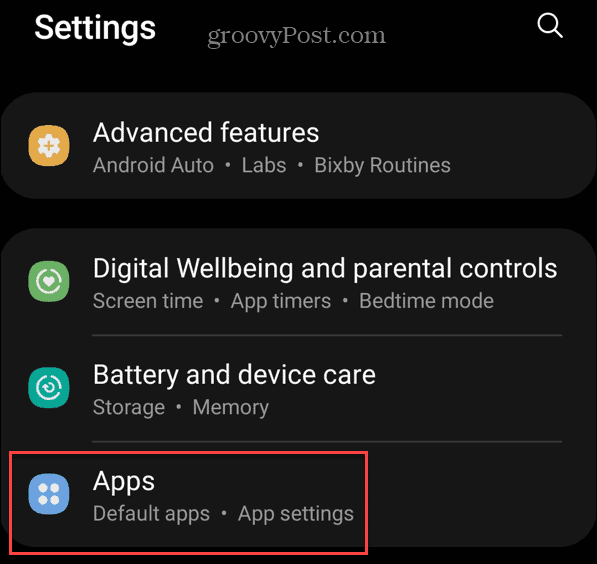
- Hledat Spotify z horního vyhledávacího pole a klepněte na něj.
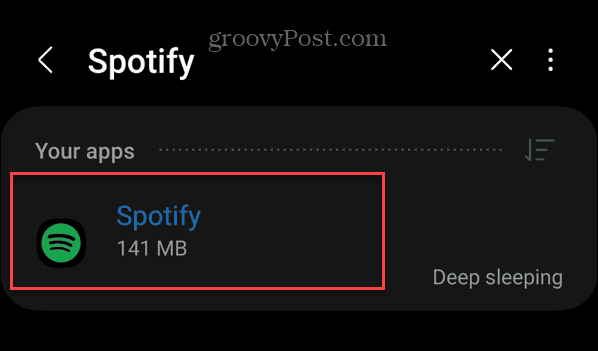
- Přejeďte dolů a klepněte na Úložný prostor volba.
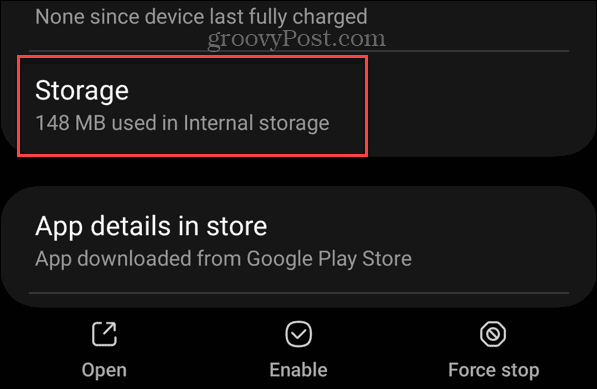
- Klepněte na Vyčistit mezipaměť ikonu v dolní části obrazovky.
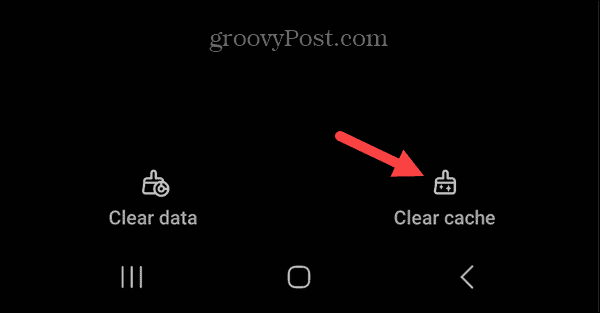
Aktualizujte aplikaci Spotify
Dalším důvodem, proč se vaše podcasty na Spotify neaktualizují, je to, že aplikace je zastaralá a potřebuje aktualizaci. Aktualizace zahrnují opravy chyb, které by mohly narušovat správnou aktualizaci podcastů.
Aktualizujte Spotify na mobilu
Vaše mobilní zařízení obecně odvádějí dobrou práci při aktualizaci aplikací na pozadí. Pokud máte tuto možnost deaktivovanou nebo se chcete ujistit, že máte nejnovější verzi, budete se muset ujistit, že ručně aktualizujete Spotify.
V systému Android postupujte podle pokynů ručně aktualizovat aplikace na zařízeních Android. Pokud jste uživatelem Apple, můžete ručně aktualizovat aplikace na iOS namísto.
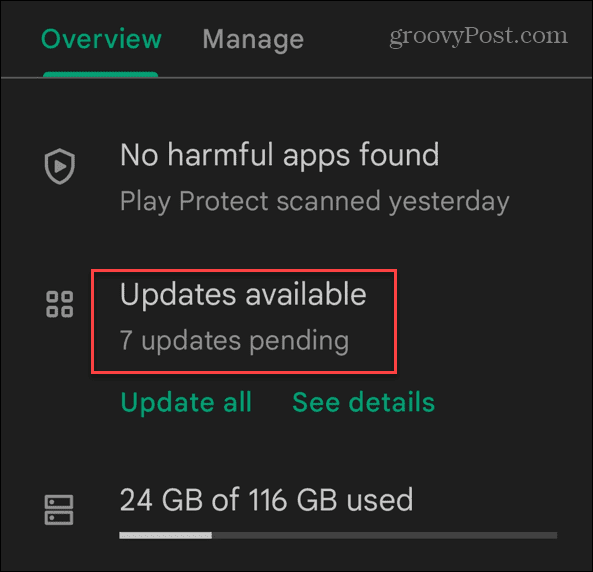
Aktualizujte Spotify na PC nebo Mac
Pokud používáte PC nebo Mac a máte desktopovou aplikaci, a modrá tečka se zobrazí v pravém horním rohu vedle vašeho uživatelského jména. Klikněte na své uživatelské jméno a klikněte Aktualizace je k dispozici > Restartovat nyní z nabídky.
Pokud používáte verzi Spotify pro Microsoft Store, otevřete soubor Microsoft Store aplikace, klikněte Knihovna v levém dolním rohu a klikněte na Získejte aktualizace knoflík. Přejděte dolů v seznamu a klikněte na Aktualizace tlačítko vedle Spotify.
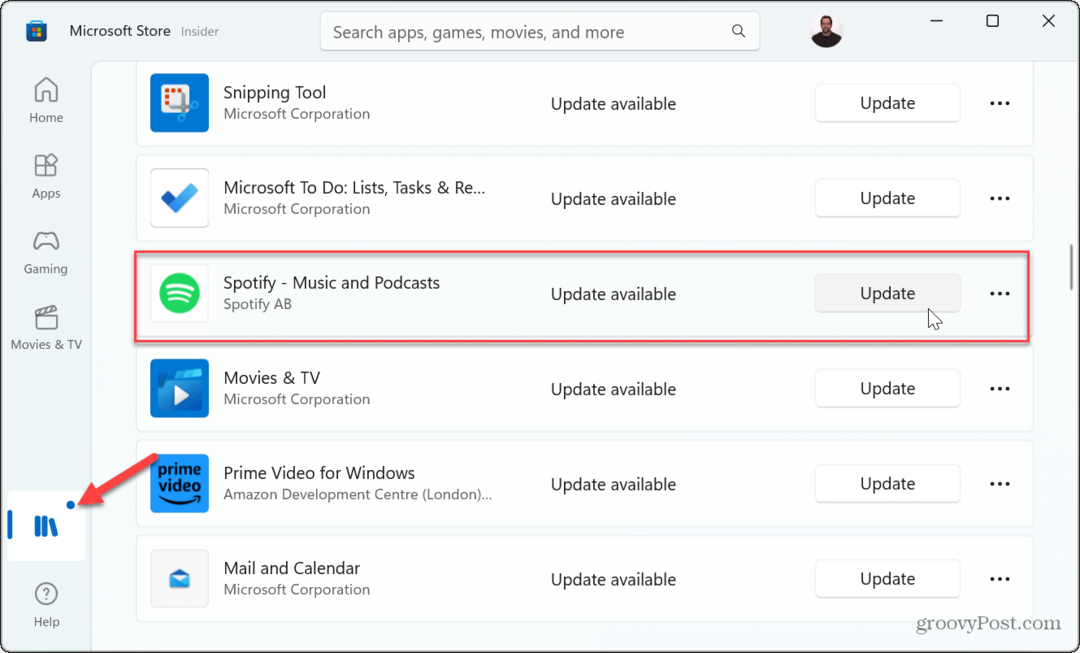
Povolte na iPhonu aktualizaci aplikací na pozadí
The bobnovení aplikace na pozadí možnost na iPhonech aktualizuje data aplikace, když běží na pozadí. Díky tomu může Spotify aktualizovat a stahovat podcasty při používání jiných aplikací v telefonu.
Pokud není zapnutá, zabrání aktualizaci podcastů.
Chcete-li povolit obnovení aplikace na pozadí na iPhone:
- OTEVŘENO Nastavení z domovské obrazovky iPhone.
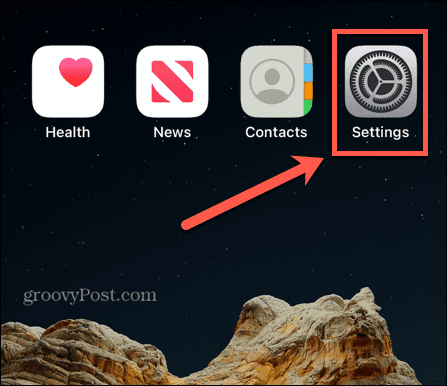
- Posuňte prstem dolů následující seznam a klepněte na Spotify.
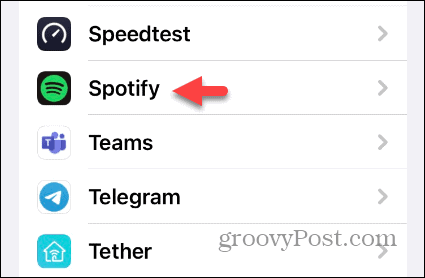
- Zapněte obnovit aplikace na pozadí přepnout, pokud není povoleno.
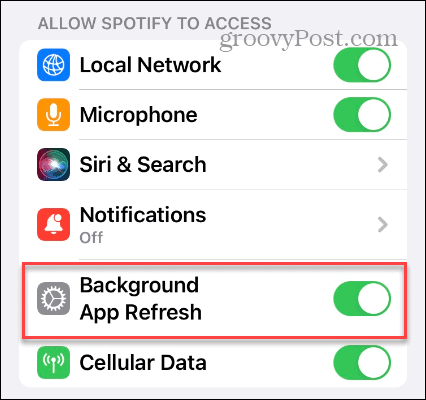
Ověřte data na pozadí v systému Android
Uživatelé Androidu mají formu obnovy aplikace na pozadí tzv data na pozadí. Stejně jako iPhone, pokud je vypnutý, vaše podcasty na Spotify se nemusí automaticky aktualizovat.
Povolení dat Spotify na pozadí v systému Android:
- OTEVŘENO Nastavení.
- Vybrat Aplikace nebo Aplikace a oznámení.
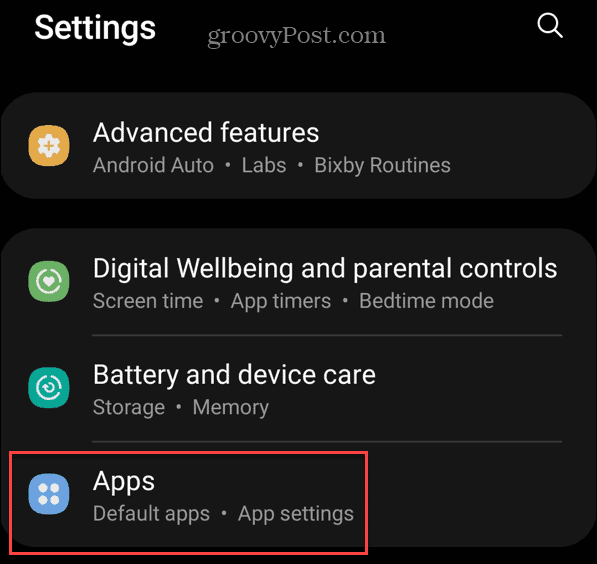
- Hledat Spotify a klepněte na něj.
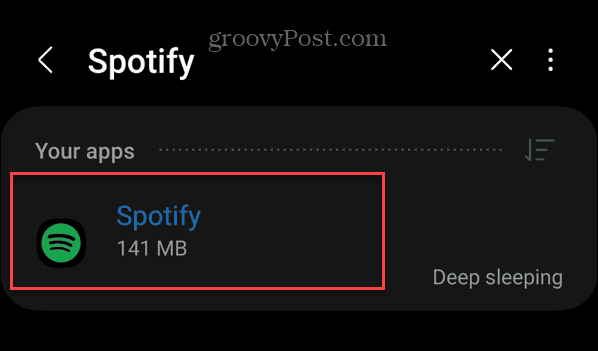
- Vybrat Mobilní data a Wi-Fi.
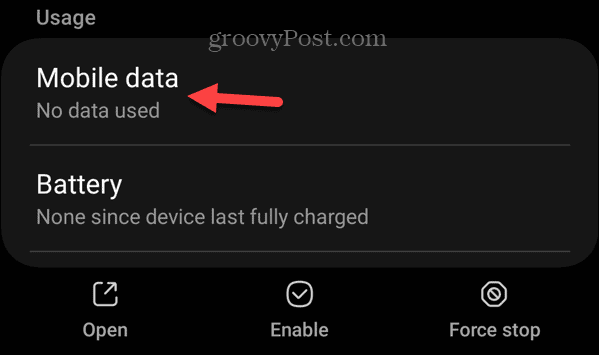
- Zapněte Povolit využití dat na pozadí knoflík.
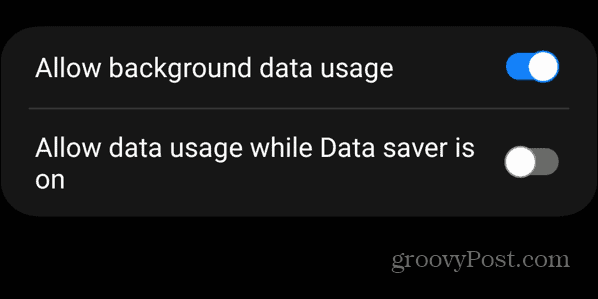
Zkontrolujte nastavení spořiče dat
Spotify má nastavení pro minimalizaci využití dat při sledování video podcastů v aplikaci. Může to však vést k tomu, že se vaše podcasty nebudou správně aktualizovat, zejména pokud se spoléháte na mobilní data.
Chcete-li zkontrolovat nastavení spořiče dat na Spotify:
- Spusťte aplikace Spotify a klepněte na Domov tlačítko v levém dolním rohu.
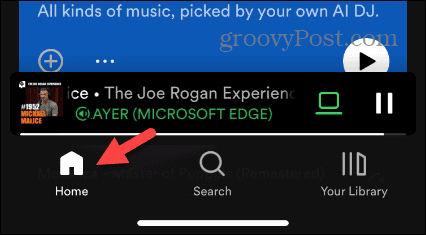
- Klepněte Nastavení (ikona ozubeného kola) v pravém horním rohu.
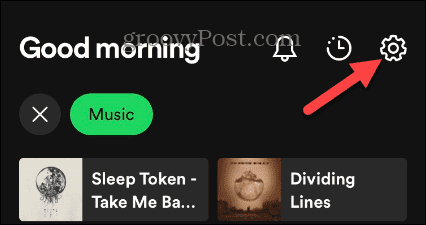
- Vybrat Spořič dat možnost ze seznamu.
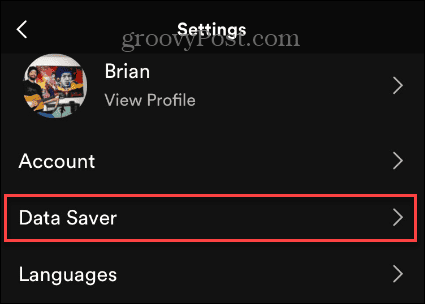
- Vypněte Spořič dat a Podcasty pouze se zvukem možnosti deaktivovat nastavení.
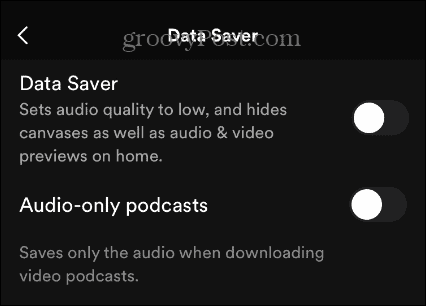
Ověřte své připojení k internetu
Pokud Spotify neaktualizuje podcasty, problém může být jednoduchý problém s připojením. V telefonu se ujistěte, že máte povolená mobilní data a Wi-Fi data. Pokud se během dne připojujete k více sítím Wi-Fi, můžete provést konfiguraci Android pro automatické připojení k Wi-Fi.
Pokud si nejste jisti heslem k síti, podívejte se, jak na to najít heslo Wi-Fi v systému Android. A pokud používáte iPhone, ujistěte se, že je povoleno mobilní připojení a připojení Wi-Fi. Stejně jako Android, pokud se připojíte k několika sítím, přečtěte si o prohlížení uložená hesla Wi-Fi na vašem iPhone.
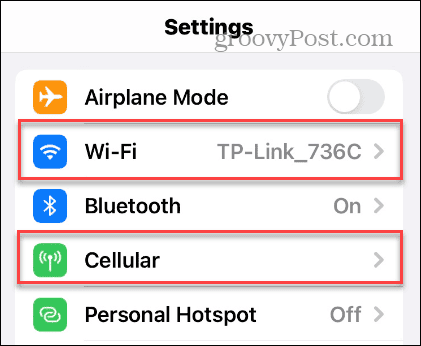
Na ploše ověřte, že jste pevně připojeni k bezdrátové síti nebo jste k ní připojeni. Pokud potřebujete hesla, můžete zobrazit hesla Wi-Fi na vašem Macu, nebo majitelé PC mohou najít Hesla sítí Wi-Fi v systému Windows 11.
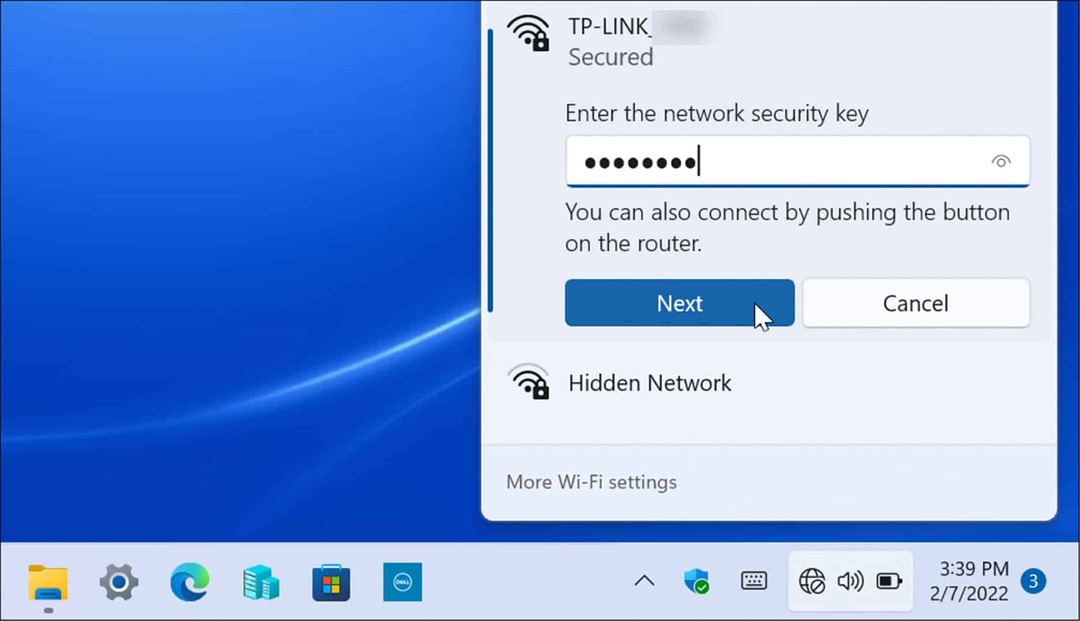
Pokud se vám nedaří navázat připojení, můžete použít standardní kroky pro odstraňování problémů, jako je restartování systému Windows, vypnutí routeru a/nebo modemu a resetování nastavení sítě.
Jakmile budete mít připojení, ujistěte se, že získáte rychlosti, za které platíte, spuštěním testu rychlosti. Nejoblíbenější službou je SpeedTest.net, ale můžete také použít Fast.com od Netflixu otestovat rychlost stahování a odesílání.
Opravte nebo resetujte Spotify v systému Windows 11
Aplikaci Spotify ve Windows 11 můžete resetovat nebo opravit a opravit tak, že se podcasty neaktualizují.
Oprava nebo reset Spotify v systému Windows:
- zmáčkni Klávesa Windows + I otevřít Nastavení.
- Vybrat Aplikace z levého sloupce a klikněte Nainstalované aplikace napravo.
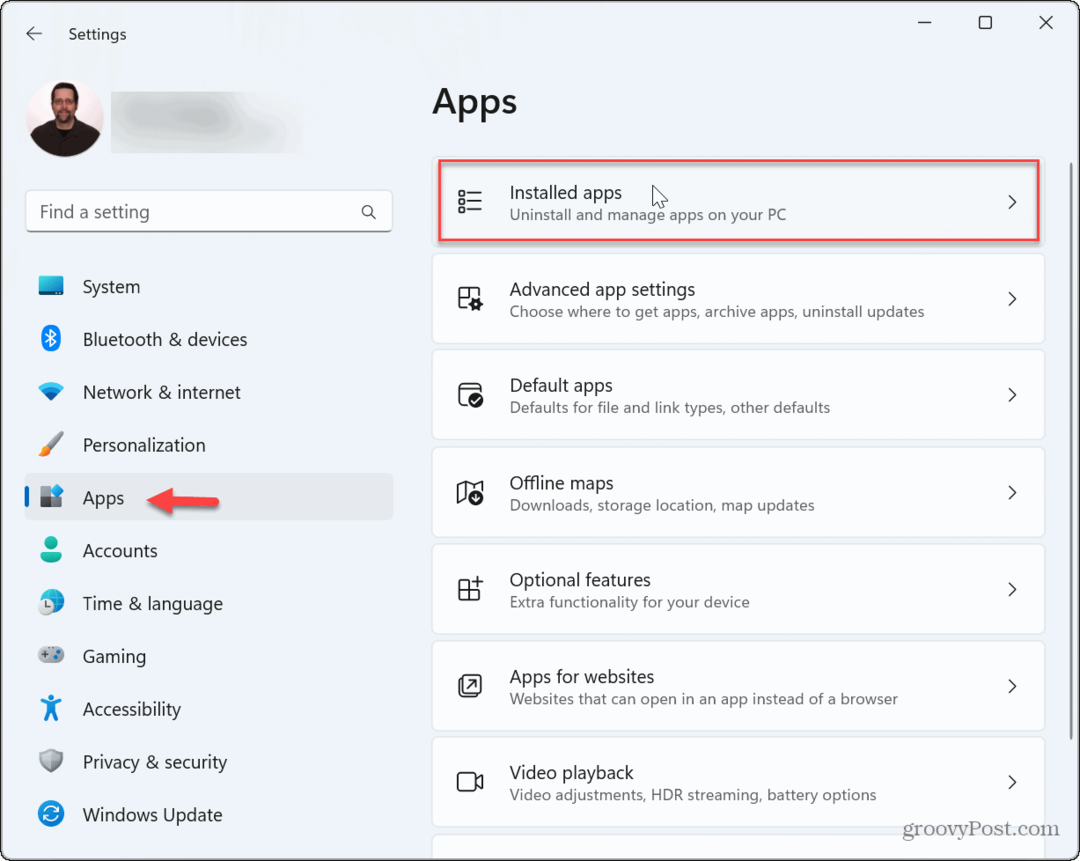
- Hledat Spotify, klikněte na tři tečky tlačítko a vyberte Pokročilé možnosti z nabídky.
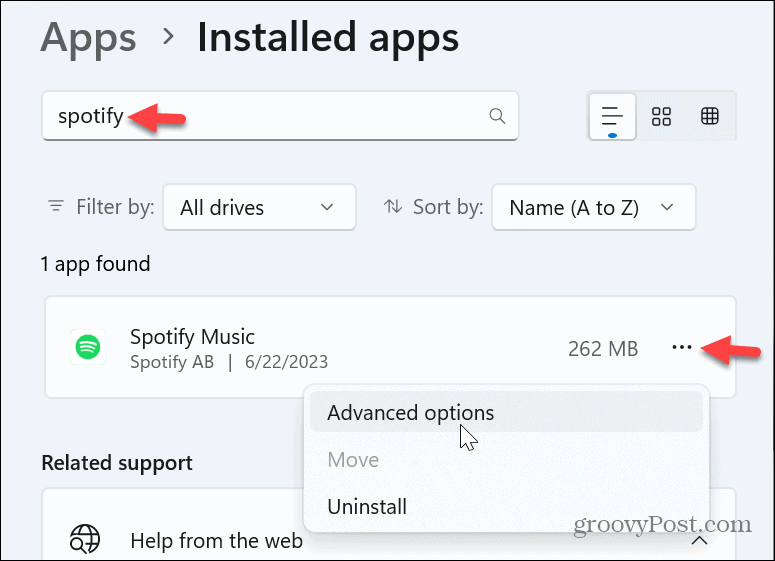
- Přejděte dolů do části nabídky Obnovit a klikněte na Opravit knoflík.
- Pokud oprava problém nevyřeší, klikněte na Resetovat knoflík.
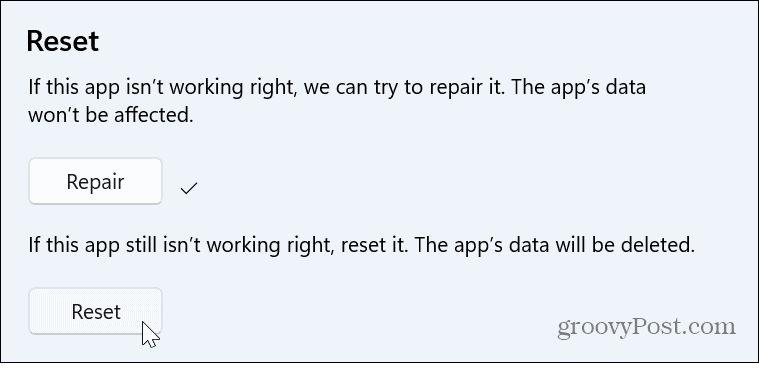
- Zavřete Nastavení, restartujte aplikace Spotifya podívejte se, zda se vaše podcasty aktualizují.
Užijte si podcasty a hudbu s přáteli na Spotify
Pokud se podcasty, které odebíráte, neaktualizují, výše uvedené možnosti by měly fungovat. Všimněte si, že jako poslední možnost můžete přeinstalovat Spotify – nezapomeňte si poté znovu stáhnout podcasty. Vždy můžete kontaktovat Podpora Spotify pro další pomoc.
Na Spotify možná budete muset opravit další problémy. Můžete například opravit Spotify Shuffle nefunguje nebo opravit kód chyby 30 na Spotify. Další nepříjemnost, se kterou můžete pracovat, je kdy Spotify nemůže přehrát aktuální skladbu.
Ale není to všechno špatné. Podívejte se na tyto Tipy a triky pro vyhledávání na Spotify získat více ze služby. Pokud omylem odeberete důležitý seznam skladeb, přečtěte si, jak na to obnovit smazané seznamy skladeb na Spotify. A pokud chcete poslouchat hudbu s přáteli, můžete hrát Spotify na Discordu.


