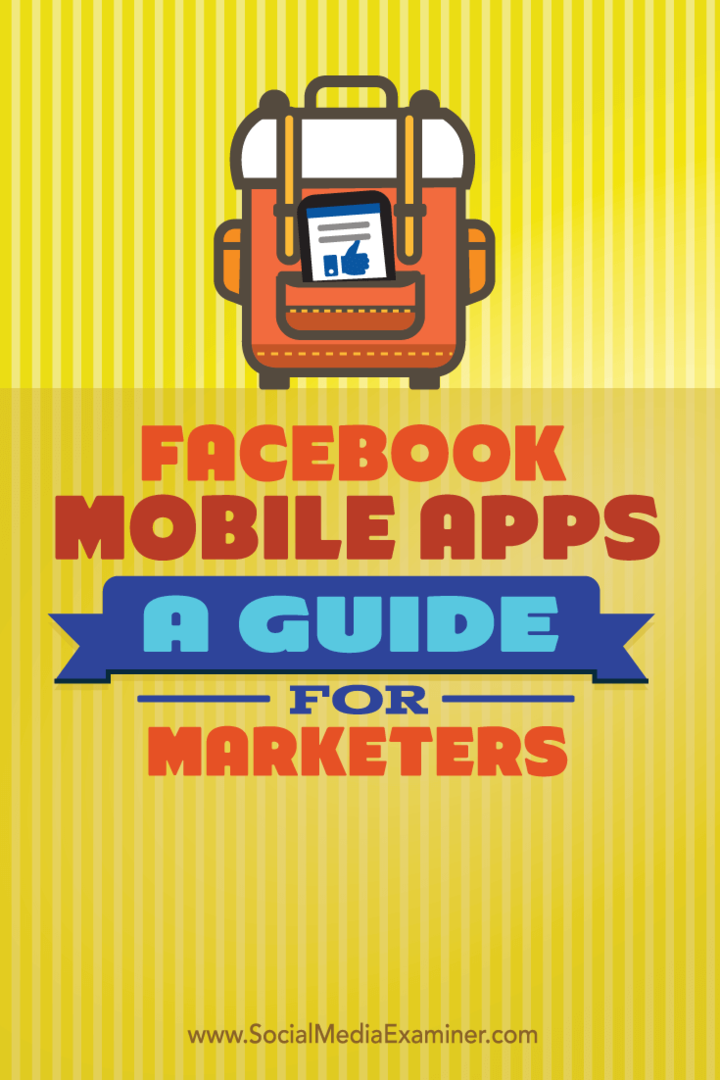Jak přesunout okno mimo obrazovku v systému Windows 11
Microsoft Windows 11 Hrdina / / July 05, 2023

Publikováno

Když se okno přesune z obrazovky, je to frustrující. V této příručce vám ukážeme, jak přesunout okno mimo obrazovku, abyste je viděli.
Stalo se vám někdy, že se jedno z oken, ve kterých pracujete, přesune mimo obrazovku? Je to frustrující a možná si myslíte, že okno je nadobro pryč. V systému Windows 11 však můžete přesunout okno mimo obrazovku.
Bohužel nemůžete jednoduše přetáhnout obrazovku zpět do svého zorného pole. Ale jsou tam vestavěné Funkce Windows 11 které vám umožní obnovit chybějící okno, které potřebujete, abyste mohli pokračovat ve své práci.
V této příručce vám ukážeme několik různých způsobů, jak můžete obnovit ztracené okno mimo obrazovku.
Proč se systém Windows přesouvá mimo obrazovku
Pokud máte a nastavení dvou monitorů nebo použijte notebook s dokem a sekundárním monitorem, okna se často mohou přesunout mimo obrazovku. Například odpojení sekundárního monitoru bez vypnutí Rozšířit nastavení plochy nebo pokud okno nejprve nepřemístíte zpět na hlavní displej, může to uvíznout.
V některých případech může aplikace přesunout okno z obrazovky a nevrátit jej zpět. Ať už je důvod jakýkoli, můžete v systému Windows 11 přesunout okno mimo obrazovku pomocí následujících triků.
K obnovení okna použijte zobrazení úloh
Windows 10 obsahuje Kaskádová okna a Zobrazit okna složená možnost, ale ve Windows 11 chybí. Jedním z jednodušších způsobů, jak obnovit okno mimo obrazovku, je kliknutí na Zobrazení úkolu knoflík. Pokud máte skrylo tlačítko Zobrazit úkol, můžete jej znovu povolit.
Zobrazí se všechna otevřená okna aplikace a můžete kliknout na to, které chcete zobrazit. Všimněte si, že když použijete tlačítko Zobrazení úkolů, zobrazí se možnosti virtuální plochy i když jste žádný nenastavili.
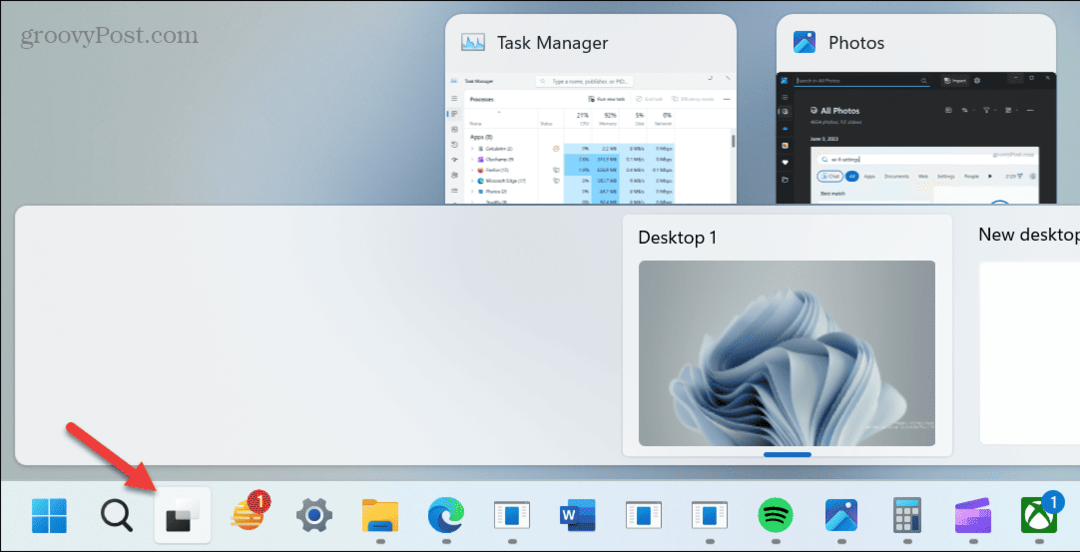
Takže možná raději stisknete Alt + Tab pro snadný přístup. Podrž Alt tlačítko a stiskněte Tab dokud se nezvýrazní okno, které potřebujete vidět. Pusťte se do klávesová zkratkaa otevře se okno.

Můžete také stisknout Ctrl + Alt + Tab chcete-li ponechat zobrazení úloh otevřené, a pomocí kláves se šipkami nebo myši vyberte požadované okno.
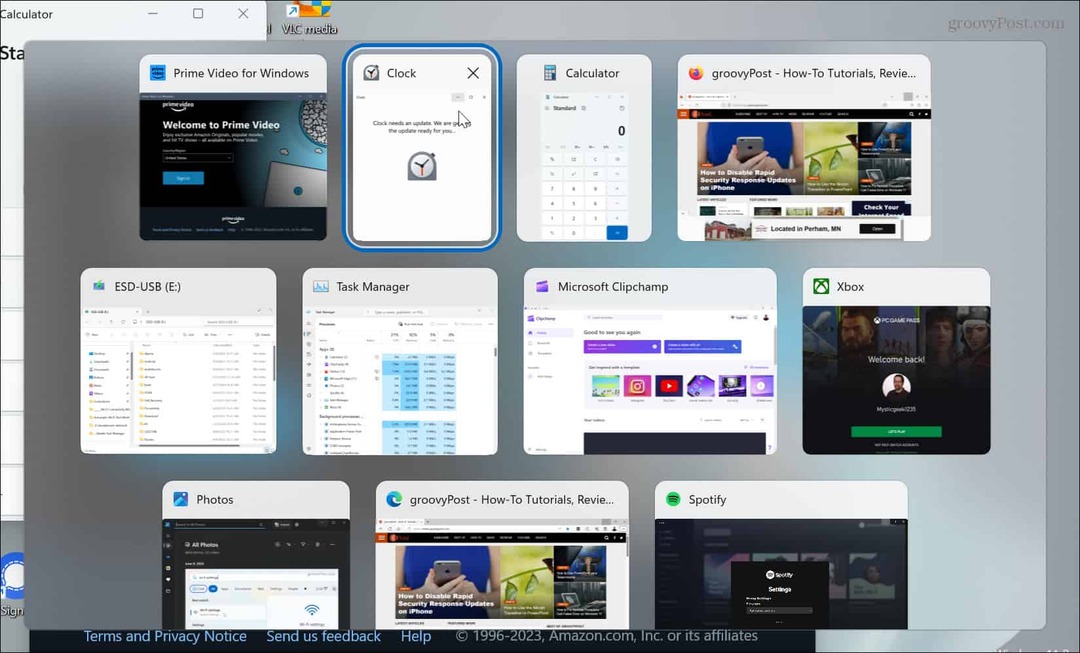
Použijte funkci Snap
Další možností je použití funkce Snap. Chcete-li tedy vše provést pomocí klávesnice, stiskněte Alt + Tab a vyberte požadované okno. zmáčkni klíč Windows a vlevo, odjet nebo šipka vpravo tlačítko pro přichycení na požadovanou stranu obrazovky.
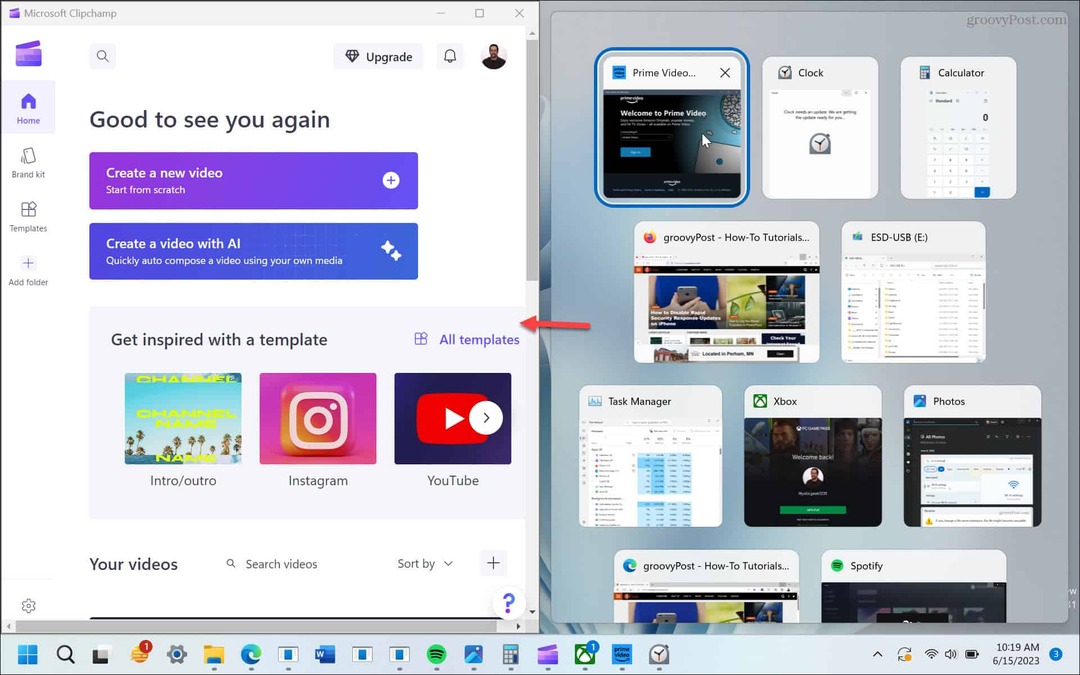
Také můžete stisknout Klávesa Windows + Z klávesová zkratka na zobrazí možnost Přichytit rozvržení a vyberte, kam chcete na obrazovce.

Použijte funkci Přesunout
Další možností je výběr okna s Alt + Tab a pomocí Hýbat se funkce, abyste jej umístili kam chcete.
Tak např. použijte Alt + Tab pro výběr okna mimo obrazovku. Držet Posun a klikněte pravým tlačítkem myši a ikonu aplikace na hlavním panelu a vyberte Hýbat se z kontextové nabídky.

Kurzor se změní na vícesměrnou šipku, což znamená, že je v režimu „Přesunout“. Stisknutím libovolné klávesy se šipkami přesunete okno mimo obrazovku tak, abyste jej mohli zobrazit na hlavním displeji.
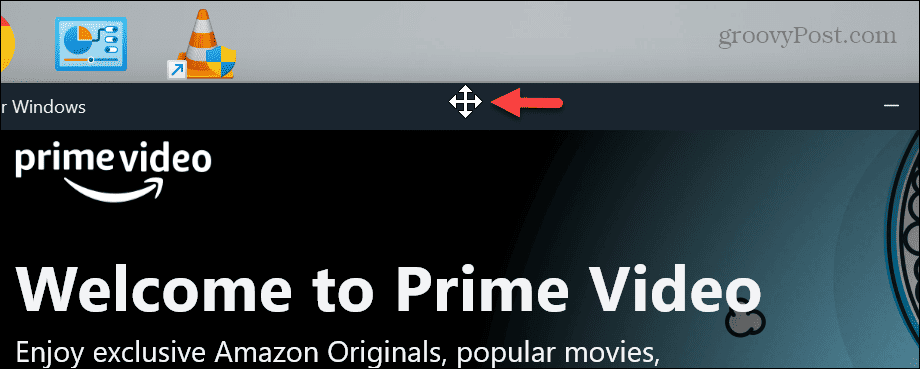
Obnovení systému Windows mimo obrazovku
Ať už je to kvůli notebooku připojenému k dokovací stanici nebo aplikaci, která přesune vaše okna mimo obrazovku, je to nepříjemné. Pokud však potřebujete přesunout okno mimo obrazovku v systému Windows 11, kterákoli z výše uvedených metod vám jej umožní získat.
Pokud s Windows 11 začínáte, existují další tipy a triky, které byste se mohli chtít naučit. Mnoha uživatelům se například nelíbí středové tlačítko Start, ale vy můžete přesunout Start do levého rohu.
Sick of Widgets se neustále objevují? Můžeš zastavit vyskakovací panel widgetů nebo úplně je zakázat. A pokud nejste spokojeni s novým uživatelským rozhraním, podívejte se na tyto aplikace pro přizpůsobení Windows 11.