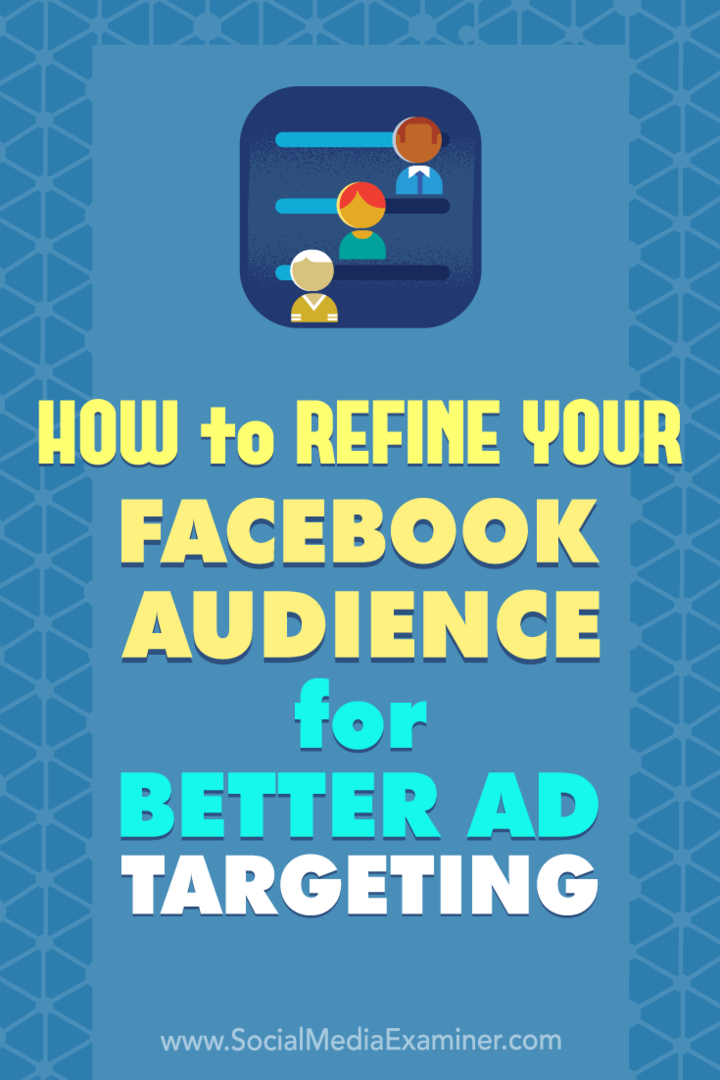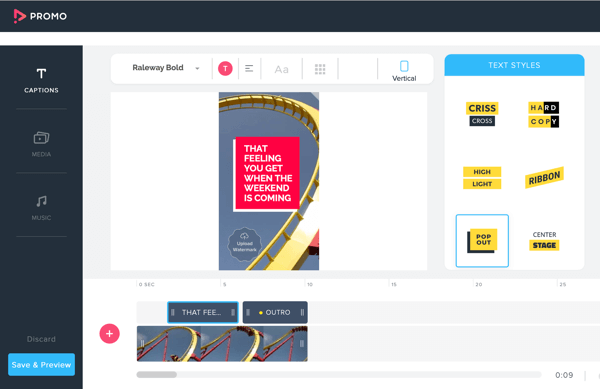Jak povolit možnost End Task Option na hlavním panelu Windows 11
Microsoft Windows 11 Hrdina / / June 23, 2023

Publikováno

Windows 11 má nyní funkci, která vám umožní ukončit nereagující aplikace z hlavního panelu. Zde je návod, jak jej nastavit a používat v počítači.
Microsoft pokračuje v přidávání a testování nových funkcí pro své nadcházející aktualizace Windows 11. Pokud jste členem Zasvěcený program, budete moci používat nové funkce, než budou zpřístupněny všem uživatelům.
Jednou z nových funkcí, které můžete vyzkoušet, je Ukončit úlohu volba. To vám dává možnost ukončit nereagující aplikace bez otevření Správce úloh. Místo toho můžete na úlohu kliknout pravým tlačítkem a ukončit ji aplikace z hlavního panelu.
Pokud používáte Windows 11 s Insider build 23466 nebo vyšším, zde je návod, jak novou funkci povolit.
Jak povolit funkci End Task pro Windows 11 Taskbars
V současné době je pro použití funkce potřeba provést nějaké konfigurace, protože proces není přímočarý. nemůžete jen tak aktualizovat Windows 11 a začněte používat funkci Ukončit úlohu na hlavním panelu. Budete muset povolit Vývojářský režim a odtud funkci zapněte.
Chcete-li povolit možnost Ukončit úlohu na hlavním panelu:
- Klepněte pravým tlačítkem myši na nabídku Start a vyberte Nastavení.
- Vybrat Ochrana osobních údajů a zabezpečení možnost z levého panelu.
- Pod Bezpečnostní v pravé části klikněte na Pro vývojáře volba.
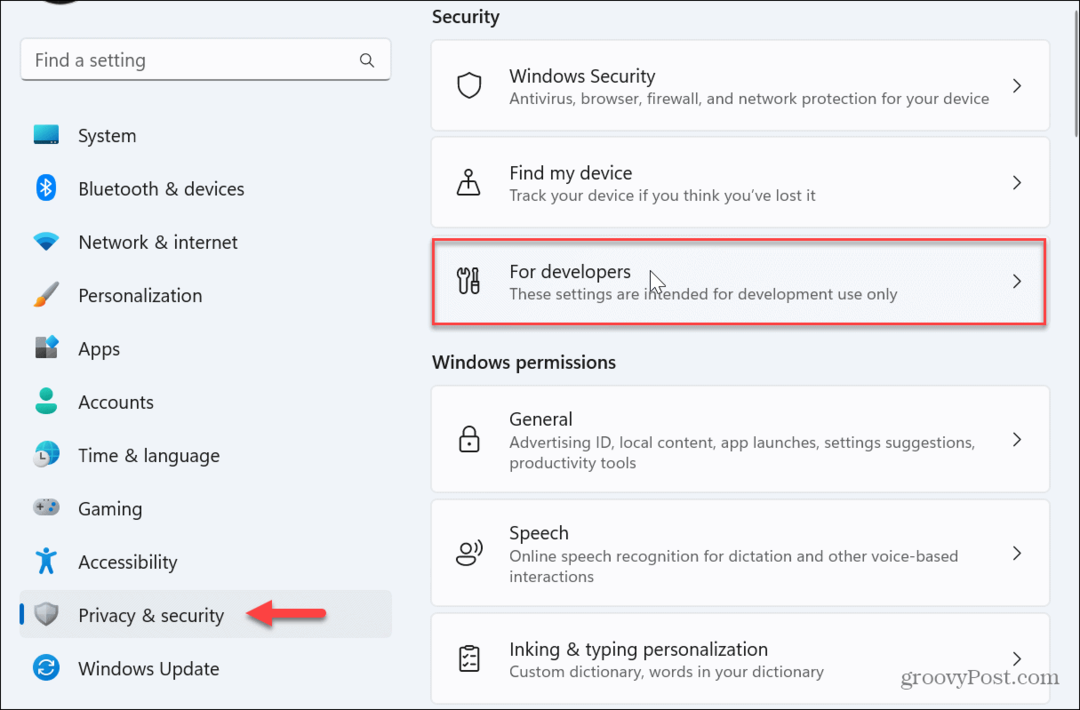
- Zapněte Vývojářský režim volba.
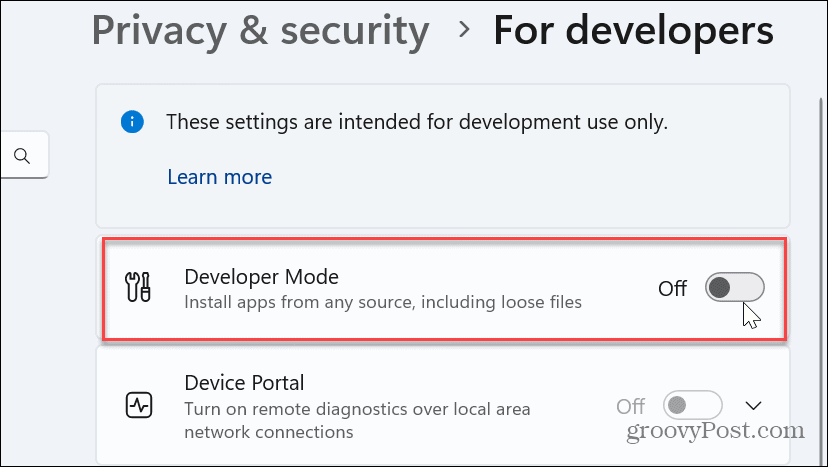
- Klikněte na Ano po zobrazení ověřovacího okna.
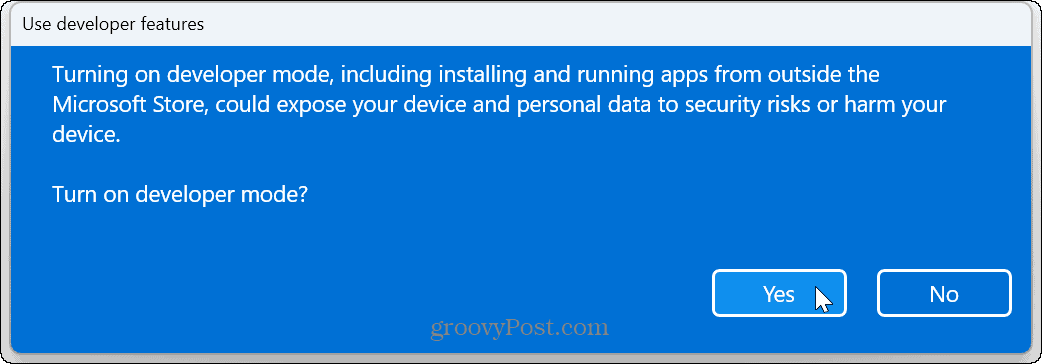
- Zavřete Nastavení a restartujte Windows 11.
- Jakmile se počítač restartuje, znovu jej otevřete Nastavení a vyberte Systém > Pro vývojáře.

- Přejděte dolů v seznamu vpravo a přepněte na Ukončit úlohu přepínač.
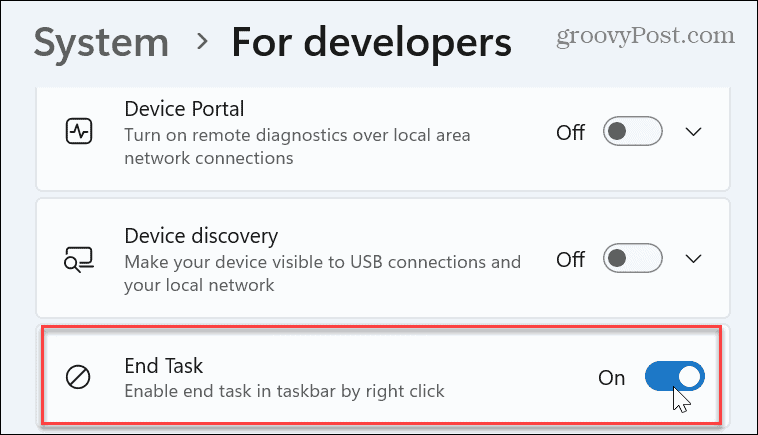
- Po dokončení kroků můžete na hlavním panelu kliknout pravým tlačítkem na aplikaci a vybrat Ukončit úlohu z kontextové nabídky, která se zobrazí.
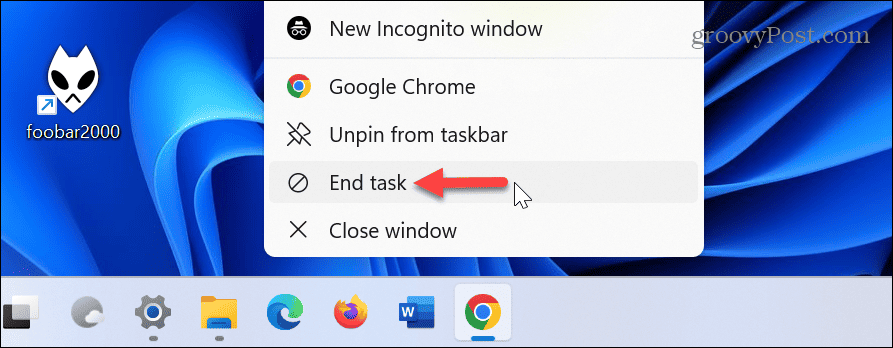
Snadno ukončete aplikace a úkoly ve Windows 11
Nová funkce End Task na hlavním panelu Windows 11 se snadno používá a šetří čas, zejména pokud máte nereagující nebo zamrzlá aplikace zavřít. Již nemusíte otevírat Správce úloh, přecházet do aplikace a končit ji tam. Je důležité si uvědomit, že stále budete mít možnosti kontextové nabídky, které jste zvyklí mít rádi Zavřít okno a Připnout na hlavní panel.
Microsoft neusnadnil přesun hlavního panelu ve Windows 11. Pokud tedy máte druhý monitor, zjistěte, jak na to přesunout hlavní panel na druhý monitor. A pokud hledáte další způsoby, jak vylepšit hlavní panel, podívejte se, jak na to oddělit hlavní panel použitím Start Stardocku 11.
Chcete-li také poskytnout rychlý přístup, možná budete chtít připnout Gmail na hlavní panel nebo se to naučit připnout soubory, složky nebo jednotky na hlavní panel. Pokud se spoléháte na systémové hodiny a chcete, aby byly užitečnější, můžete zobrazit sekundy hodin na hlavním panelu.