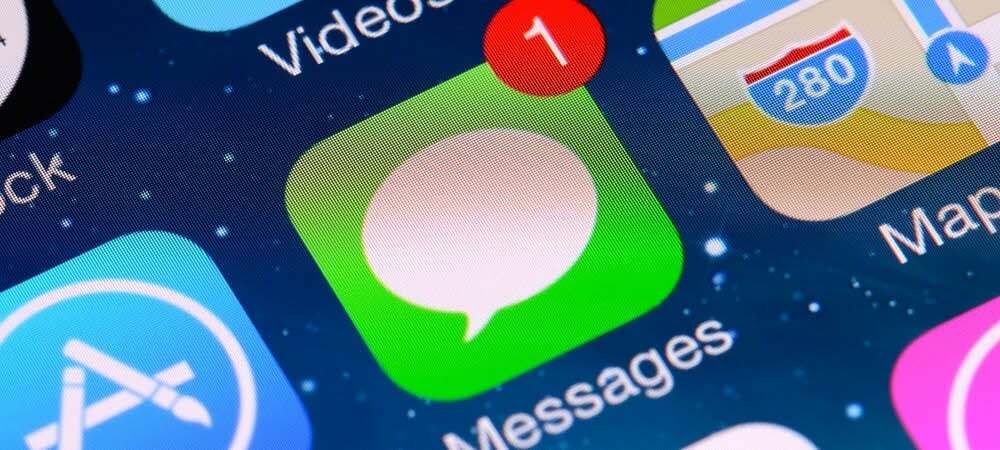Windows 11 nemá zvuk: Jak opravit
Microsoft Windows 11 Hrdina / / June 20, 2023

Publikováno

Pokud z počítače se systémem Windows 11 nezískáváte zvuk, v této příručce vám ukážeme kroky pro odstraňování problémů, které potřebujete, aby zvuk znovu fungoval.
Máte problém s Windows bez zvuku?
Nedostatek zvuku na počítači s Windows 11 můžete opravit opravdu jednoduše pouhým kliknutím na ikonu nebo stisknutím klávesy. Složitější problémy však mohou vyžadovat hloubkové řešení problémů.
Operační systém Windows 11 zahrnuje způsoby správy systémových zvuků a další nastavení zvuku a zvuku. Má také skvělé funkce jako Prostorový zvuk a další způsoby správy zvuků přicházejících z vašeho PC.
Pokud váš počítač se systémem Windows 11 nemá žádný zvuk nebo zvuk, můžete jej vyřešit pomocí níže uvedených kroků.
Zkontrolujte, zda je zvuk ztlumen
Jedním z prvních míst, kam se podívat, když z počítače se systémem Windows 11 nevychází zvuk, je zjistit, zda není ztlumený. Existuje několik způsobů, jak náhodně ztlumit zvuk vašeho systému.
Můžete jej nechtěně ztlumit kliknutím na nesprávnou ikonu reproduktoru nebo stisknutím nesprávné kombinace kláves.
Chcete-li zkontrolovat, zda je zvuk v systému Windows 11 ztlumen:
- Klikněte na Ikona reproduktoru v levém rohu hlavního panelu.
- Pokud ikona reproduktoru zobrazuje X, kliknutím na něj zvuk znovu povolte.
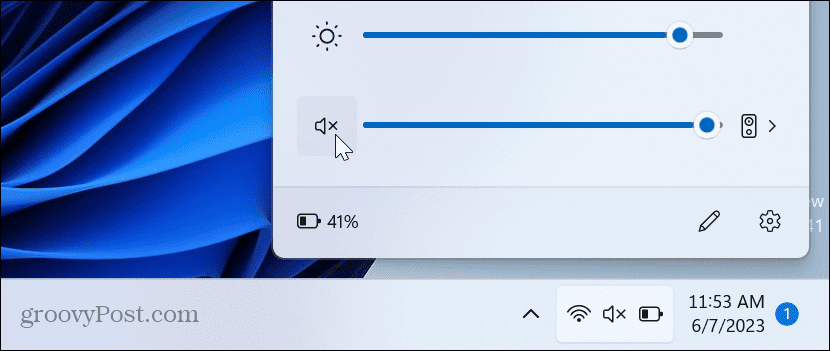
- Pokud má váš notebook vyhrazené tlačítko ztlumení, měl by mít kontrolku; ujistěte se, že není povoleno.
- zmáčkni klávesa Fn+ Tlačítko ztlumení pokud máte multifunkční tlačítko.
Zapnout zvuk aplikace
Kromě zajištění, že systém Windows není ztlumený, byste měli zkontrolovat, zda aplikace, kterou používáte, má správné úrovně hlasitosti.
Každá aplikace se liší, ale nalezení nastavení zvuku je obecně jednoduché. Hledejte ikonu reproduktoru a ujistěte se, že není ztlumená a že jsou úrovně hlasitosti dostatečně hlasité.
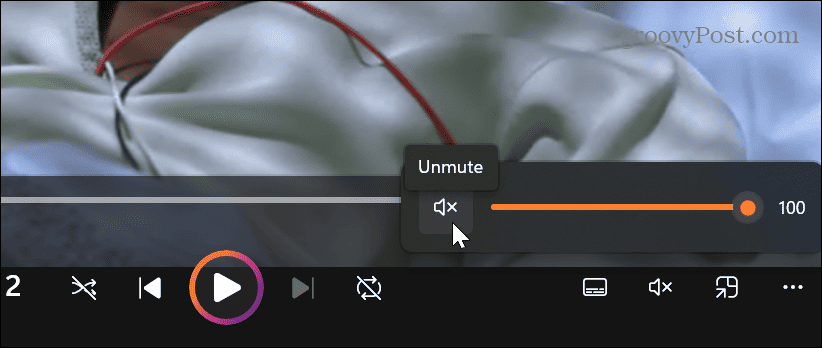
Zkontrolujte výstupní audio zařízení
Pokud máte k počítači připojeno více zvukových výstupních zařízení, měli byste se ujistit, že jste vybrali to správné.
Chcete-li zkontrolovat nebo změnit výstup zvukového zařízení:
- zmáčkni Klávesa Windows + Aklávesová zkratka otevřít Nabídka Rychlé nastavení.
- Klikněte na Zvukový výstup tlačítko vedle posuvníku hlasitosti.
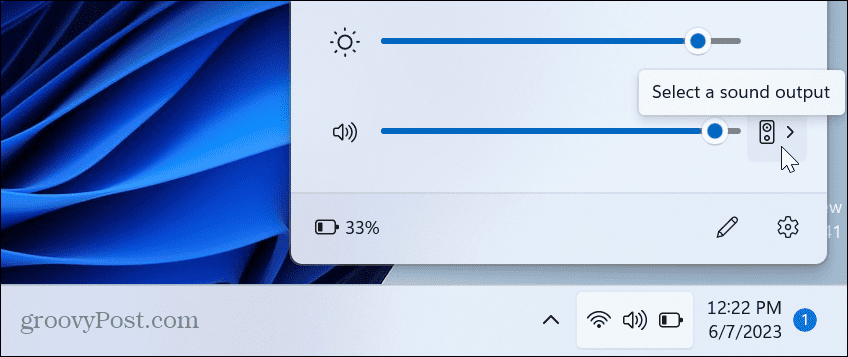
- Vyberte správné výstupní zařízení, které chcete použít pro zvuk.
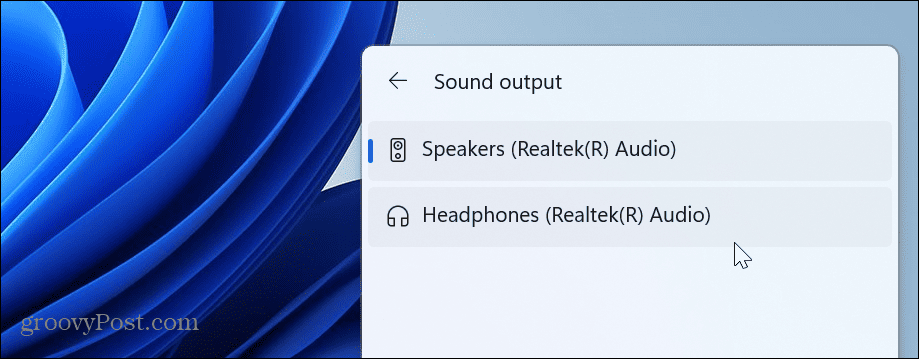
Spusťte Poradce při potížích se zvukem systému Windows
Pokud jste správně připojili reproduktory a nastavili dostatečně vysoké úrovně zvuku, můžete spustit vestavěný nástroj pro odstraňování problémů se zvukem, abyste našli a opravili problémy se zvukem.
Chcete-li spustit nástroj pro odstraňování problémů se zvukem:
- Klepněte pravým tlačítkem myši na nabídku Start a vyberte Nastavení.
- Vybrat Systém z levého sloupce a klikněte na Odstraňte problémy možnost v levém sloupci.
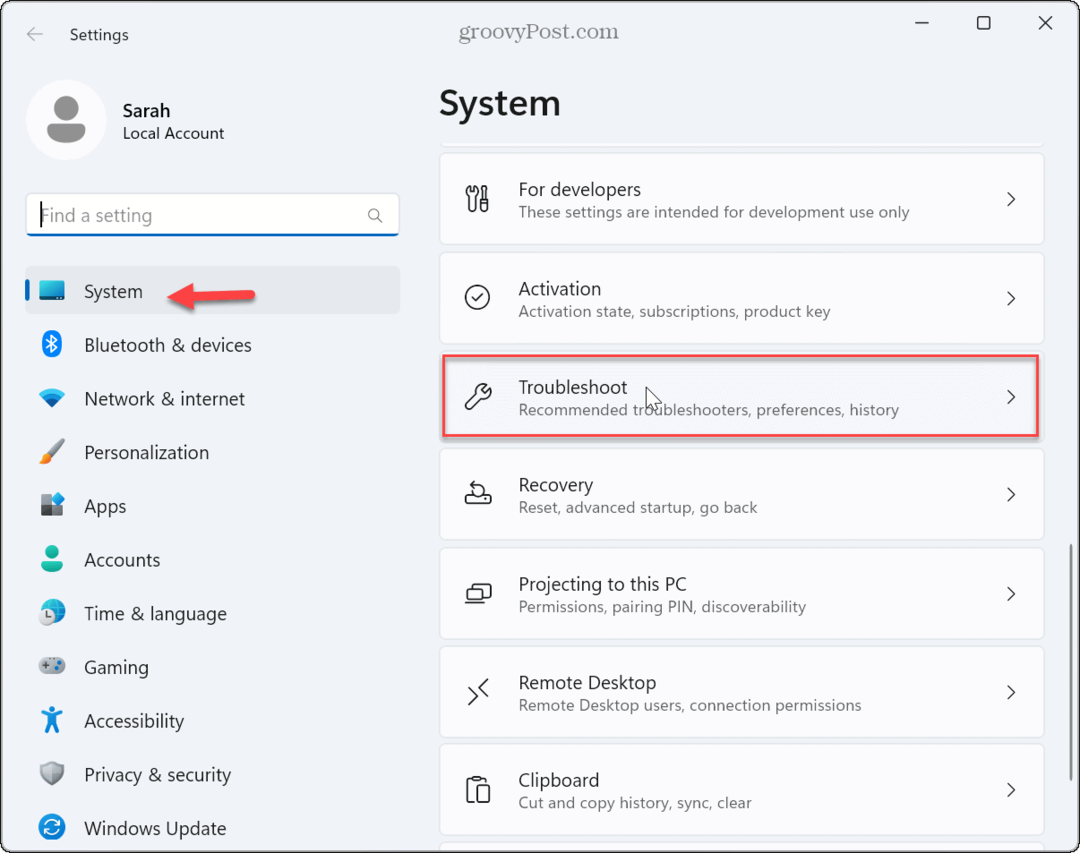
- Vybrat Další nástroje pro odstraňování problémů ze seznamu.

- Klikněte na Běh tlačítko vedle Zvuk volba.
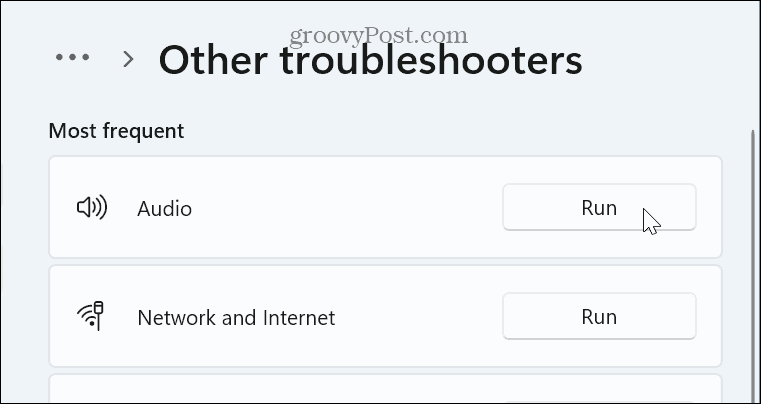
- Počkejte, než se spustí nástroj pro odstraňování problémů, aby bylo možné identifikovat a opravit běžné problémy se zvukem. Všimněte si, že možná budete muset restartovat systém Windows, abyste mohli použít některé opravy.
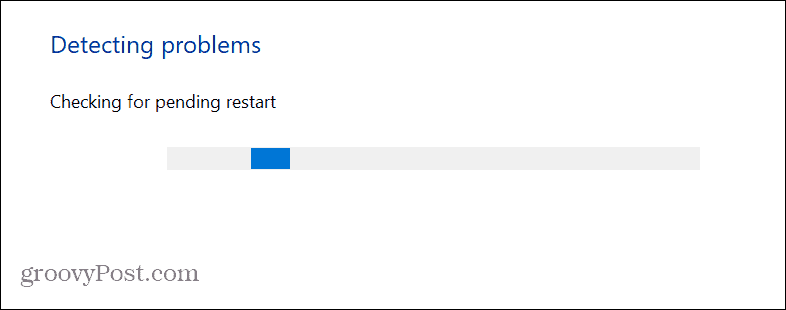
Znovu nainstalujte ovladač zvukového zařízení
Pokud se jednotka zvukového zařízení poškodí nebo zastará, může to způsobit problémy se zvukem. Ovladač můžete přeinstalovat z Správce zařízení pokusit se tento problém vyřešit.
Chcete-li odinstalovat a znovu nainstalovat ovladač zvukového zařízení:
- zmáčkni klíč Windows otevřete nabídku Start.
- Typ správce zařízení a vyberte nejlepší výsledek.
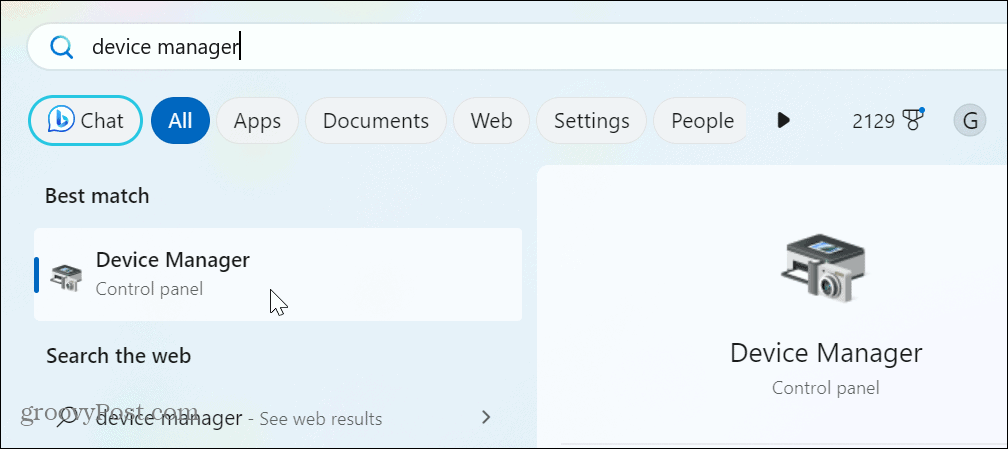
- Rozbalte Audio vstupy a výstupy sekce.
- Klepněte pravým tlačítkem myši na výstupní zvukové zařízení a vyberte Odinstalujte zařízení z nabídky.
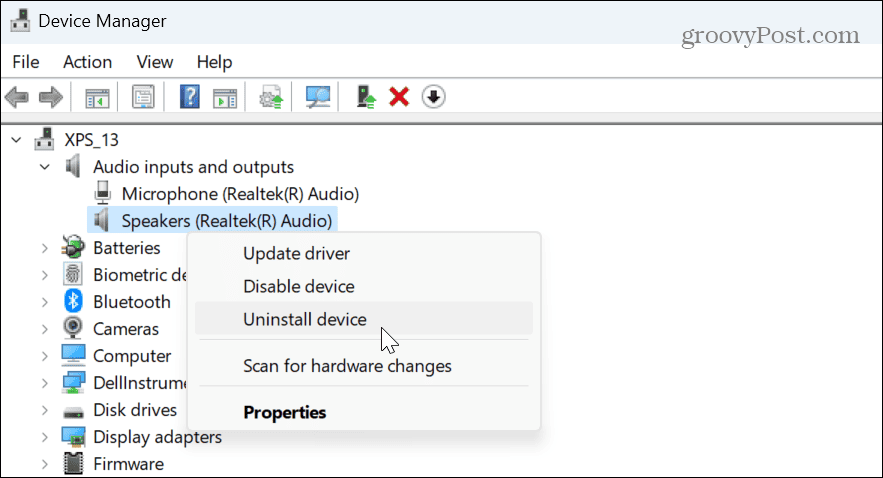
- Klikněte na Odinstalovat po zobrazení ověřovací zprávy.
Jakmile je ovladač výstupního zvukového zařízení odinstalován, restartujte Windows 11a ovladač se během restartu automaticky přeinstaluje – přihlaste se a zkontrolujte, zda je slyšet zvuk. Pokud ne, otevřete Správce zařízení a vyberte Akce > Vyhledat změny hardwaru.
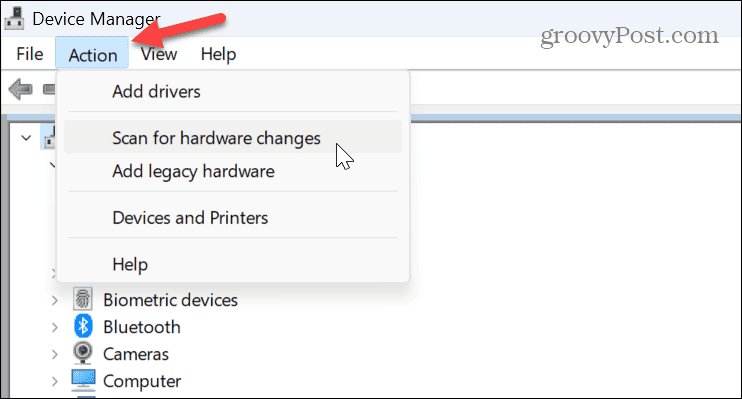
Zakázat nastavení vylepšení zvuku
Vylepšení zvuku (např Prostorový zvuk) jsou ve výchozím nastavení povoleny a jejich účelem je zlepšit kvalitu zvuku. U nekompatibilních zařízení to však může vést k problémům se zvukem.
Chcete-li zakázat vylepšení zvuku:
- Klepněte pravým tlačítkem myši na nabídku Start a vyberte Nastavení.
- v Nastavení, vyberte Systém > Zvuk.
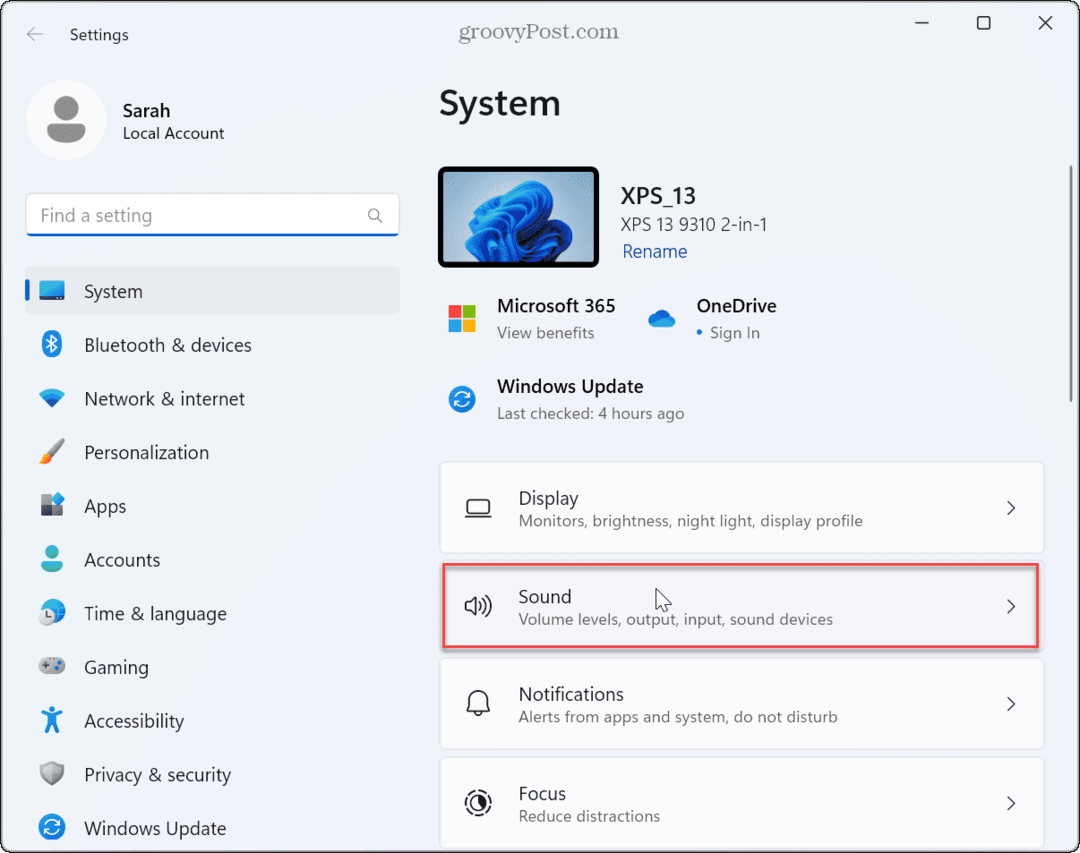
- Klepněte na své výstupní zvukové zařízení.
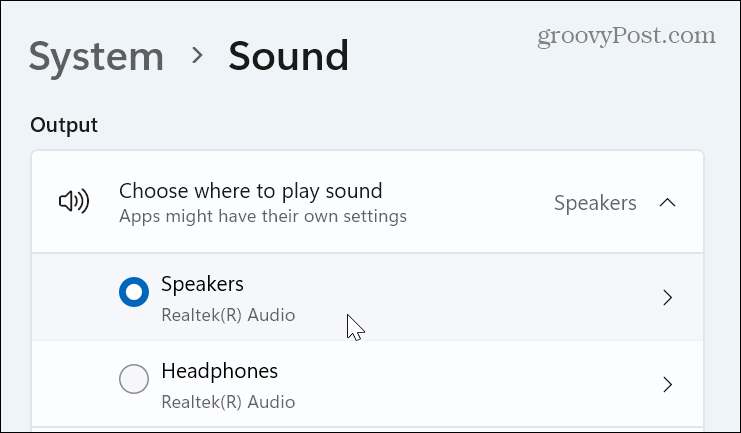
- Přejděte dolů na Vlastnosti stránku na Vylepšení zvuku sekce a vypněte jej.
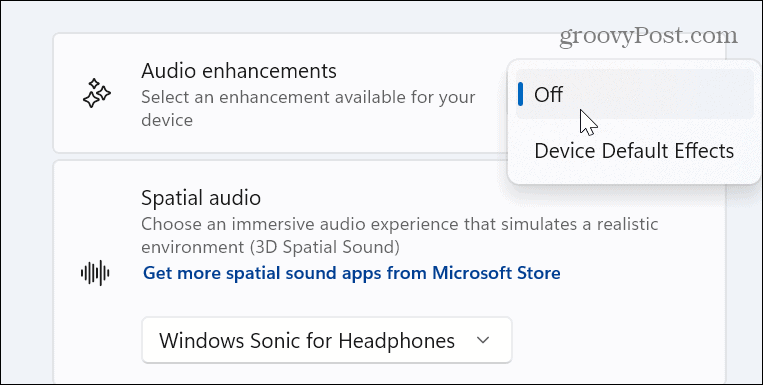
Aktualizujte ovladače zařízení
Pokud má vaše zvukové zařízení zastaralý ovladač, můžete nechat systém Windows zkontrolovat aktualizace ovladačů.
Aktualizace ovladače zvukového zařízení:
- Otevřete Nastavení kliknutím pravým tlačítkem na nabídku Start a stisknutím Nastavení.
- v Nastavení, navigovat do Systém > Zvuk.
- Vyberte zařízení pro výstup zvuku.
- Klikněte na Zkontrolujte aktualizace ovladačů odkaz pod aktuální verzí ovladače.
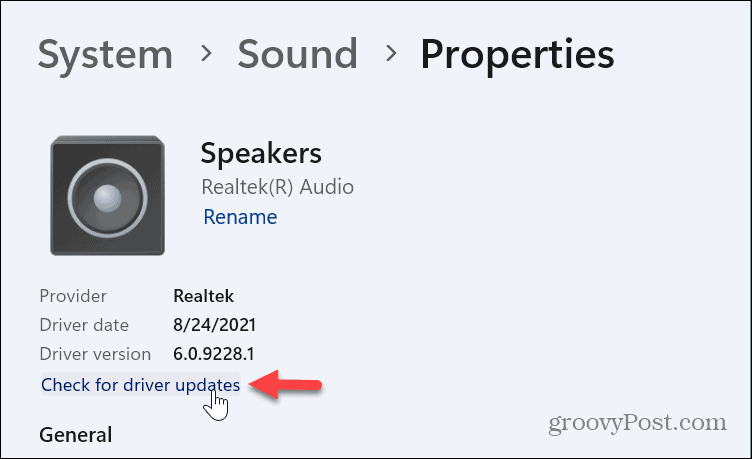
Další možnosti, jak opravit žádný zvuk v systému Windows 11
Všimněte si, že pokud výše uvedené možnosti nefungují, můžete podniknout razantnější kroky. Například můžete resetovat PC do továrního nastavení.
Před resetováním počítače vytvořit úplnou zálohu systému první, abys mohl obnovit Windows 11 ze záložního obrazu. Můžete udělat a čistá instalace Windows 11 pokud reset nefunguje.
Pamatujte, že toto jsou poslední možnosti, pokud potřebujete opravit problémy se zvukem. Obvykle by měl zvuk fungovat jedním nebo více z výše uvedených kroků.
Oprava problémů se zvukem v systému Windows 11
Pokud máte problém s tím, že ze systému Windows 11 nevychází žádný zvuk, měly by to fungovat podle výše uvedených kroků pro odstraňování problémů.
Existují další způsoby, jak řešit problémy a spravovat nastavení zvuku. Můžete například provést příliš mnoho změn v konfiguraci zvuku a potřebujete to resetovat nastavení zvuku. Nebo se možná budete chtít naučit, jak na to spravovat systémové zvuky na novém OS.
Zvuk při spuštění systému Windows 11 je jemnější než předchozí verze; přesto možná budete chtít deaktivovat spouštěcí zvuk. A pokud máte jeden reproduktor, můžete povolit mono zvuk na vašem PC.