Poslední aktualizace dne

Pokud máte to štěstí, že máte tableta ve vašem počítači a chtěli byste ji používat s Photoshopem, měli byste mít několik věcí nakonfigurujte dříve, než s ním začnete pracovat, abyste plně využili výhody tabletu + Photoshop. Kroky jsou docela rovné, takže skočíme přímo do toho!
Krok 1 - Instalace příslušných ovladačů
V počítačích Mac nebo PC, OSX nebo 7 nebude váš tablet plně fungovat pouze s ovladači, které mu váš operační systém přiřadil. Měli byste nainstalovat další ovladače, které se často dodávají na disk s tabletem. Pokud jste nezískali CD / DVD, vyhrajte ve Vyhledávání Google. Nezapomeňte restartovat i po instalaci ovladačů.
Níže - disk a pouzdro na disk, které byly dodány s mým tabletem Wacom Bamboo.

Krok 2 - Konfigurace nastavení Photoshopu
Velikost štětce a krytí
Pokud používáte nástroj štětce hodně, možná jste si všimli tří různých tlačítek v horním podokně voleb.

To jsou vlastně tlačítka, která vám umožní přidat tlak pera na štětec. První dvě kontroly
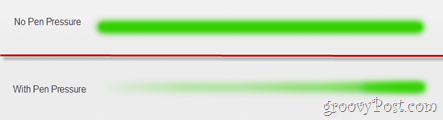
Třetí tlačítko vytvoří velikost štětce ovládatelné pomocí Pen Pen. Znovu si všimněte, jak snadno mohu ovládat velikost štětce.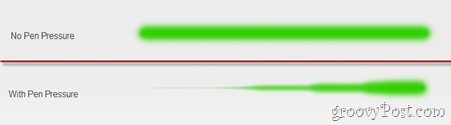
Spropitné: Můžete také zapnout všechna nastavení pro skvělý efekt, který vypadá nejlépe na černém plátně s jasnou barvou.
Rozptyl štětce, dynamika barev a další
Pokud jste viděli jeden z našich starších výukových programů Photoshopu, zapamatujete si panel štětce, odkud můžete přidat rozptyl, dynamika barev a další groovy možnosti hraní. Pokud přejdete na jedno z těchto nastavení (například dynamika barev), uvidíte kontrolní seznam, odkud si můžete vybrat Pen Pressure.
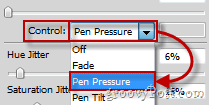
To je také užitečné, protože můžete použít tlak pera k úpravě rozdílu odstínů v každém kartáčku.
Spropitné: Pokud jste zakoupili profesionálnější tablet, můžete si také vybrat Pen Tilt a použít různé úhly pera, aby se věci staly zajímavějšími.
Guma
Některá pera tabletu mají na zadní straně gumu, která vám umožní používat tablet stejně jako notebook a tužku - skica pryč, a když se něco pokazí, stačí otočit pero a smazat, co nevypadá dobrý.

Není zde potřeba žádná konfigurace, můžete však nakonfigurovat různá guma, abyste zjistili, který z nich má při použití s tabletem nejrealističtější účinek (protože všechny tablety pracují odlišně).
Závěr
V okamžiku, kdy jste si mysleli, že Photoshop nemůže být o nic lepší, vezměte věci pomocí tablet Pad! Jo, a pokud má váš tablet také dotykovou funkci nebo máte-li štěstí, že máte v počítači vícedotykový trackpad nebo displej, nezapomeňte si přečíst článek Multitouch ve Photoshopu.



