Jak opravit chybu, kterou Prezentace Google nelze přehrávat
Prezentace Google Google Google Dokumenty Aplikace Google Hrdina / / June 12, 2023

Publikováno
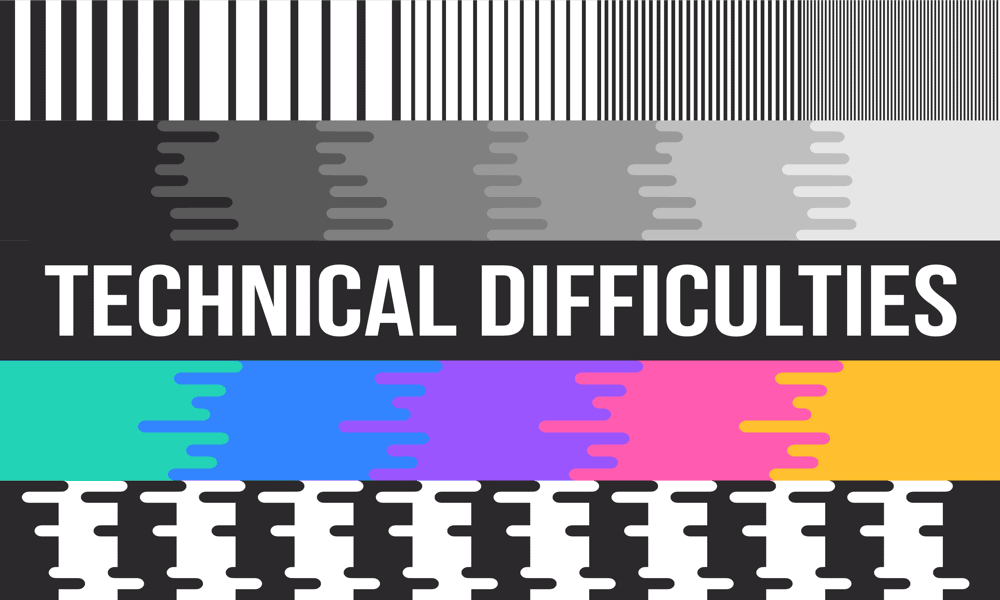
Máte problémy s tím, že se v Prezentacích Google nepřehrávají vložená videa? Zde se dozvíte, jak opravit chybu, kterou Prezentace Google nemohou přehrát.
Prezentace Google jsou bezplatnou alternativou aplikace PowerPoint se spoustou podobných funkcí. Někdy se však věci mohou pokazit.
Prezentace Google umožňují vkládat videa z YouTube, ale také videa, která máte uložená na Disku Google. Většinou je to opravdu užitečné, protože do prezentace můžete rychle přidat video z Disku Google.
Občas to však nemusí fungovat. Možná zjistíte, že se zobrazí chyba oznamující, že Prezentace Google nemohou video přehrát.
Pokud se vám to děje, zde je několik návrhů, jak opravit chybu, kterou Prezentace Google nemohou přehrát.
Zkontrolujte připojení k internetu
Vaše vložené video je uloženo na Disku Google. Když nebudete mít připojení k internetu, Prezentace Google nebudou mít přístup k videu na vašem Disku Google a video nebude možné přehrát.
Pokud váš počítač říká, že je připojen k síti, zkuste ve svém prohlížeči vyhledat web. Pokud vyhledávání funguje normálně, problém pravděpodobně není s připojením k internetu. Pokud však nemůžete provést vyhledávání ve svém prohlížeči, je pravděpodobné, že existuje
Zkuste jiný prohlížeč
Zdá se, že většina lidí, kteří se s touto chybou setkali, tak učinila při používání prohlížeče Google Chrome. To však nutně neznamená, že je na vině Chrome. Chrome je nejoblíbenější prohlížeč na trhu, takže není divu, že většina lidí, kteří se setkávají s tímto problémem, používá tento konkrétní prohlížeč.
Vždy však stojí za to vyzkoušet své video Prezentace Google v jiném prohlížeči. Pokud se video přehrává podle očekávání, problém je téměř určitě Google Chrome. Pokud se video stále nepřehrává, můžete vyloučit Chrome jako příčinu.
Vyzkoušejte anonymní režim
Pokud byste raději místo použití jiného prohlížeče zkusili zprovoznit své video v prohlížeči Chrome, můžete zkusit otevřít dokument Prezentací Google v anonymním režimu Chrome. Tento režim nezaznamenává vaši historii procházení ani neukládá žádné soubory cookie – problém může vyřešit otevření dokumentu Prezentací Google v anonymním režimu.
Pamatujte však, že pro přístup k dokumentu se musíte přihlásit ke svému účtu Google. Jakmile se přihlásíte, vaše historie procházení se bude ukládat do vašeho účtu, i když používáte anonymní režim.
Zapnutí anonymního režimu v Chromu:
- V pravém horním rohu prohlížeče Chrome klikněte na tři tečky ikonu nabídky.
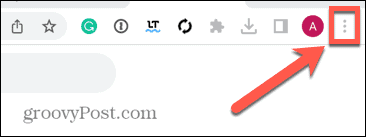
- Vybrat Nové anonymní okno.
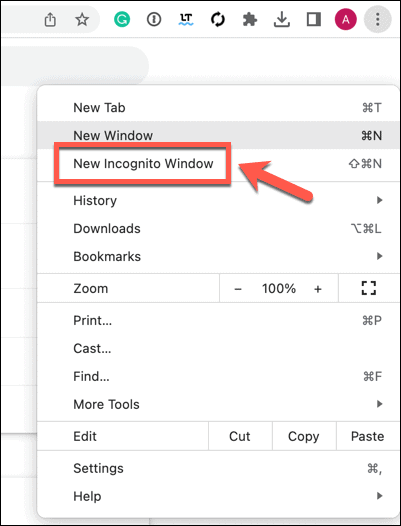
- Případně klikněte Ctrl+Shift+N na Windows nebo Cmd+Shift+N na Macu.
- Zkuste znovu otevřít své video v Prezentacích Google.
Vypněte synchronizaci Chromu
Dalším možným zdrojem chyby při přehrávání v Prezentacích Google mohou být problémy se synchronizací Chromu. Jedná se o funkci, která umožňuje sdílet data, jako je historie procházení, mezi více zařízeními, která jsou přihlášena ke stejnému účtu Google. Vypnutím tohoto nastavení můžete vyřešit problémy s videem.
Vypnutí synchronizace v Chromu:
- Klikněte na Tři tečky ikona.
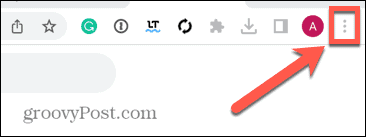
- Vybrat Nastavení.
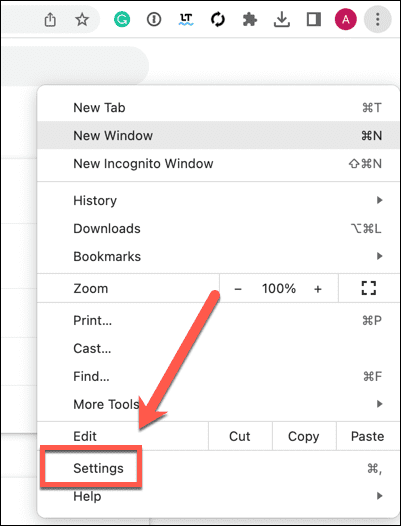
- V Vy a Google sekce, klikněte Vypnout.
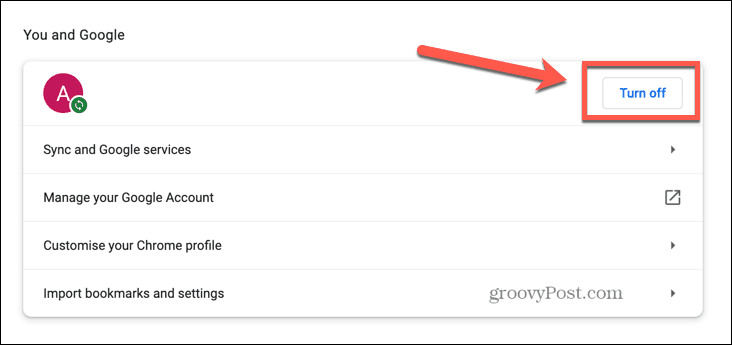
- Své rozhodnutí potvrďte kliknutím Vypnout.
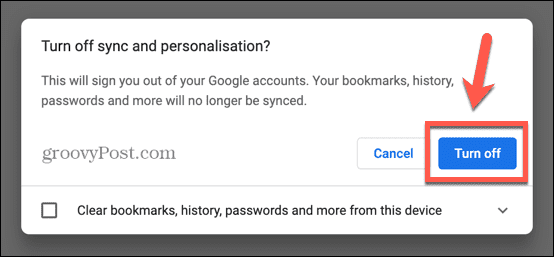
- Synchronizace Chromu je nyní vypnutá. Zkuste své video Prezentace Google znovu, abyste zjistili, zda funguje.
Vymazat cookies
Další možností, jak se pokusit opravit chybu, kterou se nepodařilo přehrát Prezentace Google, je vymazat mezipaměť a soubory cookie. Může se vyskytnout problém s vašimi soubory cookie, který brání správnému načítání videa.
Postup smazání mezipaměti a souborů cookie v prohlížeči Chrome:
- Klikněte na Tři tečky ikona.
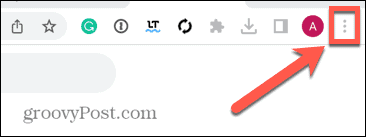
- Vybrat Více nástrojů.
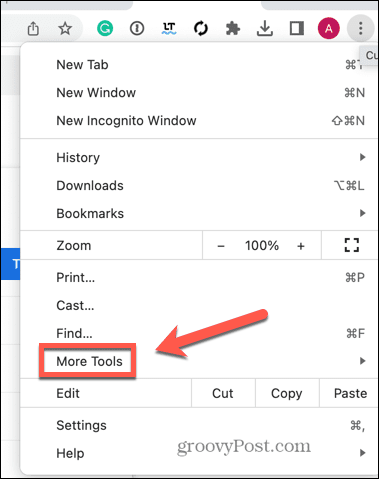
- Klikněte Smazat údaje o prohlížení.

- Ujisti se že Soubory cookie a jiná data webu a Obrázky a soubory uložené v mezipaměti jsou kontrolovány.
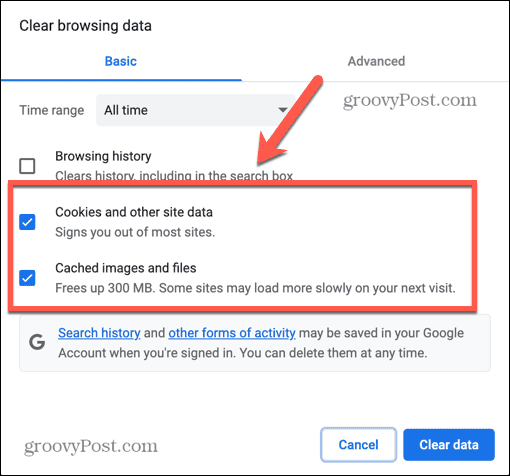
- Klikněte Vyčistit data.
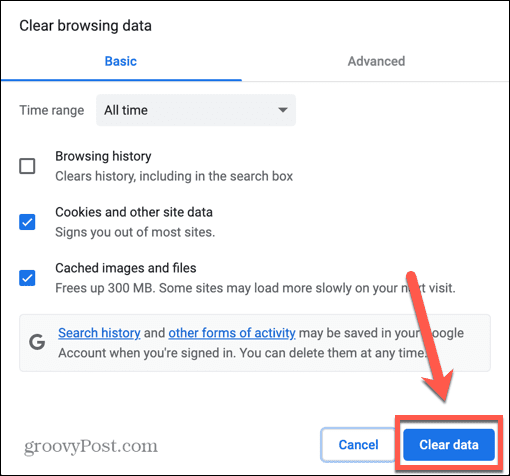
- Jakmile vymažete mezipaměť a soubory cookie, zkuste video znovu přehrát v Prezentacích Google.
Zakázat rozšíření prohlížeče
Chrome má spoustu užitečných rozšíření, díky kterým může být prohlížeč ještě užitečnější, ale někdy mohou způsobit problémy. Zkuste vypnout všechna rozšíření a zjistit, zda se vaše video přehrává. Pokud ano, zapněte je jeden po druhém, dokud nevypátráte viníka. Poté jej můžete smazat nebo jej nechat deaktivovaný.
Zakázání rozšíření v Chromu:
- Klikněte na Tři tečky ikona.
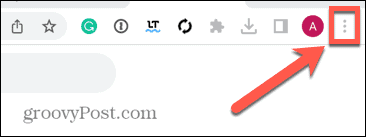
- Vybrat Více nástrojů.
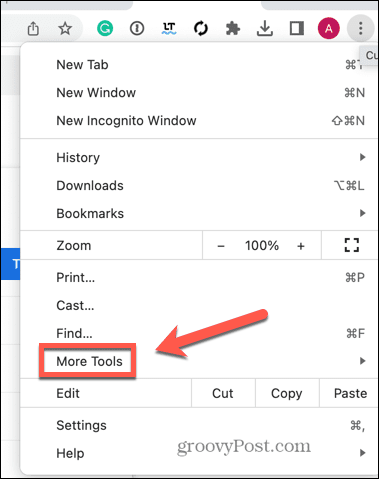
- Klikněte Rozšíření.
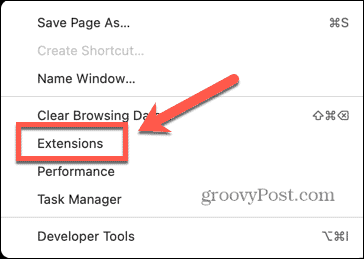
- U všech povolených rozšíření posuňte modrý posuvník doleva.
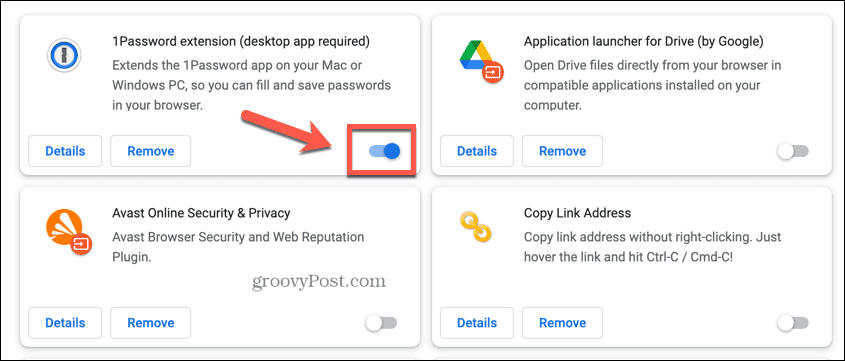
- Opakujte, dokud nebudou deaktivována všechna rozšíření.
- Zkuste video přehrát znovu.
- Pokud to funguje, zapněte jedno rozšíření a zkuste video znovu.
- Pokud to stále funguje, zkuste jiný. Pokud se však video již nepřehrává, našli jste příčinu svého problému. Při přehrávání videí v Prezentacích Google nechte toto rozšíření deaktivované.
Vypněte hardwarovou akceleraci
Další potenciální příčinou problému může být hardwarová akcelerace. Chrome může použít další hardware vašeho počítače, jako je váš GPU, k částečnému zatížení procesoru a doufejme, že Chrome bude fungovat plynuleji a rychleji. Tato funkce však může způsobovat problémy, zkuste ji proto deaktivovat a uvidíte, zda se vaše video přehraje v Prezentacích Google.
Postup vypnutí hardwarové akcelerace v Chromu:
- Klikněte na Tři tečky ikona.
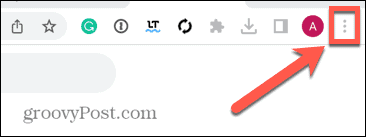
- Vybrat Nastavení.
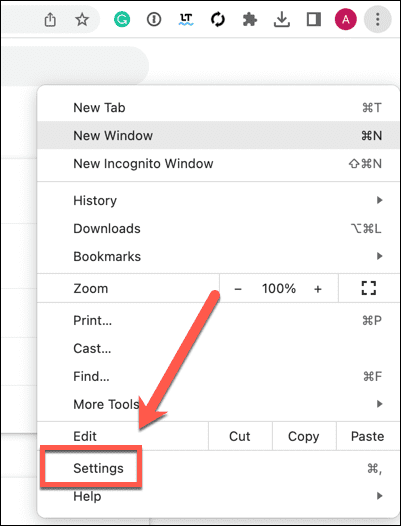
- V levém menu klikněte na Systém.
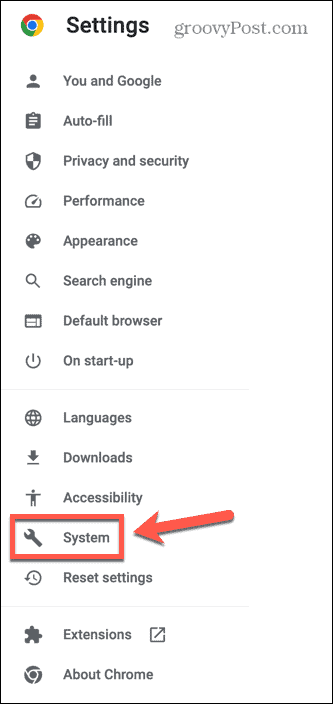
- Přepnout Použijte hardwarovou akceleraci, když je k dispozici vypnuto.

- Zkuste video přehrát znovu. Pokud to funguje, nechte hardwarovou akceleraci při přehrávání videí v Prezentacích Google vypnutou.
Aktualizujte svůj prohlížeč
Další možnou příčinou problému může být, že váš prohlížeč je zastaralý a má známou chybu. Aktualizace na nejnovější verzi zajistí, že budete mít nainstalované všechny nejnovější opravy chyb. Možná zjistíte, že to opravuje chybu Přehrávání Prezentací Google.
Aktualizace prohlížeče Chrome:
- Klikněte na Tři tečky ikona.
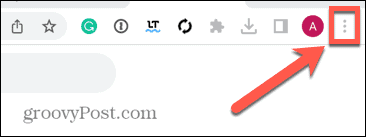
- Vybrat Nastavení.
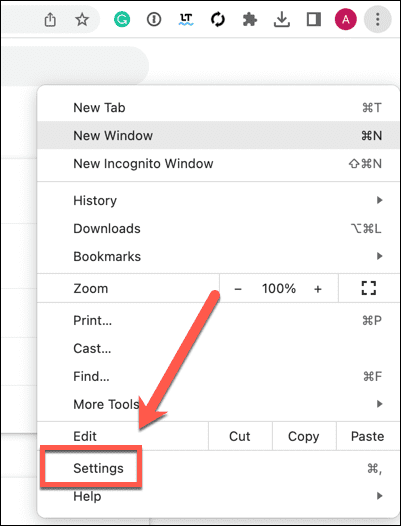
- Klikněte O Chromu.
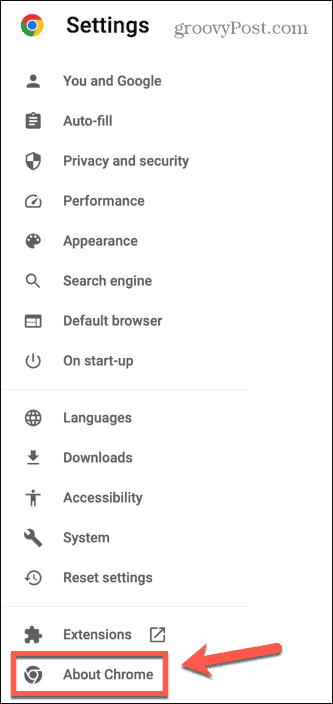
- Zobrazí se informace o tom, zda je vaše verze Chromu aktuální.
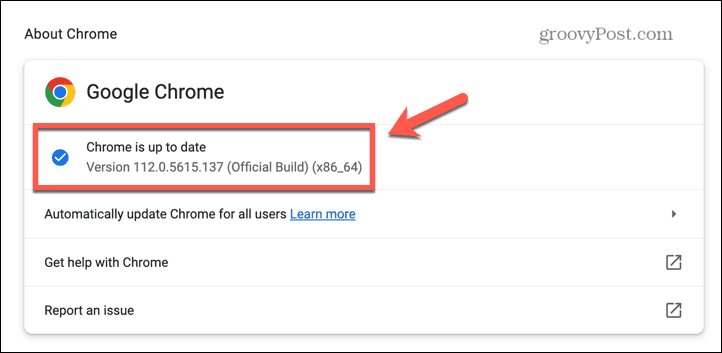
- Pokud ne, Chrome stáhne nejnovější aktualizaci. Klikněte Znovu spustit jej nainstalovat.
- Až bude Chrome aktuální, zkuste video přehrát znovu.
Aktualizujte svůj počítač
Pokud aktualizace Chrome problém nevyřeší, možná budete muset zkusit aktualizovat celý počítač. Pokud je váš operační systém zastaralý, může to také způsobit problémy.
Ačkoli systém Windows automaticky použije aktualizace ve výchozím nastavení, můžete to vždy zkusit ruční instalaci aktualizací systému Windows abyste zjistili, zda se tím problém vyřeší.
Pokud máte problém na Macu, můžete také zkontrolovat aktualizace macOS stisknutím tlačítka Ikona Apple > Nastavení systému > Obecné > Aktualizace softwaru.
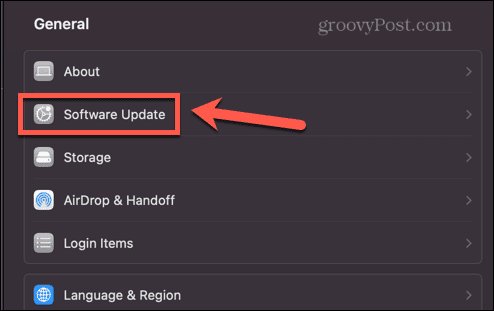
Pokud je k dispozici aktualizace, klepněte na Restartovat nyní jej nainstalujte a během procesu restartujte počítač.
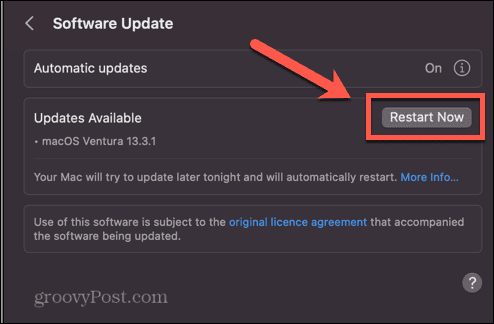
Po dokončení aktualizace zkuste znovu přehrát video z Prezentací Google.
Získejte z Prezentací Google více
Při troše štěstí vám jeden z těchto tipů, jak opravit chybu, kterou Prezentace Google nelze přehrát, pomůže vyřešit váš problém. Pokud nic nefunguje, můžete to zkusit vložení videa z YouTube namísto.
Existuje spousta dalších způsobů, jak z Prezentací Google vytěžit více. Můžete se naučit, jak na to změnit velikosti snímků v Prezentacích Google pokud nejste spokojeni s výchozími nastaveními. Můžeš přidat rovnice do Prezentací Google pokud máte ve svých snímcích hodně matematiky. A můžete se naučit, jak na to skrýt snímek v Prezentacích Google pokud nechcete, aby se objevil ve vaší prezentaci.



