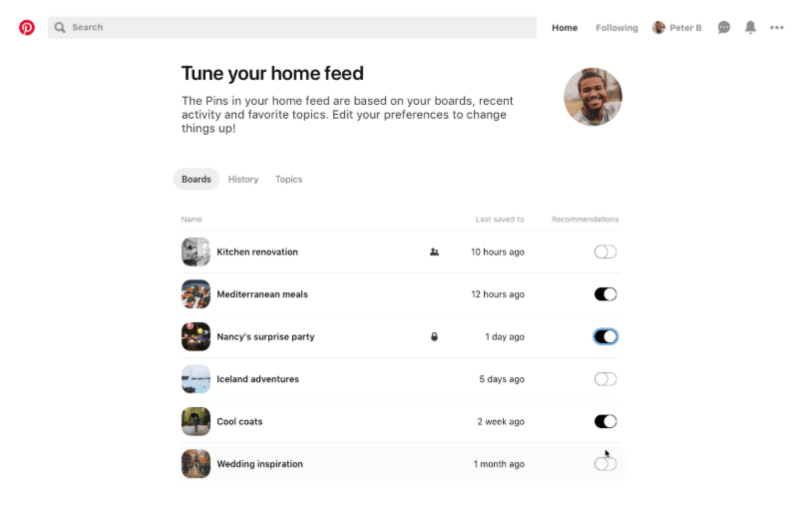Jak opravit nefunkčnost obnovení systému v systému Windows
Microsoft Windows 10 Windows 11 Hrdina / / June 05, 2023

Publikováno

Pokud Obnovení systému na vašem počítači s Windows 11 nefunguje, budete muset problém vyřešit. Tato příručka vysvětluje, jak na to.
Windows má vestavěnou funkci tzv Obnovení systému která vám umožní obnovit váš počítač do dřívějšího stavu, pokud se něco pokazí. Pokud však zabezpečení proti selhání nefunguje, budete chtít opravit, že Obnovení systému nefunguje ve Windows.
Vytvoření bodu obnovení systému je důležité před významnými událostmi, jako je instalace ovladačů hardwaru nebo instalace aktualizace funkcí systému Windows. Pokud ale nefunguje podle očekávání, existuje několik způsobů, jak to opravit.
Pokud Obnovení systému nefunguje správně na vašem počítači se systémem Windows, ať už se zobrazuje chyba nebo ne, tato příručka vám ukáže, jak vrátit její funkce.
Jak zkontrolovat, zda je povoleno obnovení systému
Nástroj Obnovení systému je zabudován do operačního systému Windows, ale není ve výchozím nastavení povolen. První věc, kterou musíte udělat, je ověřit, zda je zapnutá funkce Obnovení systému. Pokud tomu tak není, budete jej muset zapnout.
Chcete-li povolit obnovení systému:
- zmáčkni klíč Windows.
- Typ Obnovit a vyberte Vytvořte bod obnovení možnost z nabídky.
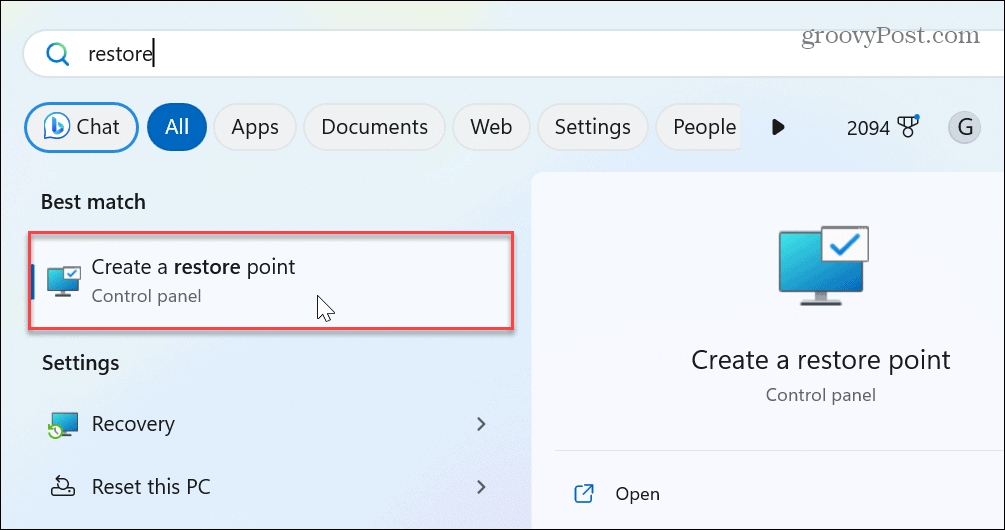
- Pod Ochrana systému klepněte na kartu Konfigurovat knoflík.
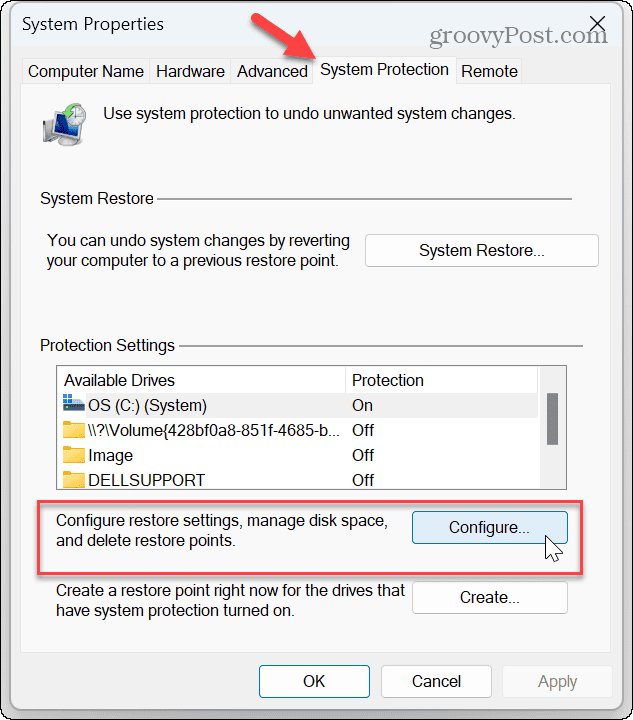
- Zajistěte Zapněte ochranu systému je vybráno tlačítko.
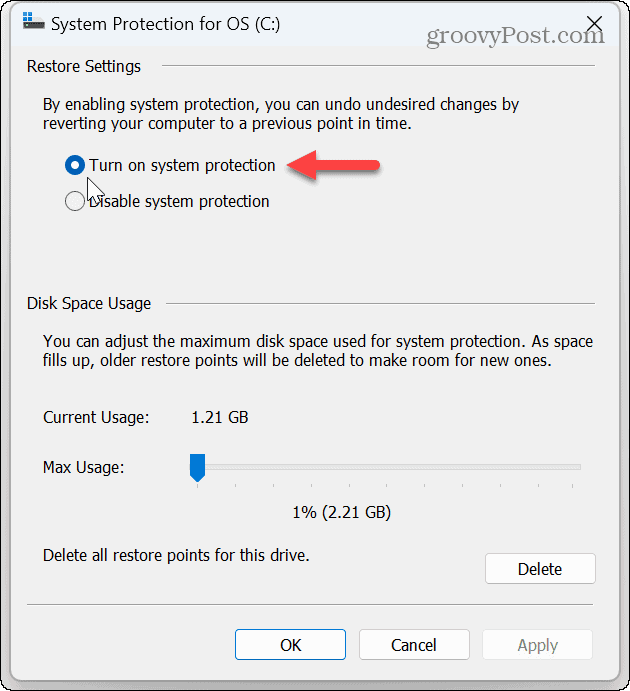
Restartujte službu Stínová kopie svazku
Jakmile potvrdíte, že je nástroj Obnovení systému zapnutý, musíte zkontrolovat, zda je povolena jeho přidružená služba.
The Stínová kopie svazku Služba Obnovení systému umožňuje pořizovat snímky souborů a vytvářet body obnovení. Pokud neběží nebo je nastavena nesprávně, budete muset ověřit, že je zapnutá, a restartovat službu.
Restartování služby Stínová kopie svazku:
- lis Klávesa Windows + R spustit Běh dialogové okno.
- Typ services.msc a klikněte OK nebo stiskněte Vstupte.
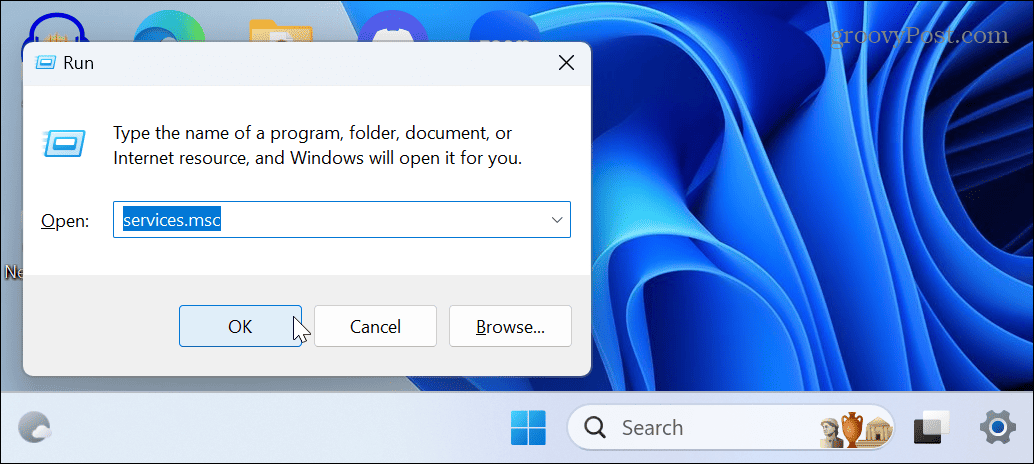
- Dvakrát klikněte na Stínová kopie svazku servis.
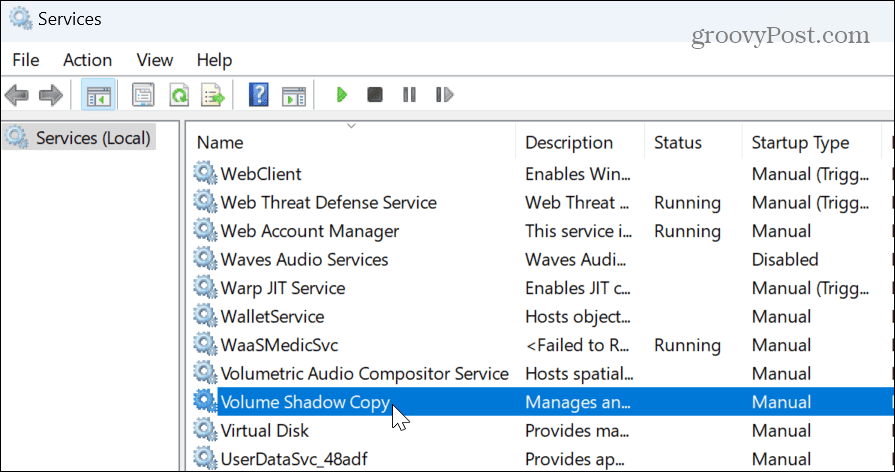
- Nastavte Typ spouštění na Automatický, klikněte na Start tlačítko a klikněte Aplikovat a OK.
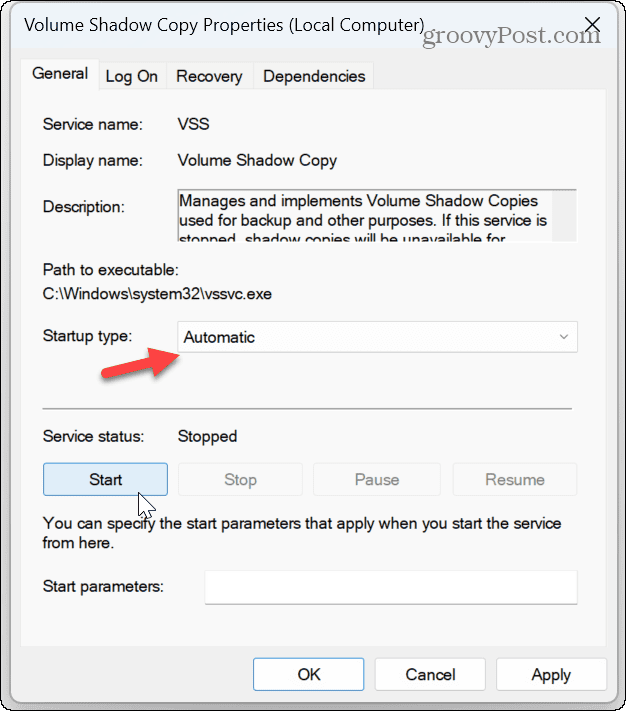
Dvakrát zkontrolujte nastavení zásad skupiny
Pokud je povolena funkce Obnovení systému a je spuštěna služba Stínová kopie svazku, dalším vhodným místem pro kontrolu je nastavení zásad skupiny.
Pokud jste nedávno změnili uživatelská nastavení prostřednictvím zásad skupiny, je snadné neúmyslně deaktivovat ta, která potřebujete.
Chcete-li znovu zkontrolovat nastavení zásad skupiny pro obnovení systému:
- lis Klávesa Windows + R.
- Typ gpedit.msc a klikněte OK.
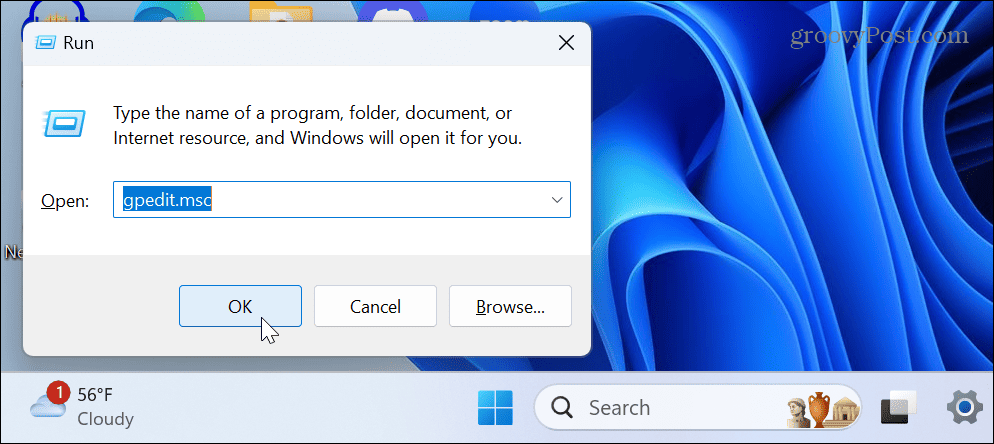
- Když Editor místních zásad skupiny otevře, přejděte do následující sekce:
Konfigurace počítače > Šablony pro správu > Systém > Obnovení systému
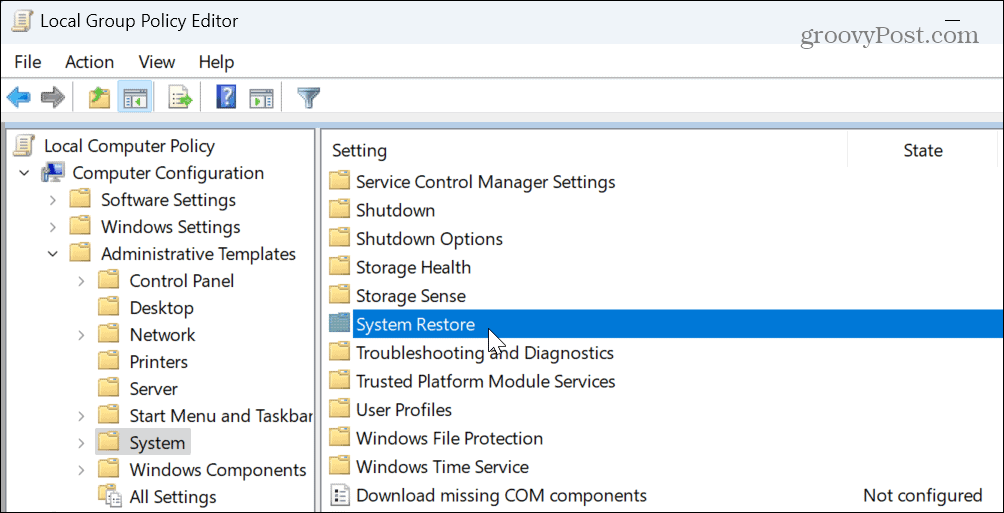
- Dvakrát klikněte na Vypněte Konfigurace a Vypněte Obnovení systému nastavení.
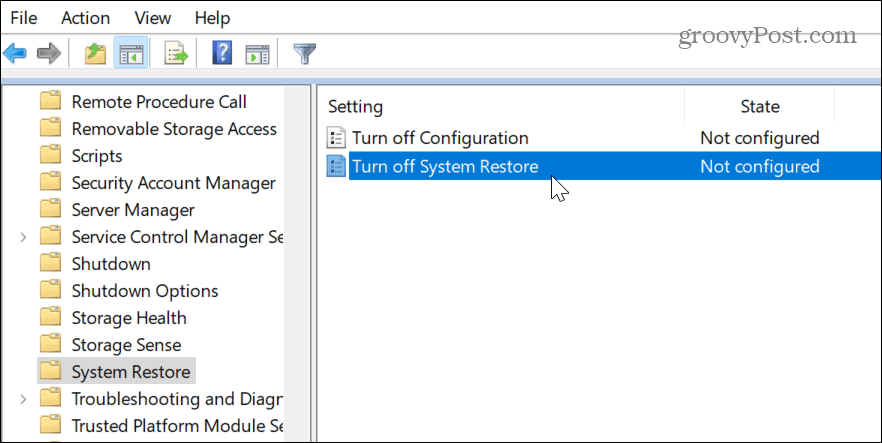
- Ujistěte se, že je každý nastaven na Není nakonfigurováno.
- Klikněte Aplikovat a OK pokud potřebujete změnit nastavení zásad.
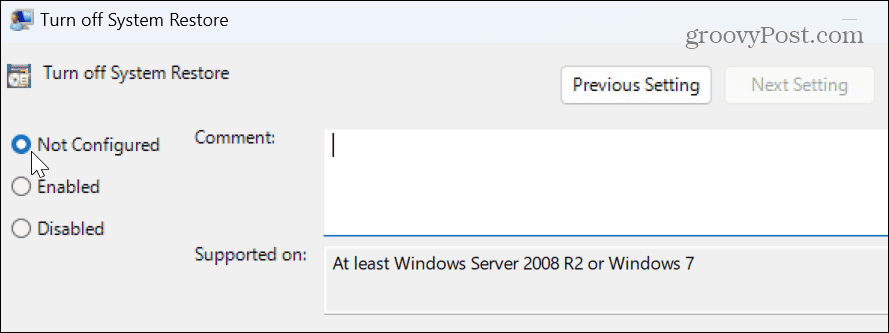
Zkontrolujte místo na disku bodu obnovení
Aby nástroj Obnovení systému fungoval správně, musíte zajistit, aby měl dostatek úložného prostoru pro uložení vytvořených snímků. Pokud tedy na disku není dostatek místa, nebude to fungovat. Naštěstí můžete upravit místo na disku, které používá, pomocí nastavení.
Chcete-li zkontrolovat a změnit místo na disku bodu obnovení:
- zmáčkni klíč Windows spustit Start
- Typ Obnovit a vyberte Vytvořte bod obnovení pod nejlepší zápas.
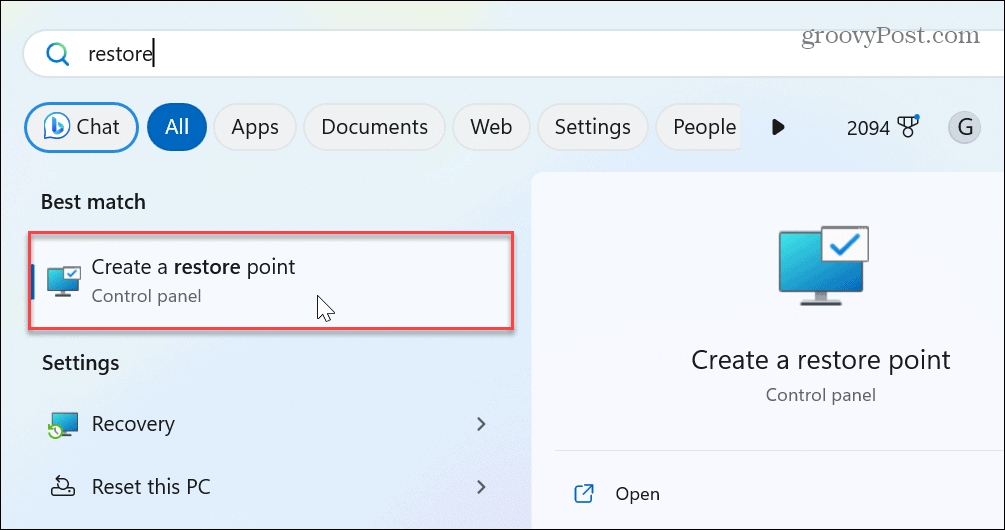
- Pod Ochrana systému klepněte na kartu Konfigurovat knoflík.
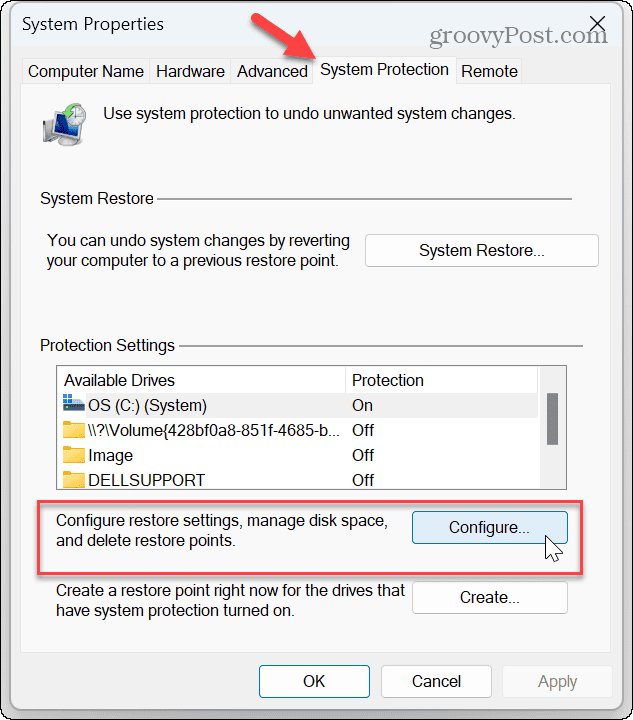
- Upravte Maximální využití posuvník pod Využití místa na disku část, abyste získali více místa na disku pro zálohy.
- Klikněte Aplikovat a OK pro potvrzení nového nastavení.
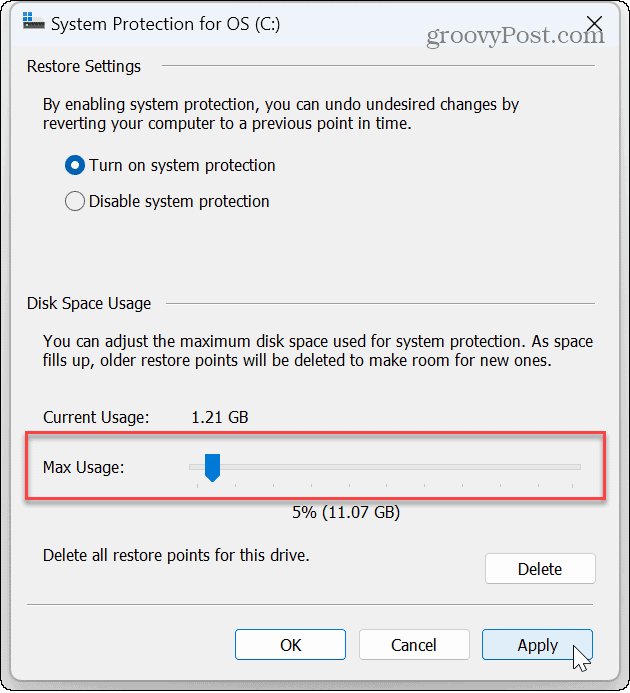
Je také důležité poznamenat, že zde můžete snížit využití Obnovení systému využívá méně místa na disku na Windows. Navíc, pokud máte málo místa na disku, můžete odstranit staré body obnovení. Pokud má váš počítač disk s nízkou kapacitou, budete muset najít jiné způsoby uvolnit místo na disku takže Obnovení systému má ke spuštění dost.
Opravte poškozené systémové soubory
Dalším důvodem, proč Obnovení systému nefunguje, jsou poškozené systémové soubory. Naštěstí systém Windows obsahuje dva nástroje, které zkontrolují poškozené soubory a opraví je.
Spuštění skenování SFC a DISM z příkazového řádku zkontroluje základní systémové soubory a opraví je, pokud jsou poškozené nebo poškozené.
Chcete-li spustit skenování SFC a DISM:
- zmáčkni klíč Windows.
- Typ PowerShell a vyberte Spustit jako administrátor možnost vpravo.
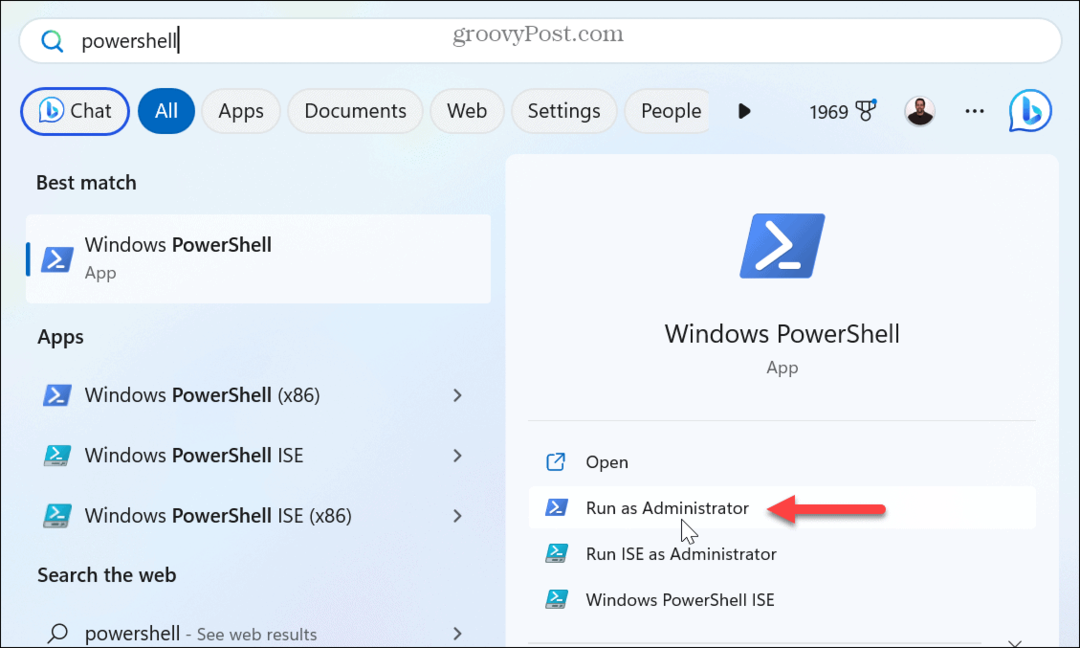
- Po spuštění terminálu Windows zadejte následující příkaz a stiskněte Vstupte:
sfc /scannow

- Po spuštění kontroly SFC s PowerShell stále otevřeným jako správce spusťte kontrolu DISM:
DISM /Online /Cleanup-Image /RestoreHealth
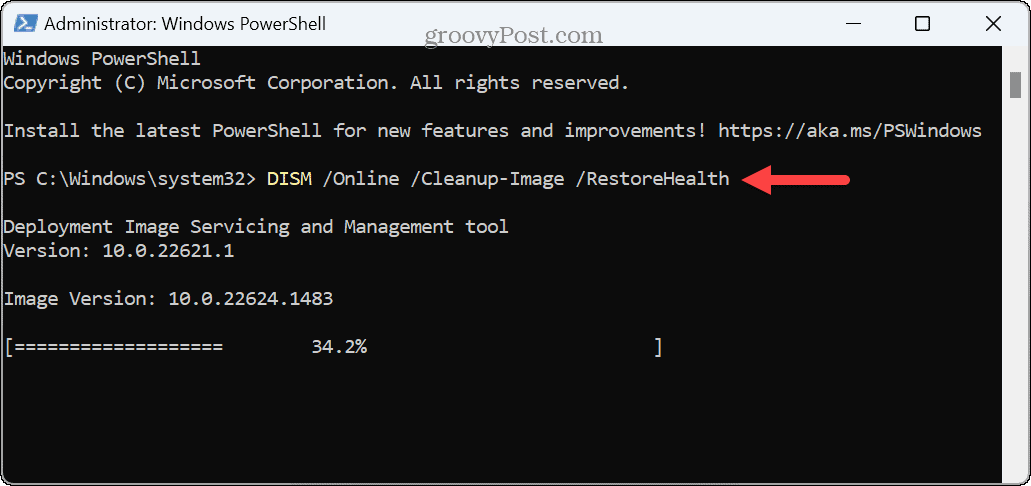
Všimněte si, že dokončení těchto skenování může chvíli trvat a doba se mezi počítači liší. Po dokončení skenování zkontrolujte, zda funguje Obnovení systému.
Pokud to stále nefunguje, můžete použít několik možností poslední možnosti. Můžete například použít resetujte funkci počítače pro návrat do továrního nastavení. Všimněte si, že reset vám dává možnost si soubory ponechat.
Pokud to nefunguje, vždy můžete udělat a čistá instalace Windows. Nezapomeňte, že před použitím možnosti resetování nebo čisté instalace vytvořit úplnou zálohu systému k použití obrázku obnovte svůj počítač.
Oprava chyb Windows
Pokud Obnovení systému na vašem počítači nefunguje, pomocí výše uvedených řešení problémů byste se měli vrátit zpět do práce. V mnoha situacích je užitečné obnovit počítač do funkčního stavu a potřebujete, aby nástroj Obnovení systému fungoval tak, jak má.
Existují další základní funkce ve Windows, které možná budete muset vyřešit. Možná budete muset opravit například a Systém Windows nemůže najít zadané zařízení chybu nebo získat Klávesa Windows + Shift + S Nástroj pro vystřihování funguje.
Také, pokud archivujete soubory a složky, možná budete muset opravit chybu zipu na Windows 11. A pokud se vám zobrazuje konkrétní chybový kód, podívejte se, jak opravit a Chyba 0x8007045d na Windows. Chyby na modré obrazovce mohou být obzvláště nepříjemné a možná budete muset opravit Clock_Watchdog_Timeout.