Jak opravit kód chyby 0xc00000e5 v systému Windows
Microsoft Windows 10 Windows 11 Hrdina / / May 29, 2023

Publikováno

Kód chyby 0xc00000e5 v systému Windows brání spuštění aplikace. Chcete-li to opravit, postupujte podle kroků v této příručce.
Někdy se při spuštění aplikace v systému Windows zobrazí zpráva „Aplikaci se nepodařilo správně spustit“ a poté 0xc00000e5chybový kód.
Tato chyba označuje problém s tím, že se aplikace nemůže správně otevřít. K chybě může dojít, když se pokoušíte spustit aplikaci ručně nebo když se o to pokouší systém otevřete aplikaci během spouštění.
Chybová zpráva poskytuje základní představu o problému, ale žádná řešení. V této příručce vám ukážeme, jak opravit 0xc00000e5 chybový kód ve Windows.
Co způsobuje chybu 0xc00000e5 v systému Windows?
Tato chyba se může zobrazit z několika důvodů a obvykle je to něco, co brání úspěšnému spuštění aplikace. Může se to stát například proto Zabezpečení systému Windows nebo jiná bezpečnostní sada třetí strany, jako je AVG Antivirus to blokuje.
Může také nastat problém, kdy aplikace nemají přístup k požadovaným souborům a potřebují
Neexistuje jediná příčina chyby, takže vám ukážeme různé kroky pro odstraňování problémů, které můžete k vyřešení problému podniknout.
Dočasně vypněte antivirový software
Pokud je aplikace, kterou se pokoušíte spustit, známá jako bezpečná a nepředstavuje hrozbu, může ji blokovat váš antivirus. Někdy je váš bezpečnostní software příliš ochranný a brání spuštění bezpečné aplikace.
Pokud nepoužíváte nástroj třetí strany, můžete dočasně zakázat zabezpečení systému Windows na Windows 10 nebo 11.
Budete se však muset ujistit, že deaktivujete více než ochranu v reálném čase. Ujistěte se, že jste vypnuli Ochrana poskytovaná cloudem, Automatické odeslání vzorku, a Řízený přístup ke složceaby to fungovalo.
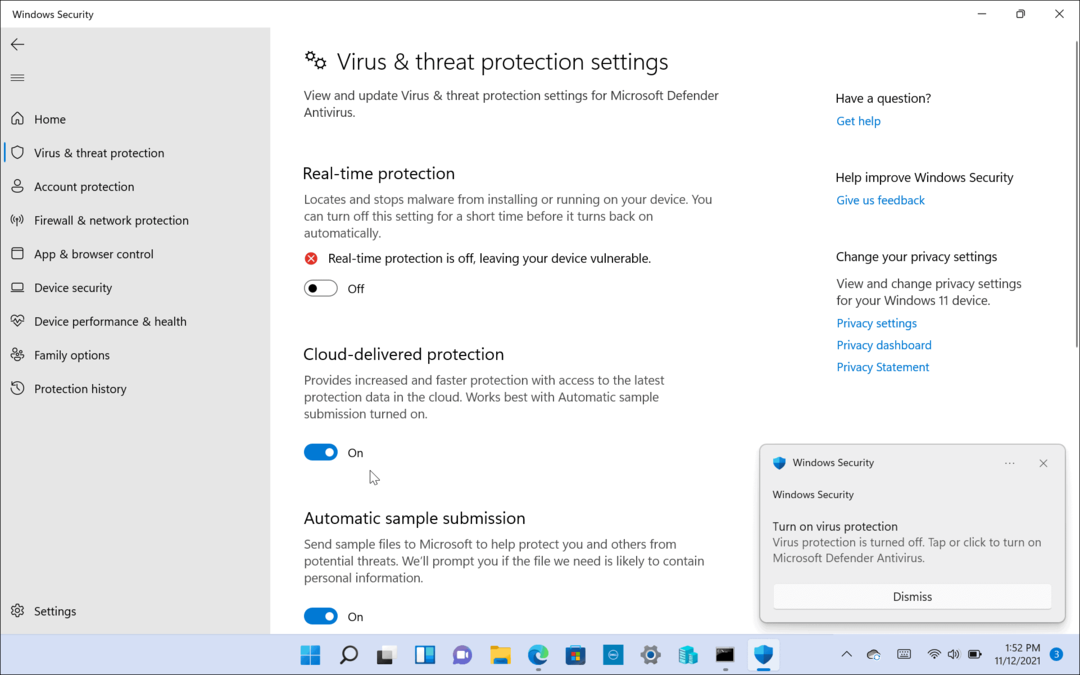
Pokud používáte sadu zabezpečení od třetí strany, přečtěte si její podpůrnou dokumentaci o jejím zakázání při spuštění aplikace. Po otevření aplikace ji znovu povolte.
Přidat výjimku do antiviru
Pokud nechcete zakázat zabezpečení Windows (nebo jiný antivirus) pokaždé, když chcete aplikaci spustit, můžete ji přidat jako výjimku. Tím zabráníte falešným poplachům pro vaše důvěryhodné softwarové aplikace.
Poznámka: Každý antivirus funguje jinak, takže přidání výjimky se bude u jednotlivých programů lišit. Následující text ukáže, jak přidat výjimku do zabezpečení Windows. Ohledně přidávání výjimek si můžete prohlédnout dokumentaci podpory vaší sady zabezpečení.
Chcete-li přidat vyloučení do zabezpečení Windows:
- OTEVŘENO Zabezpečení systému Windows.
- Vybrat Ochrana před viry a hrozbami > Spravovat nastavení.
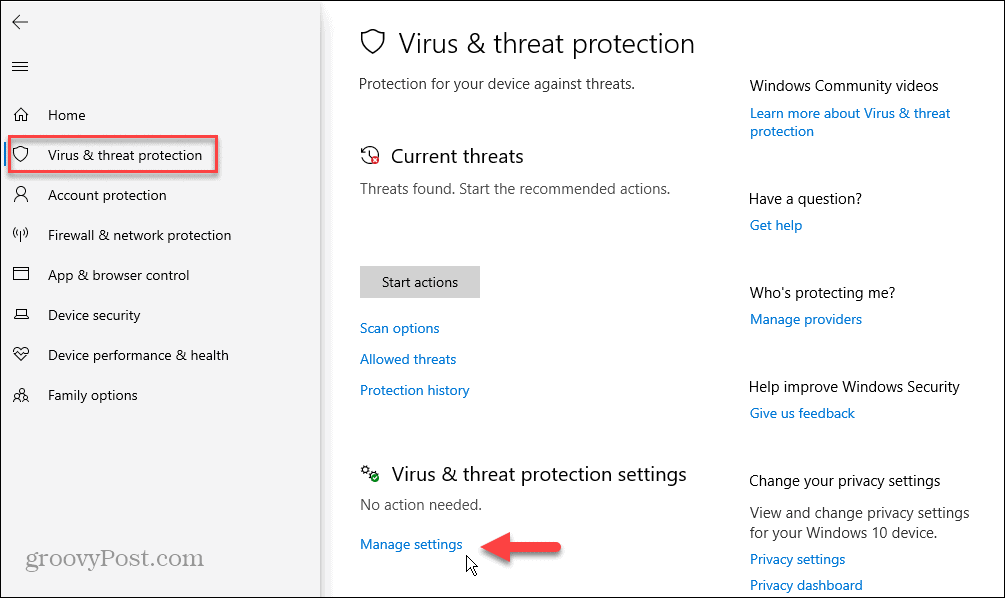
- Přejděte na Výluky a klikněte na Přidat nebo odebrat vyloučení odkaz.
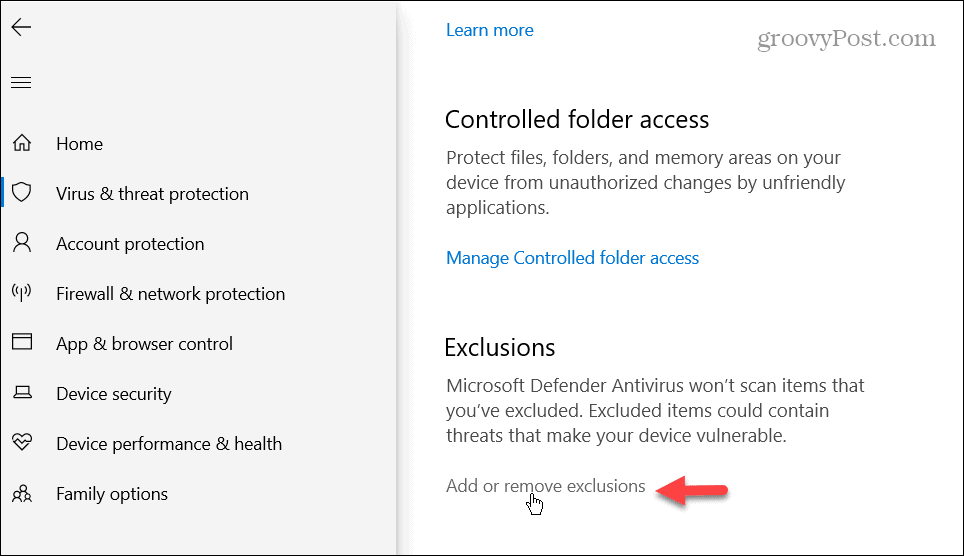
- Klikněte na Přidat vyloučení tlačítko a vyberte Soubor.
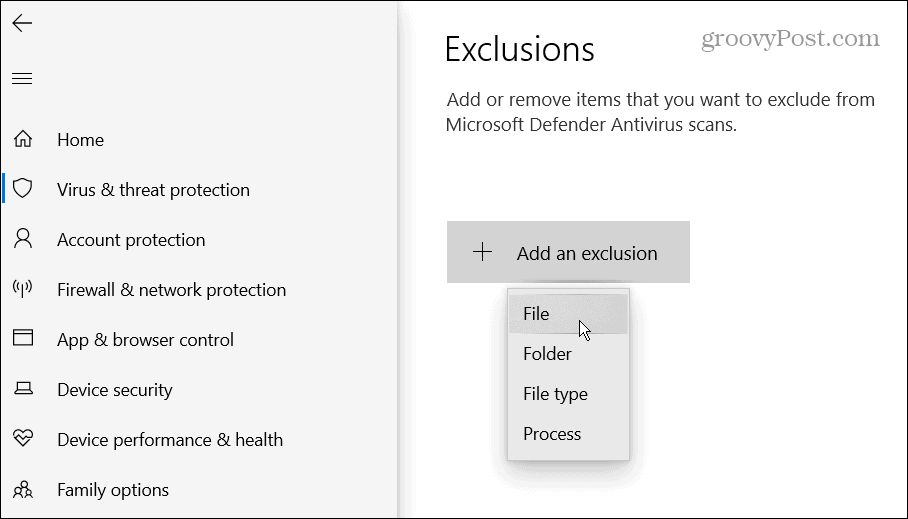
- Přejděte do umístění pro spustitelný soubor aplikace Průzkumník souborů.
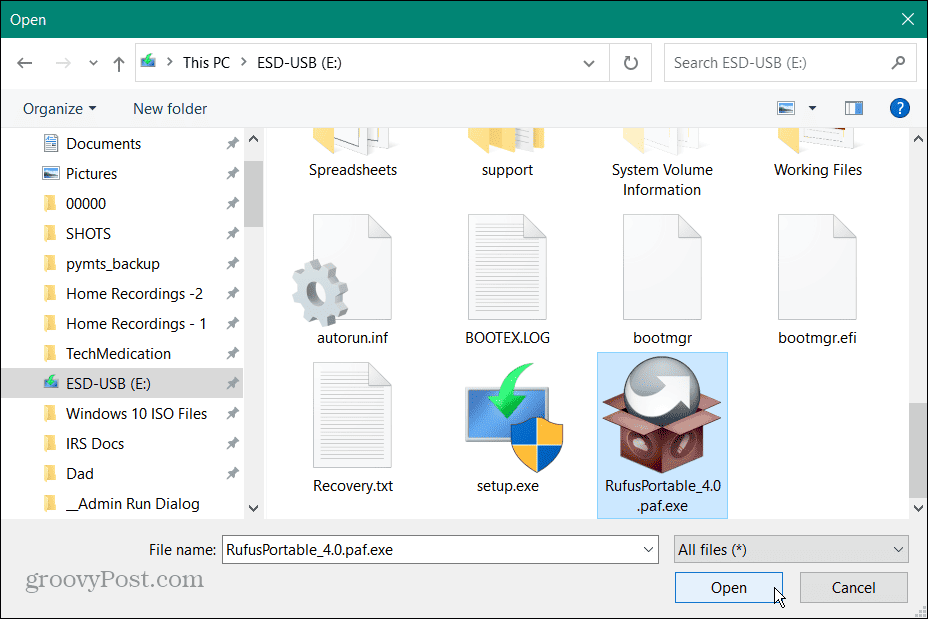
- Po přidání do seznamu již zabezpečení systému Windows nezastaví běh souboru.
- Pokud budete chtít vyloučení odstranit později, vraťte se na Zabezpečení Windows > Ochrana před viry a hrozbami > Spravovat nastavení > Výjimky. Klikněte na soubor a vyberte Odstranit volba.
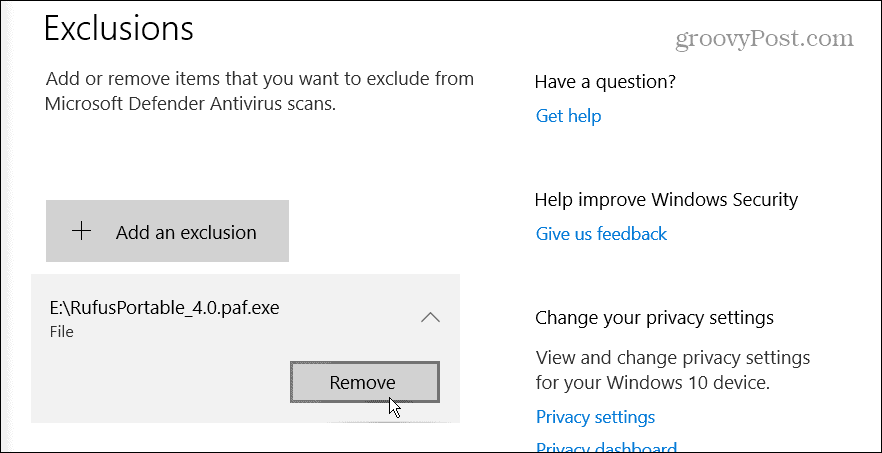
Spusťte aplikaci jako správce
Pokud problém s aplikací nesouvisí s programem Windows Defender nebo jiným bezpečnostním softwarem, můžete spusťte aplikaci jako správce. Spuštění aplikace se zvýšenými právy však umožňuje přístup k omezeným systémovým souborům, které potřebuje ke spuštění.
Spuštění aplikace jako správce v systému Windows:
- zmáčkni klíč Windows otevřít Nabídka Starta vyhledejte aplikaci, kterou potřebujete.
- Vybrat Spustit jako administrátor možnost vpravo.
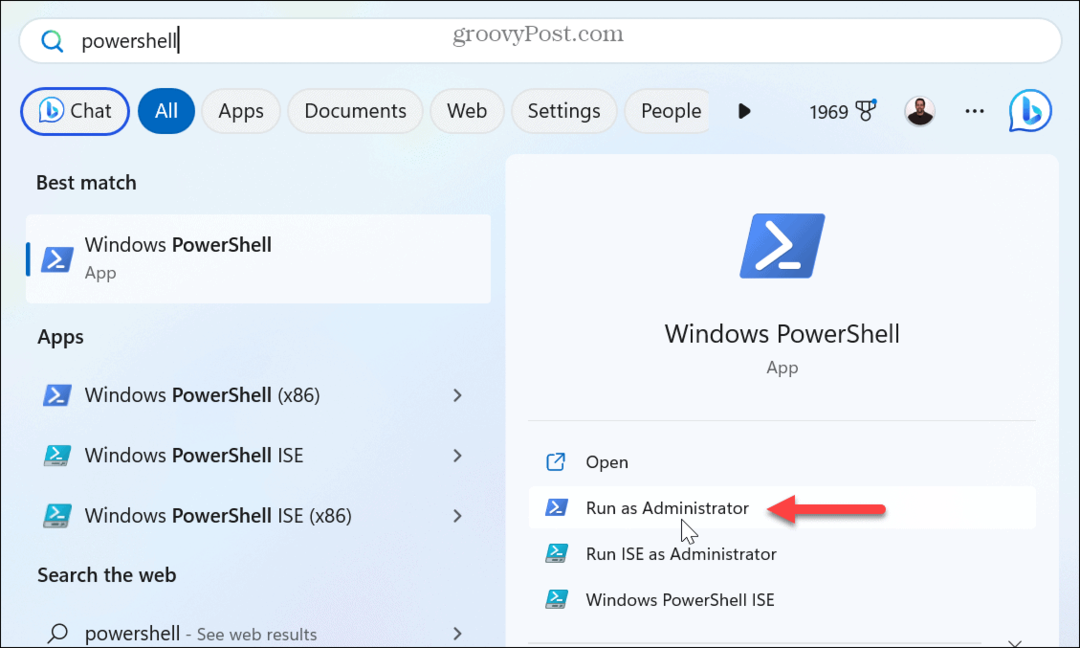
- Můžete také vyhledejte aplikaci, klikněte pravým tlačítkem na výsledek a vyberte Spustit jako administrátor.
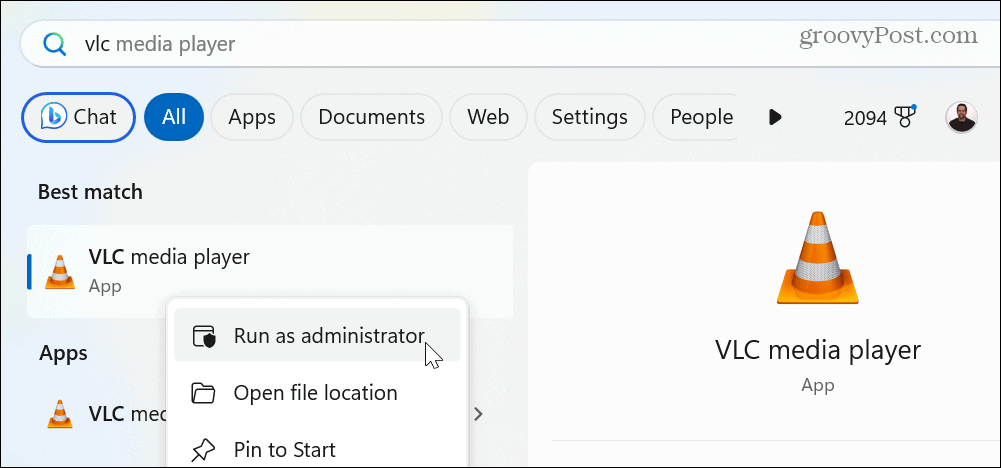
- Případně klikněte pravým tlačítkem na aplikaci na ploše nebo Průzkumník souborůa vyberte Spustit jako administrátor z kontextové nabídky.
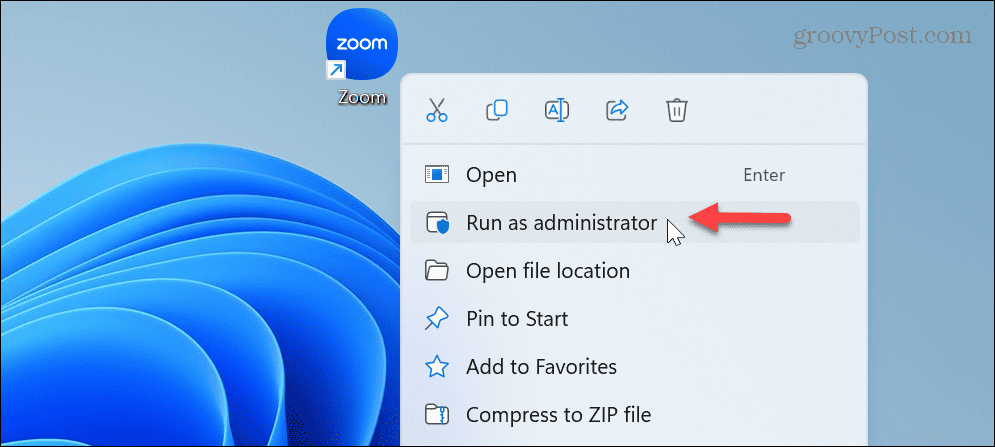
Pokud ruční spuštění aplikace jako správce funguje, nemusíte tyto kroky používat pokaždé. Místo toho můžete vytvořit aplikaci vždy spustit jako správce.
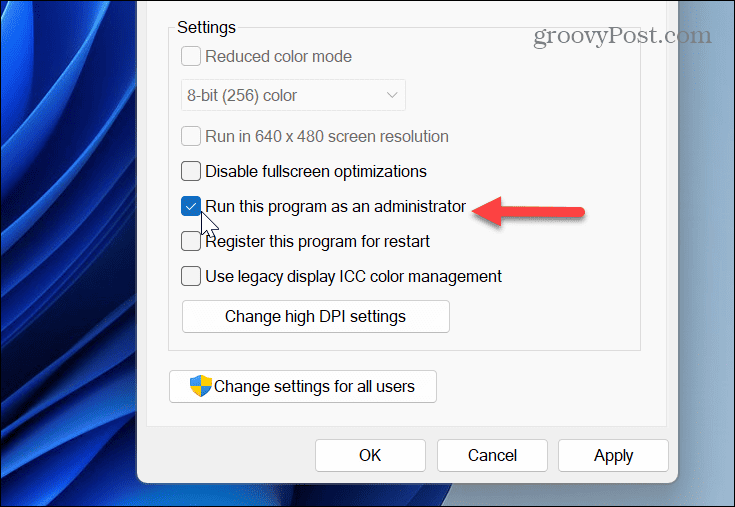
A když už mluvíme o spouštění položek jako správce ve Windows, přečtěte si o spouštění Průzkumník souborů jako správce nebo se podívejte spouštění příkazů z dialogu Spustit jako správce.
Vyhledejte poškozené nebo chybějící systémové soubory
Pokud budete mít i nadále problémy se spouštěním aplikace, mohou být systémové soubory, které aplikace potřebuje, poškozené nebo chybí. Naštěstí můžete tento problém vyřešit spuštěním skenování SFC a DISM.
Prověřování zkontroluje chybějící nebo poškozené systémové soubory a automaticky je opraví.
Chcete-li spustit skenování SFC a DISM:
- zmáčkni klíč Windows, typ PowerShella klikněte Spustit jako administrátor napravo.
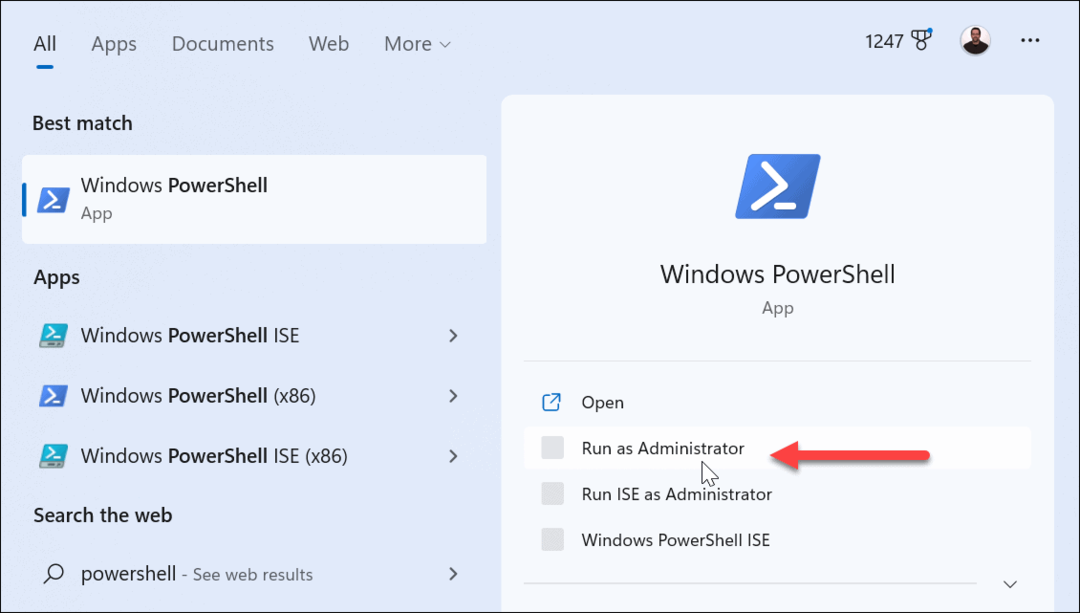
- Po otevření terminálu zadejte následující příkaz a stiskněte Vstupte:
sfc /scannow

- Jakmile je skenování SFC dokončeno, skenování DISM opraví systémové soubory, které SFC mohl přehlédnout. Když je PowerShell stále otevřený jako správce, spusťte následující příkaz:
DISM /Online /Cleanup-Image /RestoreHealth
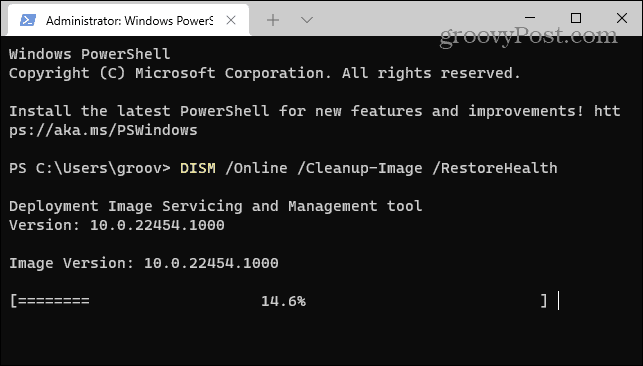
Všimněte si, že spuštění těchto skenování chvíli trvá. A když skončí, zavřete je terminál PowerShella zjistěte, zda můžete aplikaci spustit bez chyb.
Ručně nainstalujte aktualizace systému Windows
Aktualizace operačního systému Windows je zásadní pro zabezpečení, funkce, stabilitu a opravy chyb. K chybě může dojít z důvodu systémové chyby. Pokud je to váš případ, budete muset ručně aktualizovat Windows.
Chcete-li to provést, otevřete Nastavení > Windows Update a klikněte na tlačítko Zjistit aktualizace.

Stáhněte si a nainstalujte všechny dostupné aktualizace, abyste získali nejnovější opravy zabezpečení a opravy chyb. Upozorňujeme, že k dokončení procesu instalace může být nutné restartovat počítač.
Oprava chyb Windows
Obvykle se zobrazí chyba 0xc00000e5 kvůli tomu, že ji zastavuje antivirový bezpečnostní software. Problém však může souviset s poškozenými systémovými soubory, které lze snadno opravit z příkazového řádku.
Existují další chyby, se kterými se můžete ve Windows setkat a které budete muset opravit. Podívejte se například, jak na to opravit chybu 0x8007045d nebo máte problémy s hardwarem a potřebujete to opravit chyby kódu zařízení 43.
A chyby BSOD mohou být obzvláště nepříjemné a možná budete muset opravte chybu Clock Watchdog Timeout nebo se o tom dozvědět oprava chyby BSOD ntoskrnl.exe.
Jak najít kód Product Key pro Windows 11
Pokud potřebujete přenést svůj produktový klíč Windows 11 nebo jej jen potřebujete k provedení čisté instalace operačního systému,...

