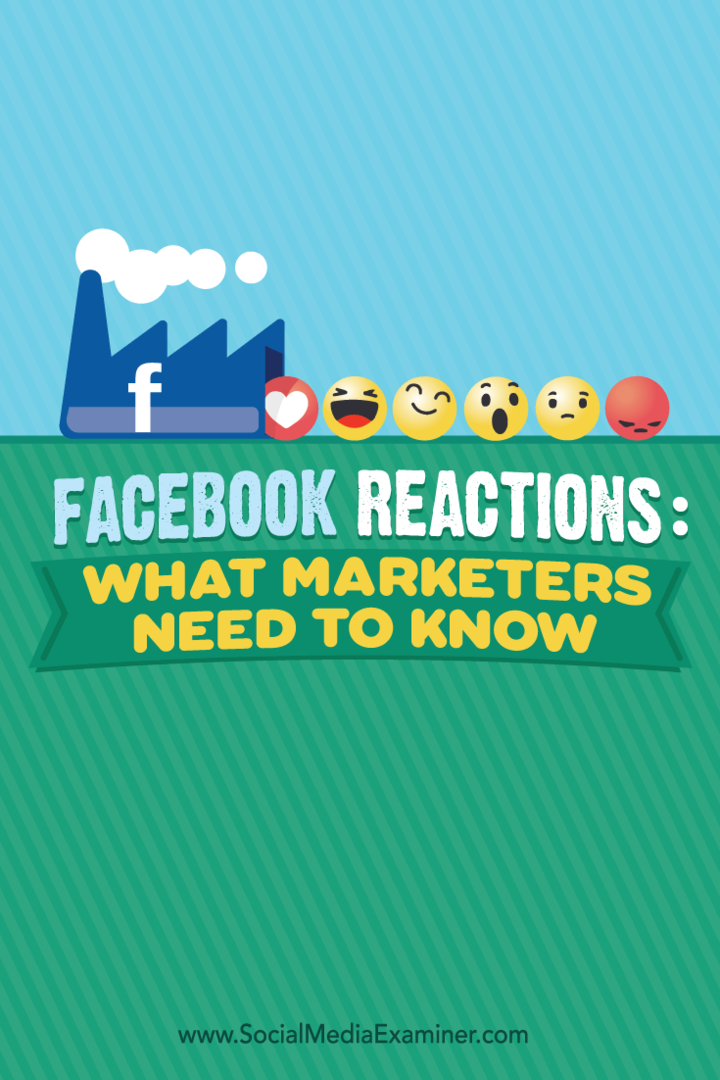Jak vytvořit Správce úloh vždy navrchu ve Windows
Microsoft Windows 11 Hrdina / / May 24, 2023

Naposledy aktualizováno dne

Pokud potřebujete snadný přístup k datům a procesům systému a aplikací, můžete mít Správce úloh ve Windows vždy nahoře. Tato příručka vysvětluje, jak na to.
Nástroj Správce úloh ve Windows 10 a 11 představuje účinný způsob, jak získat systémové informace a spravovat nastavení. Pokud potřebujete, aby byly tyto podrobnosti snadno dostupné ve všech situacích, můžete je nastavit, aby se vždy zobrazovaly nad ostatními okny.
Správce úloh umožňuje sledovat výkon aplikací a systému, měnit spouštěcí aplikace, prohlížet služby a spravovat procesy. Při odstraňování problémů můžete chtít mít Správce úloh po ruce.
Pokud je tomu tak, možná budete chtít, aby se Správce úloh vždy zobrazoval nad ostatními okny. Chcete-li to provést, postupujte podle níže uvedených kroků.
Jak vytvořit Správce úloh vždy navrchu v systému Windows 11
Mít Správce úloh vždy nahoře je užitečné, protože vám umožňuje sledovat výkon počítače v reálném čase při používání jiných aplikací. Navíc vám může pomoci rychle identifikovat a zavřít všechny programy nebo procesy, které způsobují problémy nebo spotřebovávají příliš mnoho systémových prostředků – zejména pokud běží v režimu celé obrazovky.
Chcete-li, aby Správce úloh byl v systému Windows 11 vždy nahoře:
- Klepněte pravým tlačítkem na prázdnou oblast na Hlavní panel a otevřete Správce úloh na vašem počítači se systémem Windows 11.
Poznámka: Můžete jej také otevřít pomocí Ctrl + Shift + Escklávesová zkratka.
- Klikněte na Nastavení ikonu v levém dolním rohu okna.

- Přejděte na Správa oken sekce a vyberte Vždy na vrcholu volba.
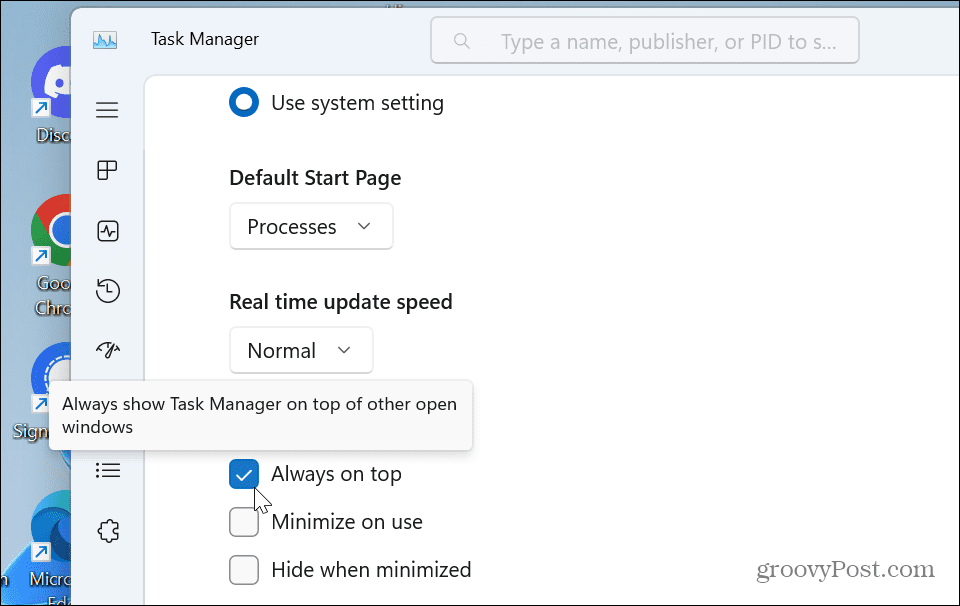
Když zaškrtnete tuto možnost, okno se při každém spuštění znovu spustí a zobrazí se nad ostatními okny. Chcete-li vrátit změny, přejděte zpět do nastavení a zrušte zaškrtnutí Vždy na vrcholu volba.
Jak vytvořit Správce úloh vždy navrchu v systému Windows 10
Pokud ještě nepoužíváte Windows 11, je důležité si uvědomit, že totéž můžete udělat i na Windows 10. Kroky jsou podobné, ale přístup k nastavení se liší.
Aby se ve Windows 10 vždy zobrazoval nahoře:
- Klepněte pravým tlačítkem myši na hlavní panel, vyberte Správce úloh z nabídky nebo stiskněte Ctrl + Shift + Esc spustit.
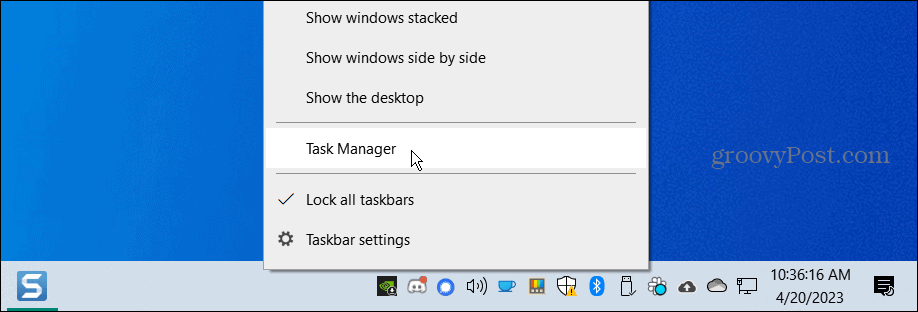
- Když se otevře Správce úloh, klikněte na Možnosti na horní liště a vyberte Vždy na vrcholu možnost z nabídky.
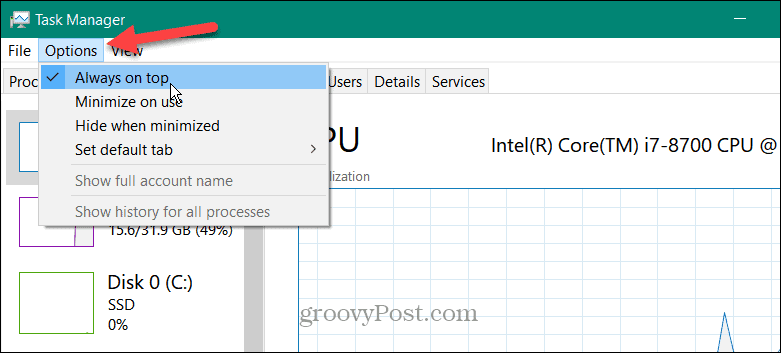
Po úpravě nastavení se zobrazí a zůstane nad ostatními Windows, když jej spustíte. Chcete-li změnu vrátit zpět, klepněte na Možnosti a zrušte zaškrtnutí Vždy na vrcholu z nabídky.
Používejte PowerToys
Můžete také používat PowerToys vynutit, aby se Správce úloh (nebo jiné aplikace) vždy zobrazoval nad ostatními okny. Chcete-li jej nastavit, spusťte PowerToys a zajistit Vždy na vrcholu hračka je povolena.
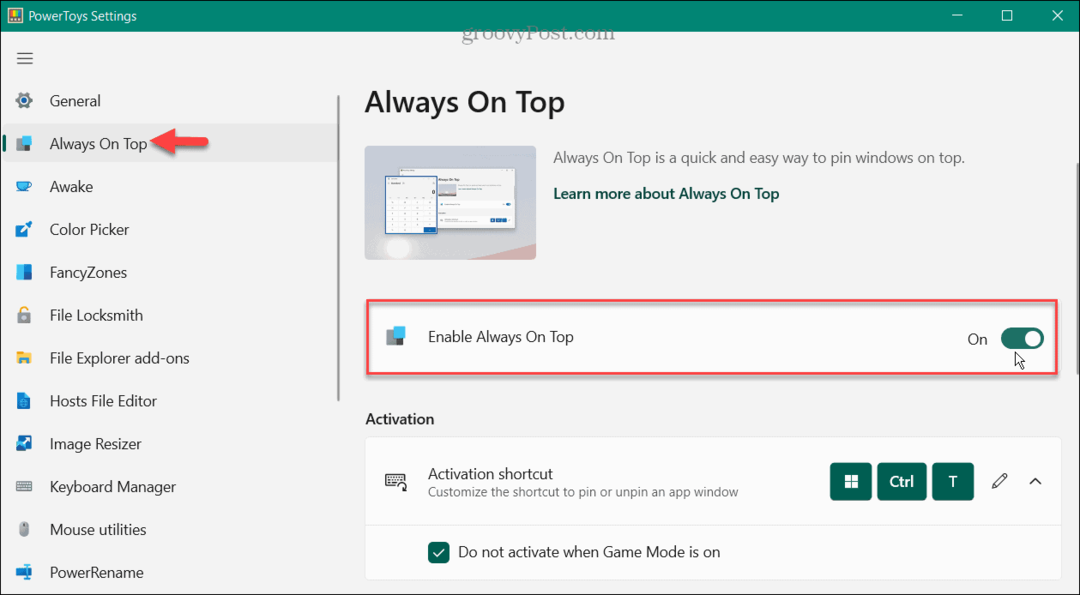
Spusťte Správce úloh a stiskněte Klávesa Windows + Ctrl + T klávesovou zkratkou, aby se vždy zobrazoval nahoře. Okno zůstane nad ostatními, dokud jej nevypnete stejnou klávesovou zkratkou.
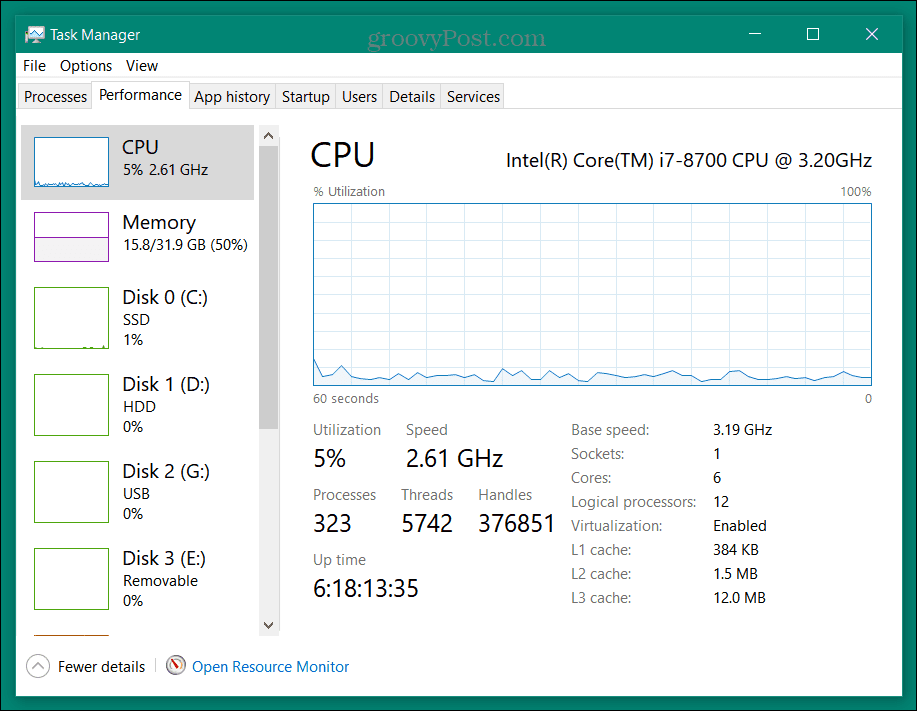
Použití nastavení Always On Top v PowerToys je užitečné při ručním nastavení Správce úloh, aby se vždy zobrazoval nad ostatními okny. Pokud však zavřete Správce úloh, neotevře se nahoře. Spustí se pouze v případě, že jej nastavíte v jeho nastavení. Takže to nemusí být užitečné, když potřebujete, aby se po stisknutí spustil nahoře Ctrl + Shift + Esc, například.
Použití Správce úloh v systému Windows 10 nebo 11
Správce úloh v systému Windows je oblíbená funkce pro odstraňování problémů a sledování výkonu aplikací a systému. A jeho zobrazení nad ostatními okny je výhodné, když se v něm objeví jiné aplikace Režim celé obrazovky.
Kromě toho, že se vždy zobrazí nahoře, můžete změnit Spouštěcí stránka Správce úloh na Windows 11. Změna sekce, kterou se otevře Správce úloh, umožňuje rychlejší přístup k informacím, které potřebujete. Můžete například nastavit, aby se místo procesů otevřelo na kartě Podrobnosti.
Tato nastavení také nejsou omezena na váš systém Windows 11. Můžete také provést změny ve Správci úloh ve Windows 10. Můžete například nastavit Stránka Správce úloh systému Windows 10 otevřít detaily, které nejvíce potřebujete.
Jak najít kód Product Key pro Windows 11
Pokud potřebujete přenést svůj produktový klíč Windows 11 nebo jej jen potřebujete k provedení čisté instalace operačního systému,...