Jak chránit textový soubor heslem
Bezpečnostní Microsoft Windows 11 Hrdina / / May 22, 2023

Naposledy aktualizováno dne

Textové soubory ve svém počítači můžete přehlédnout, ale pokud máte počítač s citlivými daty, můžete textový soubor chránit heslem.
Když máte důležité dokumenty s citlivými informacemi, můžete chránit soubory Office heslem s vestavěnými funkcemi. Pokud však máte soubor vytvořený v programu Poznámkový blok nebo jiných textových editorech, potřebujete aplikaci třetí strany, která textový soubor ochrání heslem.
Pokud nezabezpečíte textový soubor, obsah je ve formátu prostého textu a může si jej prohlédnout kdokoli. Protože však systém Windows nemá nativní nástroj pro ochranu textových souborů heslem, můžete použít bezplatný nástroj s otevřeným zdrojovým kódem, jako je 7-Zip nebo WinRAR.
V této příručce vám tedy ukážeme, jak zašifrovat a chránit heslem textový soubor v počítači se systémem Windows.
Jak chránit heslem textový soubor pomocí 7-Zip
Existuje mnoho situací, kdy potřebujete chránit textový soubor heslem. Například citlivá firemní data exportovaná z excelových tabulek do textového souboru potřebují zabezpečení. Nebo možná máte základní kód vytvořený v a
Pro tento článek používáme 7-Zip v systému Windows, ale další archivační aplikace třetích stran zahrnují možnost chránit soubory zip heslem. Kroky se budou lišit, ale koncept je stejný.
Je také důležité si uvědomit, že jakmile vytvoříte soubor zip chráněný heslem, může jej spravovat jakákoli archivační aplikace, tj. WinRAR nebo WinZip.
Chcete-li textový soubor chránit heslem:
- Stáhněte a nainstalujte 7-Zip pokud ho ještě nemáte.
- Zahájení Průzkumník souborů a přejděte do umístění textového souboru, který chcete chránit.
- Klepněte pravým tlačítkem myši na textový soubor a vyberte 7-Zip > Přidat do archivu z kontextové nabídky.
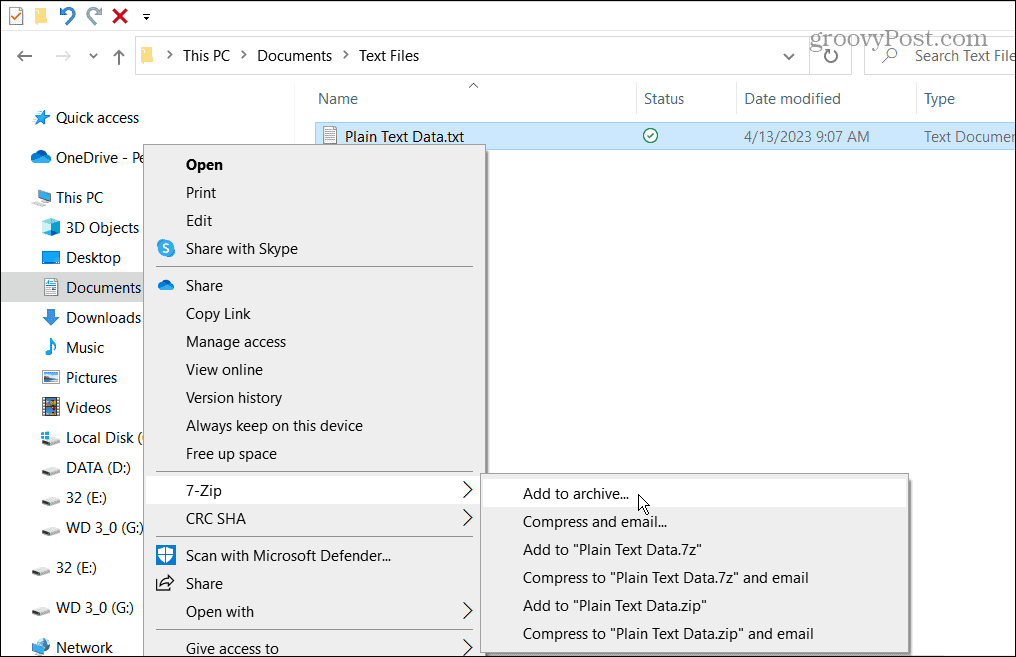
- Na Přidat do archivu obrazovce, vyberte Zadejte heslo krabice pod Šifrování sekce, typ a silné heslo dvakrát a klikněte OK.

- Váš soubor chráněný heslem bude ve stejné složce jako soubor ve formátu prostého textu.
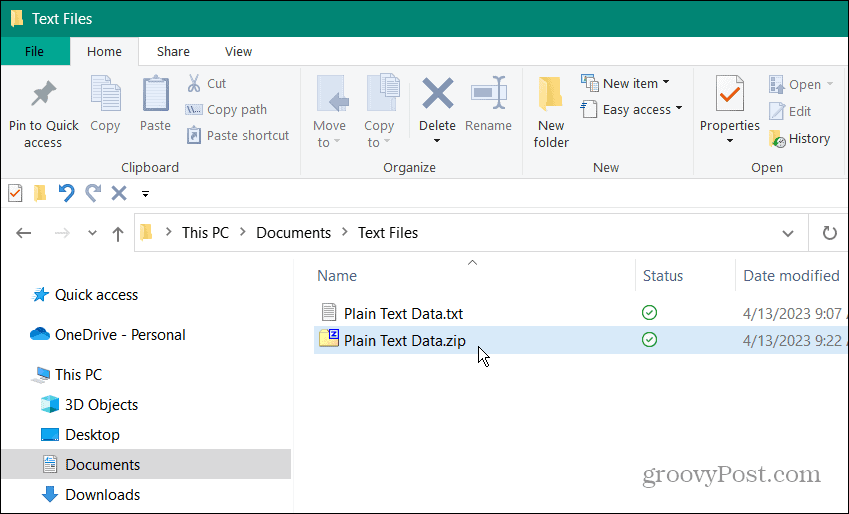
- Jediný způsob, jak jej otevřít, je zadat správné heslo.
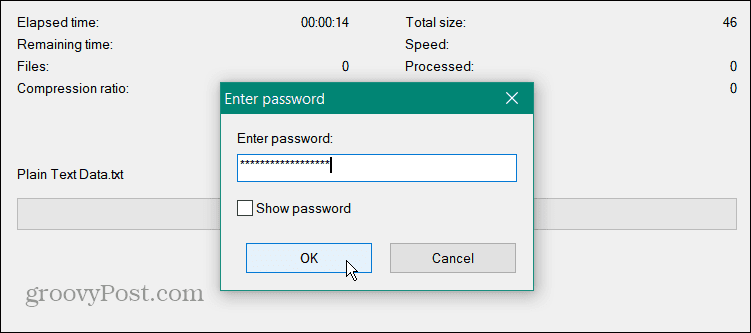
Jak otevřít textový soubor chráněný heslem
Textový soubor je chráněn v archivu, který jste pro něj vytvořili. K jeho otevření můžete použít jakýkoli archivační nástroj, ale musíte použít heslo, které jste pro soubor vytvořili.
Chcete-li otevřít textový soubor chráněný heslem:
- OTEVŘENO Průzkumník souborů a přejděte do umístění souboru chráněného heslem.
- Klepněte pravým tlačítkem myši na soubor a vyberte 7-Zip > Otevřít archiv.
POZNÁMKA: Pokud je 7-Zip výchozí archivační aplikací Windows, poklepejte na soubor.
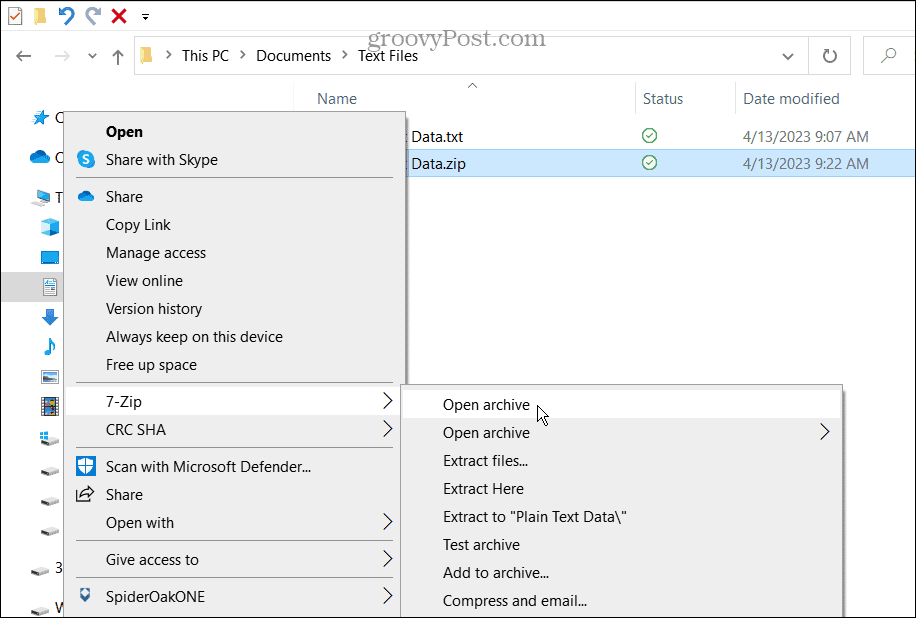
- Soubor se zobrazí v 7-Zip (nebo v jiném nástroji). Pamatujte, že tato osoba vidí název souboru, proto jej označte.

- Poklepáním na soubor jej rozbalte.
- Chcete-li otevřít textový soubor a zobrazit obsah souboru, aplikace zobrazí pole s žádostí o heslo.
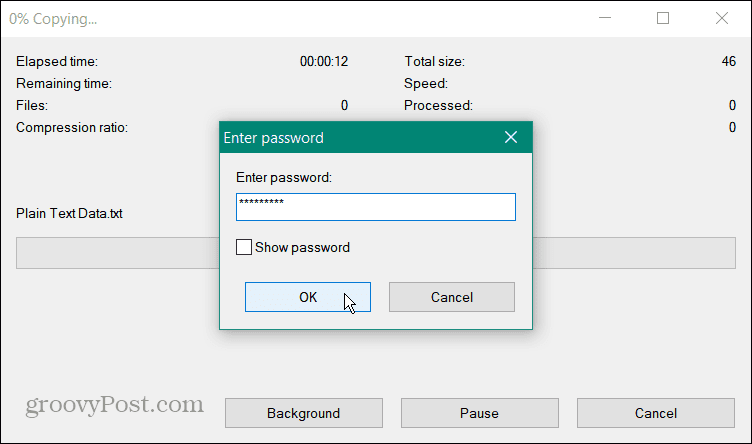
Je také důležité si uvědomit, že jakmile textový soubor ochráníte heslem, původní nechráněný soubor ve formátu prostého textu bude stále ve vašem počítači. Tak, bezpečně odstranit danou verzi souboru, aby se zabránilo neoprávněnému přístupu.
Jak deaktivovat ochranu heslem u textového souboru
Pokud potřebujete odstranit ochranu heslem z textového souboru, můžete. Tím odeberete šifrování a ochranu souboru heslem. Přímý proces vám umožní přístup k němu, aniž byste museli nejprve zadávat heslo.
Chcete-li deaktivovat ochranu textového souboru heslem:
- Zahájení Průzkumník souborů a přejděte do umístění archivovaného textového souboru.
- Klikněte pravým tlačítkem na archiv a vyberte 7-Zip >Výpis zde z nabídky. Případně můžete soubor přetáhnout do jiné složky nebo na plochu.
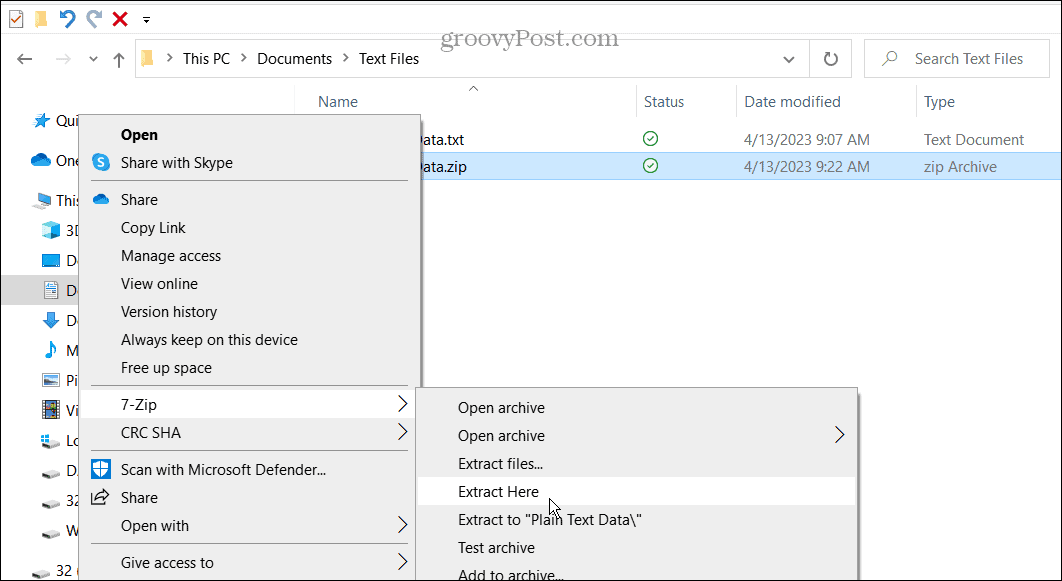
- Zadejte heslo přiřazené k souboru.
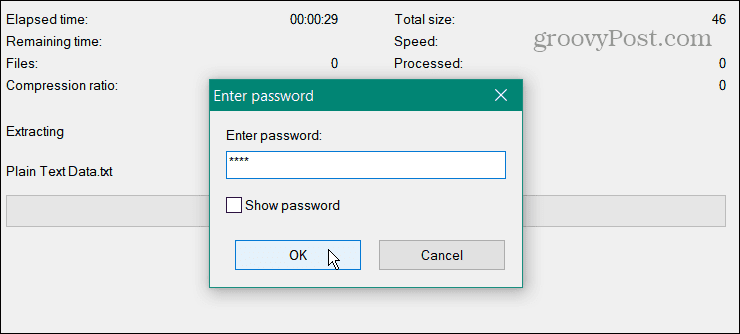
- Textový soubor bude extrahován do stejné složky a nyní k němu můžete přistupovat bez hesla.
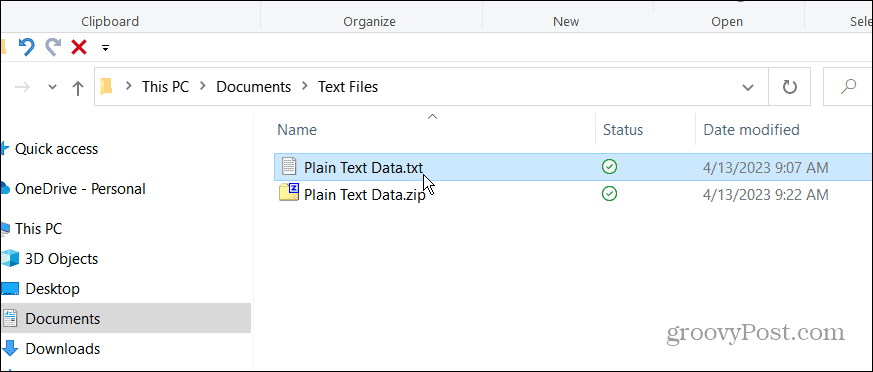
Pokud potřebujete znovu přidat ochranu heslem, použijte k přidání šifrování a hesla do souboru výše uvedené kroky.
Uzamkněte své důležité dokumenty ve Windows
V mnoha případech budete mít v textovém souboru citlivé informace. A pokud není zabezpečený, kdokoli s přístupem k tomuto souboru může otevřít a přečíst jeho obsah. Nejlepším postupem je tedy zašifrovat soubor heslem.
Existují i jiné situace, kdy je potřeba chránit heslem různé typy souborů. Můžete se to například chtít naučit šifrovat a chránit heslem soubory a složky na Windows 11. Nebo se podívejte, jak na to chránit heslem soubory Outlook PST.
Nebo kromě dokumentů Office můžete zašifrovat PDF pomocí hesla na Windows a Mac. A aby byly složky v bezpečí, podívejte se, jak na to zamknout složku v systému Windows 11. Také, pokud ještě nepoužíváte Windows 11, přečtěte si o šifrování souborů a složek v systému Windows 10 pomocí vestavěné technologie EFS.
Jak najít kód Product Key Windows 11
Pokud potřebujete přenést svůj produktový klíč Windows 11 nebo jej jen potřebujete k provedení čisté instalace operačního systému,...



![Prohledávání Internetu z Windows 7 Start Menu [How-To]](/f/e8dcc198fd15a7e2171ff4645bdceb03.png?width=288&height=384)