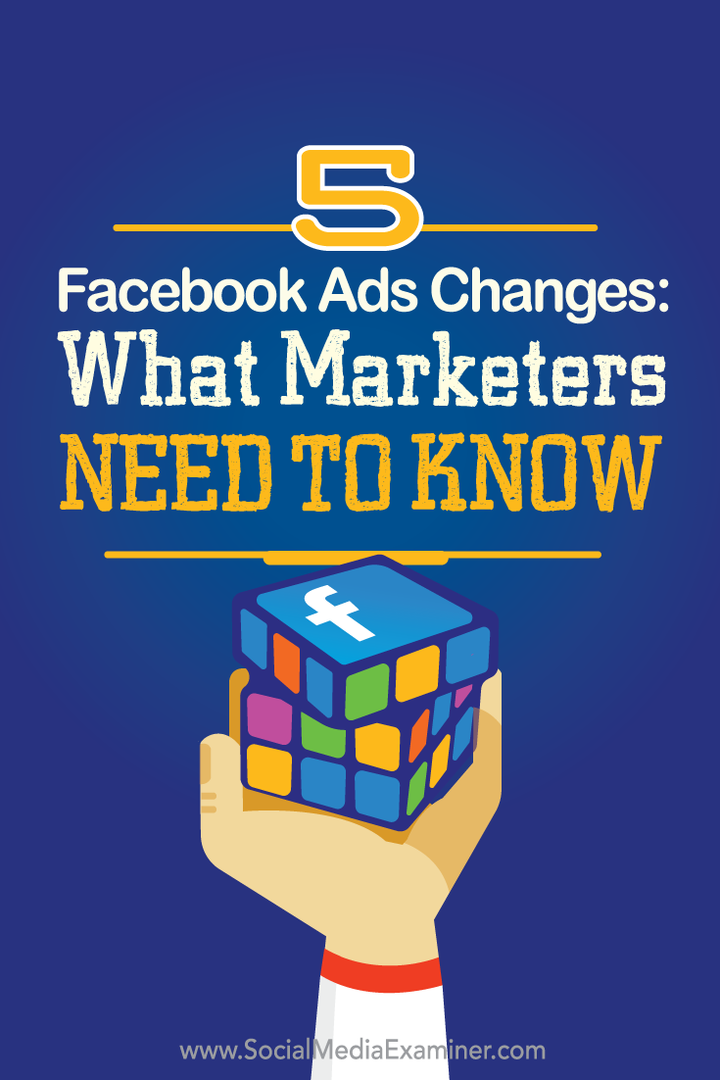Jak duplikovat ikony na ploše při nastavení dvou monitorů
Microsoft Windows 10 Windows 11 Hrdina / / May 11, 2023

Naposledy aktualizováno dne

Pokud máte dva nebo více monitorů, možná budete chtít duplikovat ikony na ploše v nastavení dvou monitorů. Zde je návod, jak na to.
Používáte Windows 10 nebo 11 na dvou nebo více displejích? Možná budete chtít duplikovat ikony na ploše na nastavení dvou monitorů. Bohužel systém Windows nezrcadlí ikony na ploše napříč displeji.
Výhodou nastavení dvou monitorů je větší plocha obrazovky pro lepší produktivitu, multitasking nebo lepší hraní. Můžete například otevřít prohlížeč na jednom displeji a aplikaci pro zpracování textu na druhém.
Umožňuje snadné prohlížení a bezproblémovou navigaci mezi aplikacemi. Ať už chcete něco udělat nebo mít lepší herní zážitek, zde je návod, jak duplikovat ikony na ploše na dvou displejích.
Duplicitní ikony na ploše v nastavení dvou monitorů
Když vás vytvořit nastavení dvou monitorů, Windows automaticky nezobrazí ikony na ploše na každém monitoru. Místo toho je umístí na váš primární displej. Ale jejich duplikování je možné pomocí nastavení zobrazení s kopírováním a vkládáním.
Poznámka: Tyto snímky obrazovky pocházejí z Windows 11, ale kroky budou fungovat i na vašem počítači s Windows 10.
Chcete-li duplikovat ikony na ploše na dvou monitorech:
- Ujistěte se, že jsou monitory správně připojeny k počítači.
- Rozšiřte displeje otevřením Nastavení > Systém > Displej a vybírání Rozšiřte displeje z rozbalovací nabídky.
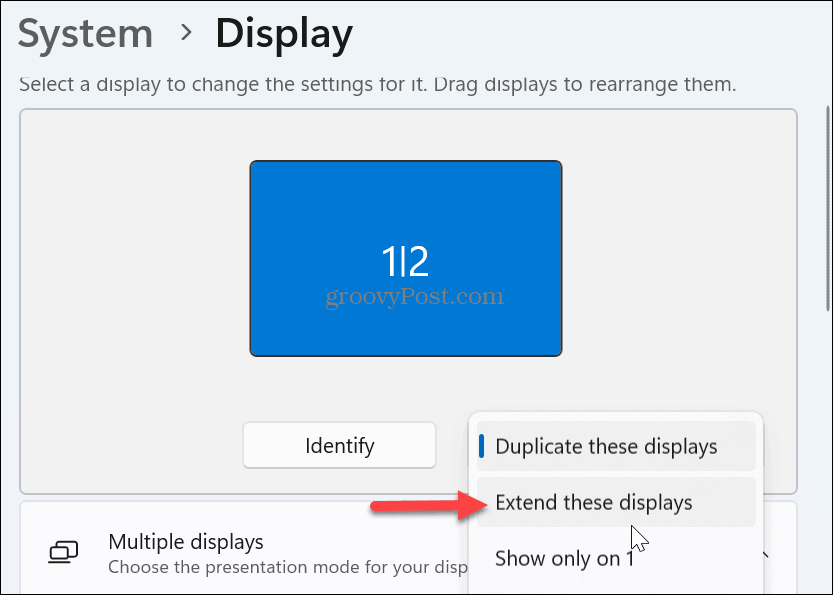
- Kliknutím na ikonu označte primární monitor pomocí ikon na ploše Identifikovat knoflík.
Poznámka: Pořadí zobrazení můžete změnit kliknutím a přetažením.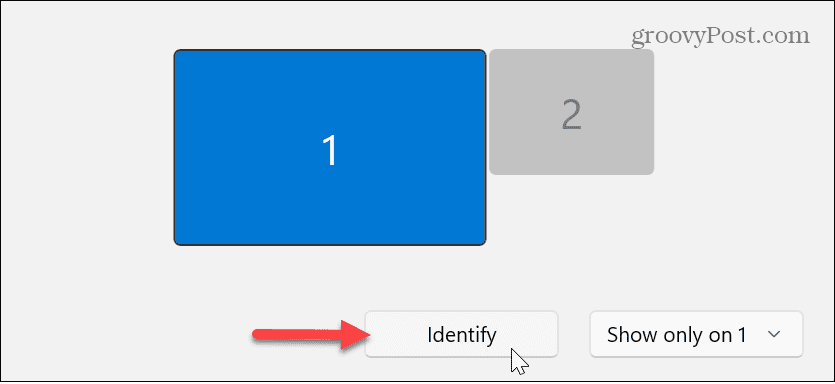
- Rozbalte Více displejů z nabídky a vyberte možnost Nastavit toto jako hlavní displej nastavení.
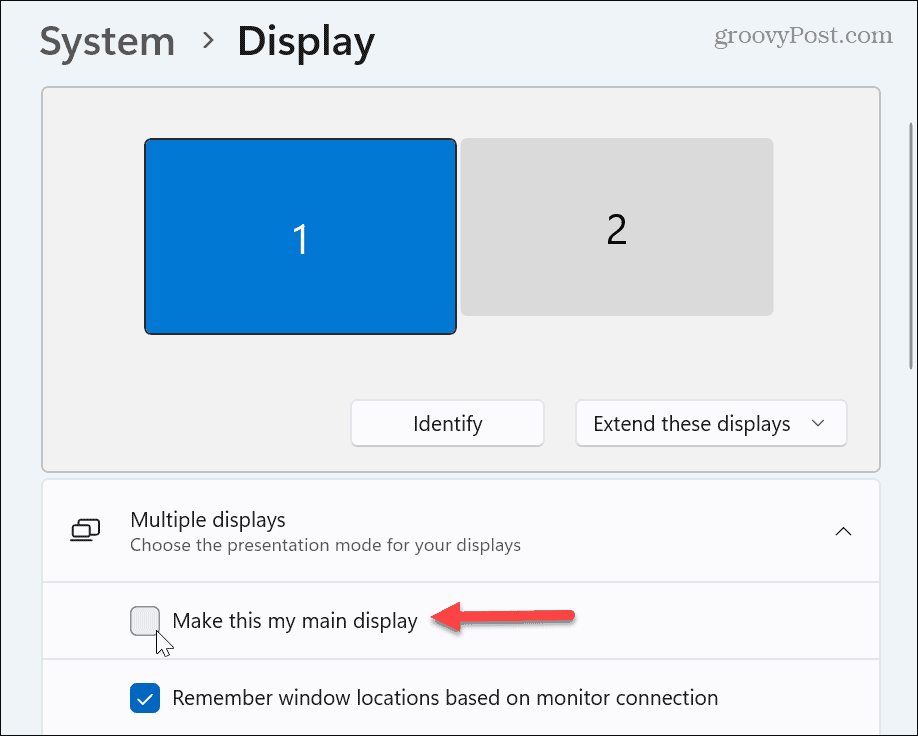
- lis Ctrl + A vyberte všechny ikony na primární ploše. Případně můžete zvýraznit pouze ikony, které chcete duplikovat, pokud je nechcete všechny. Podrž Ctrl a zvýrazněte ty, které chcete zkopírovat.
- Klikněte pravým tlačítkem na zvýrazněné ikony a vyberte kopírovat z kontextové nabídky.
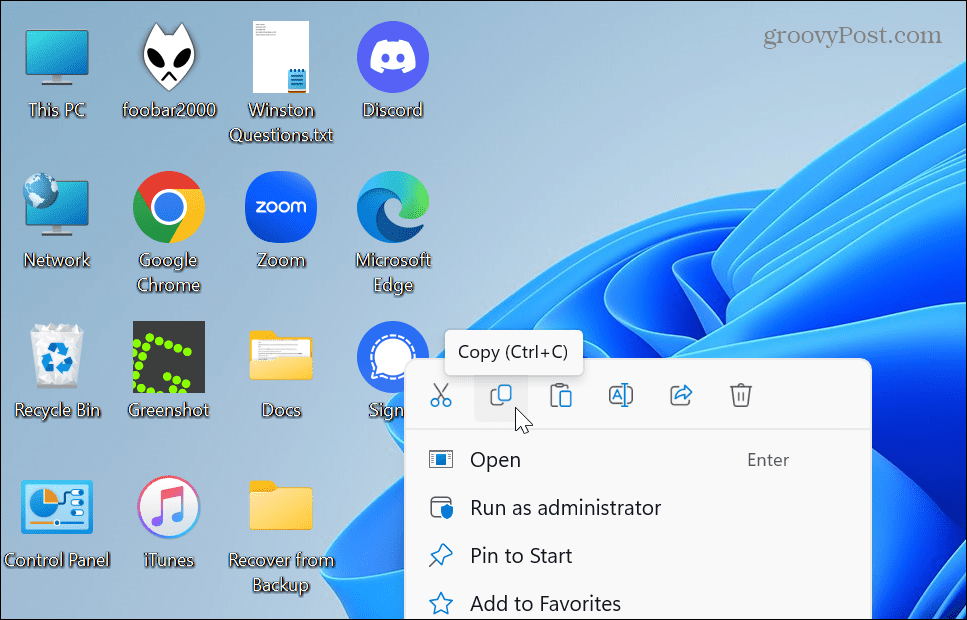
- Jakmile jsou ikony zkopírovány do schránka, klepněte pravým tlačítkem na plochu a vyberte Vložit z nabídky.
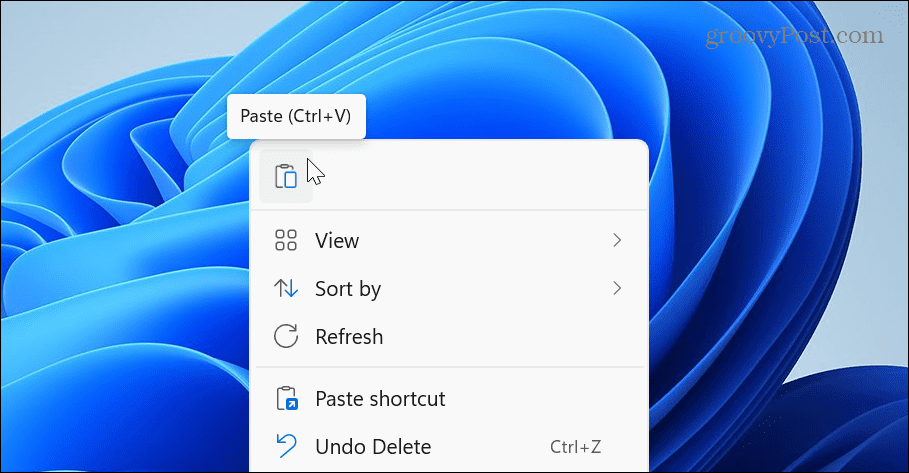
- Na primárním monitoru se zobrazí kopie ikon na ploše.
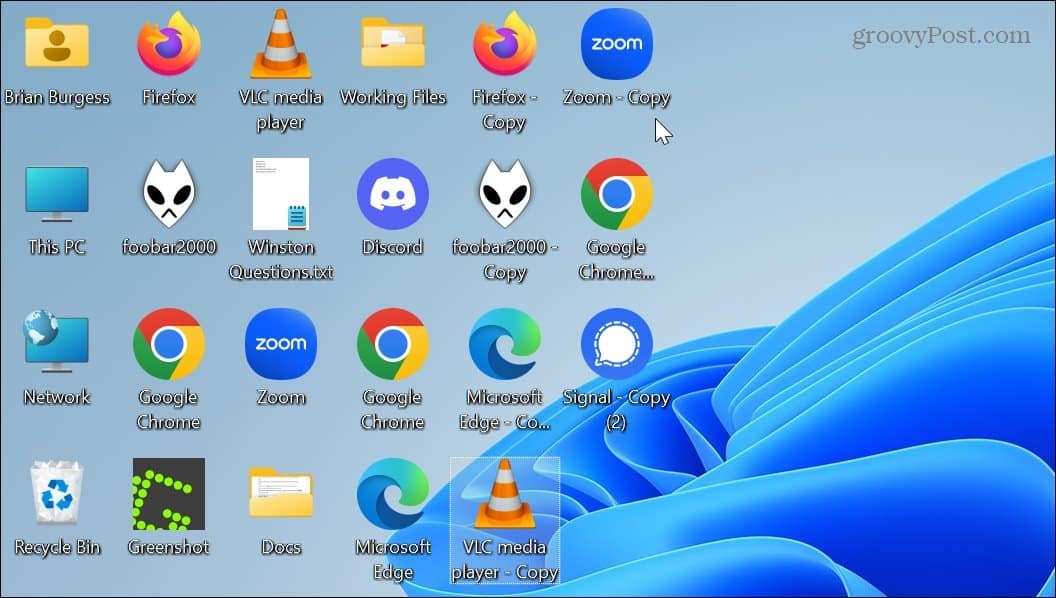
- Vyberte je všechny a přetáhněte je na druhý monitor, abyste je duplikovali.
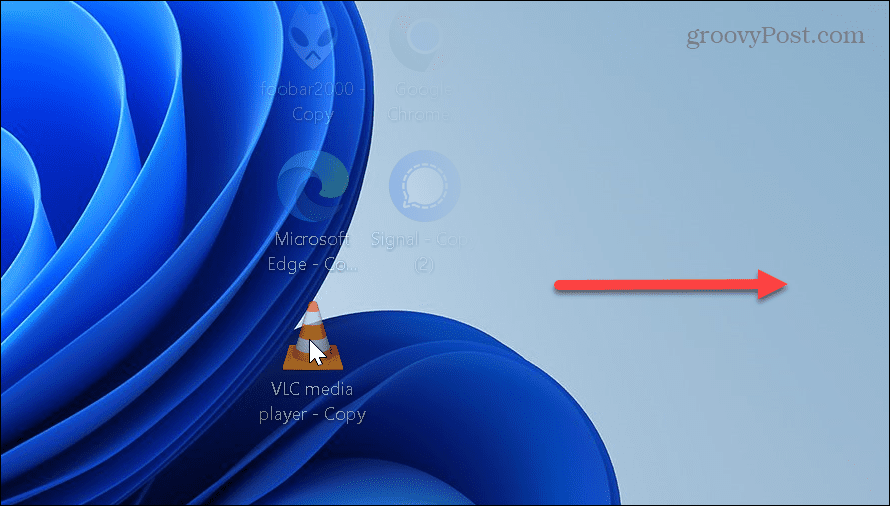
Máte-li více než dva monitory, zopakujte postup pro každý monitor, na kterém se mají zobrazovat ikony na ploše. Za zmínku také stojí, že to funguje se všemi soubory nebo zástupci souborů, které máte na ploše.
Možná budete chtít ikony přejmenovat a po dokončení z názvu odstranit „Kopírovat“. Když spustíte aplikaci z druhého monitoru, zobrazí se nejprve na primárním monitoru. Aplikaci však můžete přesunout na druhý monitor a systém Windows si její umístění zapamatuje při příštím spuštění.
Pokud změníte názor a chcete, aby byly ikony z ostatních displejů odstraněny, lze změny vrátit zpět odstraněním ikon.
Použití více monitorů v systému Windows
Duplikování ikon na ploše na obou monitorech je jednoduché, ale trochu zdlouhavé. Ale jakmile to uděláte, budete mít rychlý přístup ke svým aplikacím, souborům a složkám z obou obrazovek.
V současné době je běžnější nastavení více monitorů a systém Windows vám nabízí více, abyste z nich získali maximum. Takže například můžete nastavit různé tapety pro konfiguraci dvou monitorů nebo se dozvíte o použití tři monitory s vaším PC.
Bez ohledu na počet monitorů je zásadní získat nejlepší zobrazení. Tak se podívejte, jak na to upravit nastavení měřítka displeje v systému Windows 11, nebo pokud jste kodér nebo hráč, přečtěte si o otáčení obrazovky v systému Windows. Navíc možná budete muset povolit dynamickou obnovovací frekvenci funkce, pokud máte špičkovou herní sestavu.
Je také důležité vědět, jak změnit obnovovací frekvence ve Windows 11. Ještě nemáte Windows 11? Bez obav; můžete také upravit obnovovací frekvence ve Windows 10.
Jak najít kód Product Key pro Windows 11
Pokud potřebujete přenést svůj produktový klíč Windows 11 nebo jej jen potřebujete k provedení čisté instalace operačního systému,...