Jak opravit rozmazanou obrazovku v systému Windows 11
Microsoft Windows 11 Hrdina / / May 07, 2023

Naposledy aktualizováno dne

Pokud jsou ikony, text a další položky na obrazovce špatně vidět, jste méně produktivní. Zde se dozvíte, jak opravit rozmazanou obrazovku ve Windows 11.
Pokud máte problém s počítačem se systémem Windows 11, který zobrazuje rozmazanou obrazovku, brzdí to produktivitu. Naštěstí existují způsoby, jak opravit rozmazanou obrazovku v systému Windows 11 pomocí nativních nástrojů a nastavení.
Můžete se například setkat s konkrétní aplikací nebo textem, který je rozmazaný a obtížně čitelný. Nebo také můžete mít potíže se zobrazením přihlašovací obrazovky a obsahu na hlavním panelu.
Ať už je váš problém s rozmazaným nebo rozmazaným prostředím Windows jakýkoli, ukážeme vám několik možností, jak získat čistý pohled na obrazovku.
Kde byste viděli rozmazanou obrazovku ve Windows 11?
Existují různé části prostředí Windows 11, kde můžete mít potíže s rozpoznáním textu nebo objektů. Někdy můžete například spustit starší aplikaci, která se neškáluje přímo na vašem počítači. Nebo můžete mít potíže s rozpoznáním přihlašovací obrazovky při prvním zapnutí systému.
Podívejte se na následující možnosti, které vám umožní opravit neostrou aplikaci nebo rozmazaný text, abyste mohli začít dělat věci.
Použijte nástroj ClearType Text Utility
Pokud máte problém s neostrým nebo rozmazaným textem, můžete začít pomocí nástroje ClearType. Tento nástroj je k dispozici ve Windows již roky a je stále dostupný ve Windows 11.
Použití ClearType v systému Windows 11:
- zmáčkni klíč Windows, typ ClearTypea vyberte nejlepší výsledek.
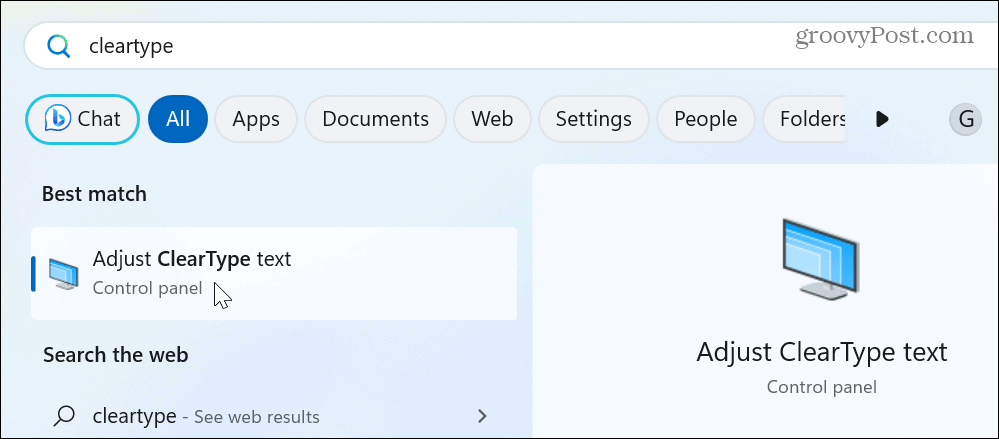
- Po spuštění nástroje ClearType zkontrolujte Zapněte ClearType možnost a klikněte další.
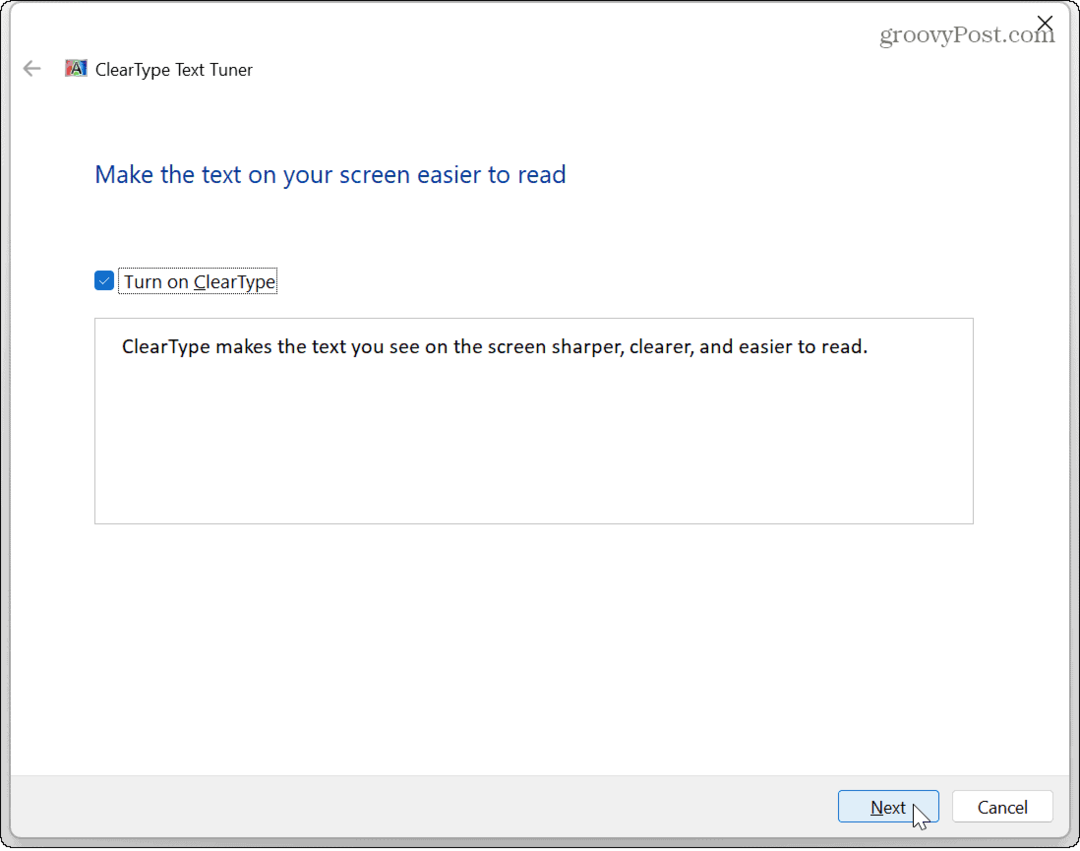
- Projděte si pokyny na obrazovce nástroje výběrem textu, který vám na obrazovce nejlépe vyhovuje.
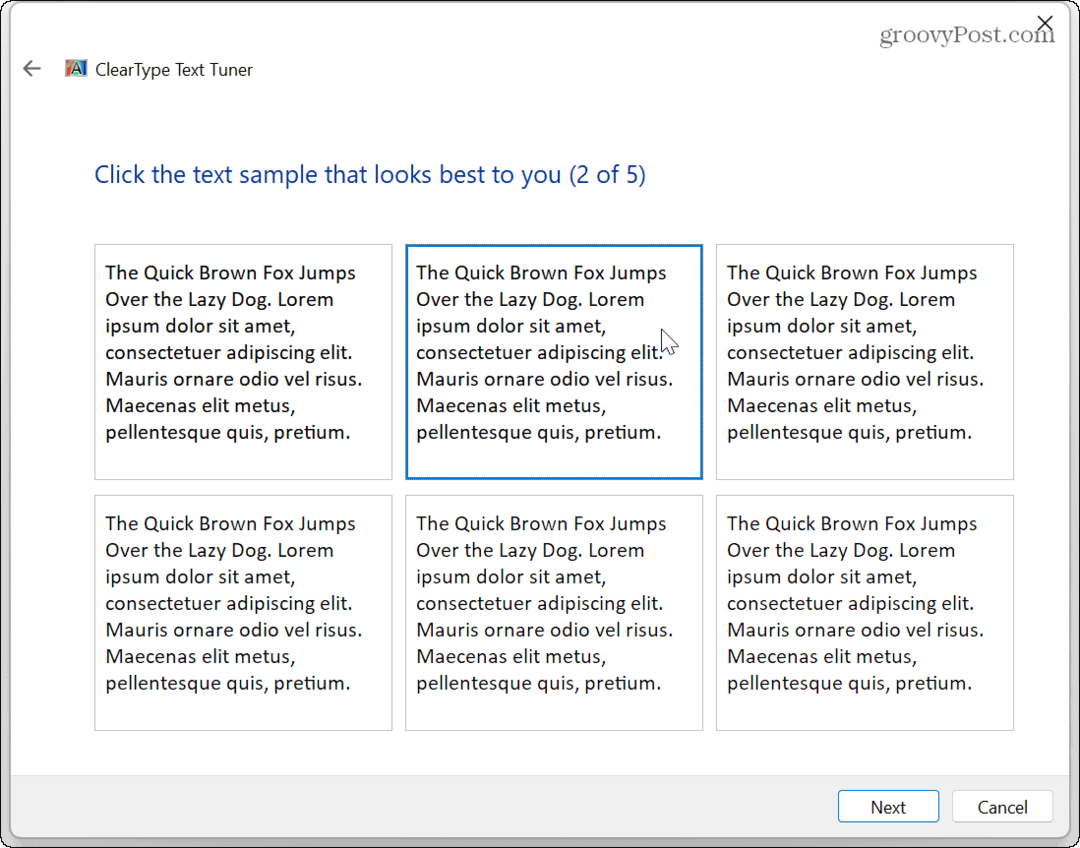
- Po výběru nejlepších možností textu klikněte Dokončita měli byste mít lepší srozumitelnost textu ve Windows 11.
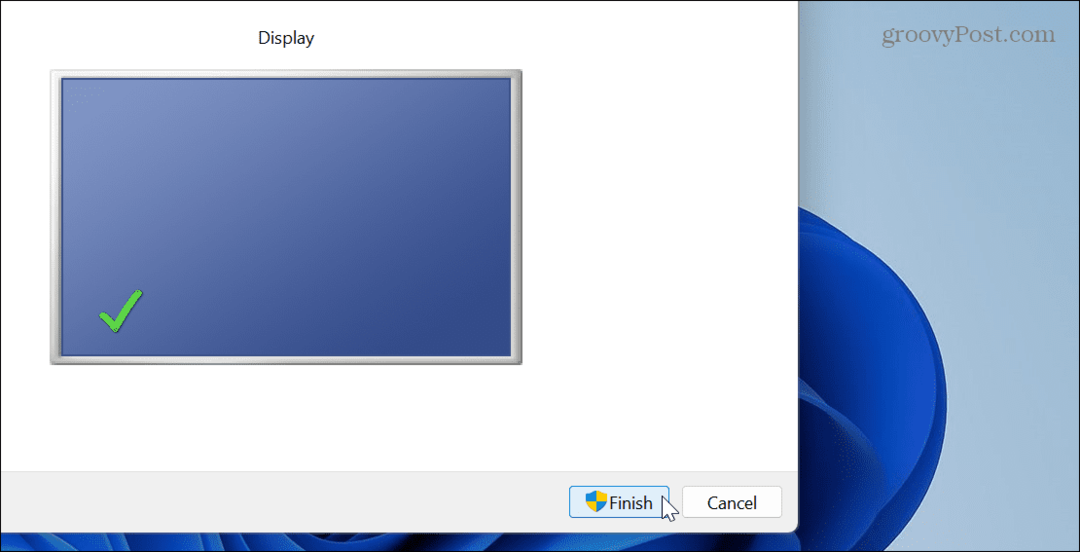
Upravte předvolbu grafiky aplikace v systému Windows 11
Pokud máte rozmazaný nebo neostrý problém s konkrétními aplikacemi ve vašem systému, můžete upravit předvolby grafiky každé aplikace tak, aby využívala více GPU.
Přizpůsobení předvoleb grafiky:
- lis Klávesa Windows + I otevřít Nastavení.
- Vybrat Systém z levého panelu a klikněte na Zobrazit možnost vpravo.
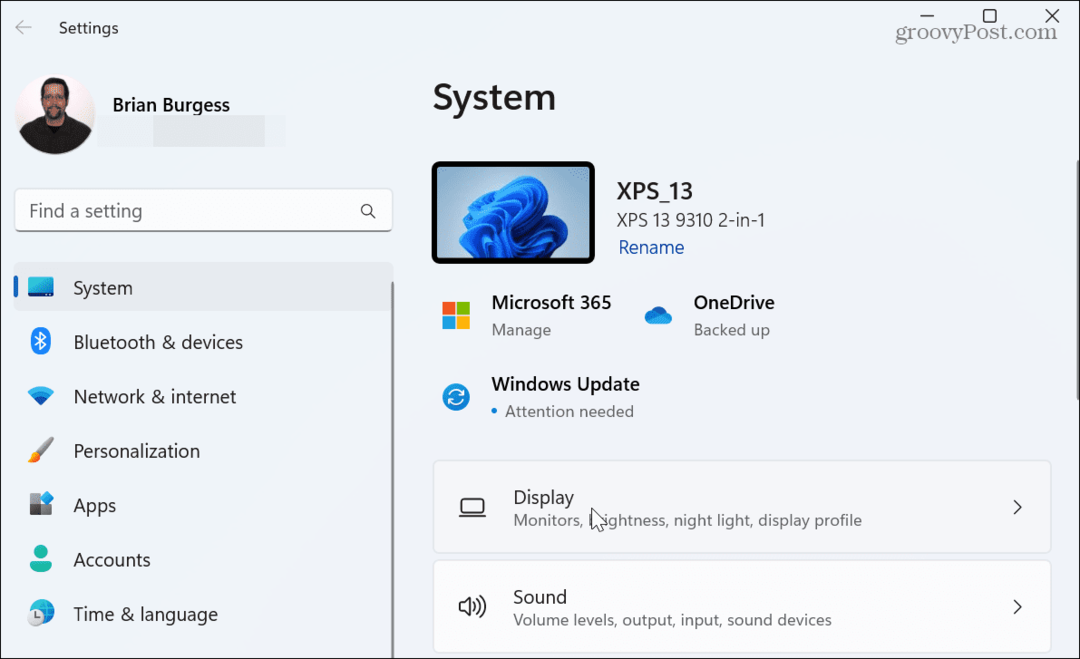
- Přejděte dolů na Související nastavení sekce a vyberte Grafika volba.
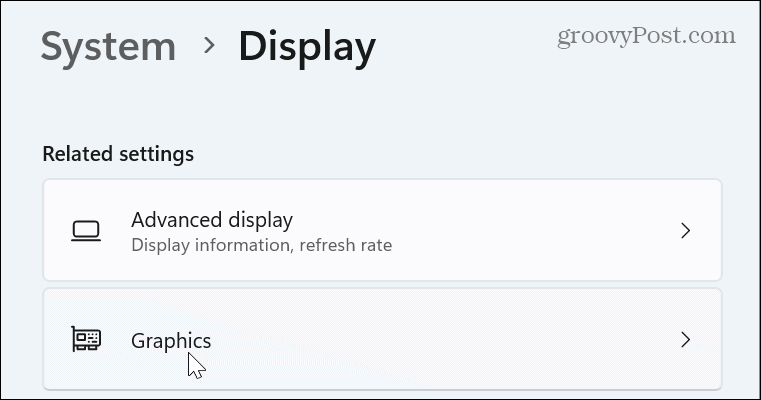
- Vyberte rozmazanou aplikaci a klikněte na Možnosti knoflík.
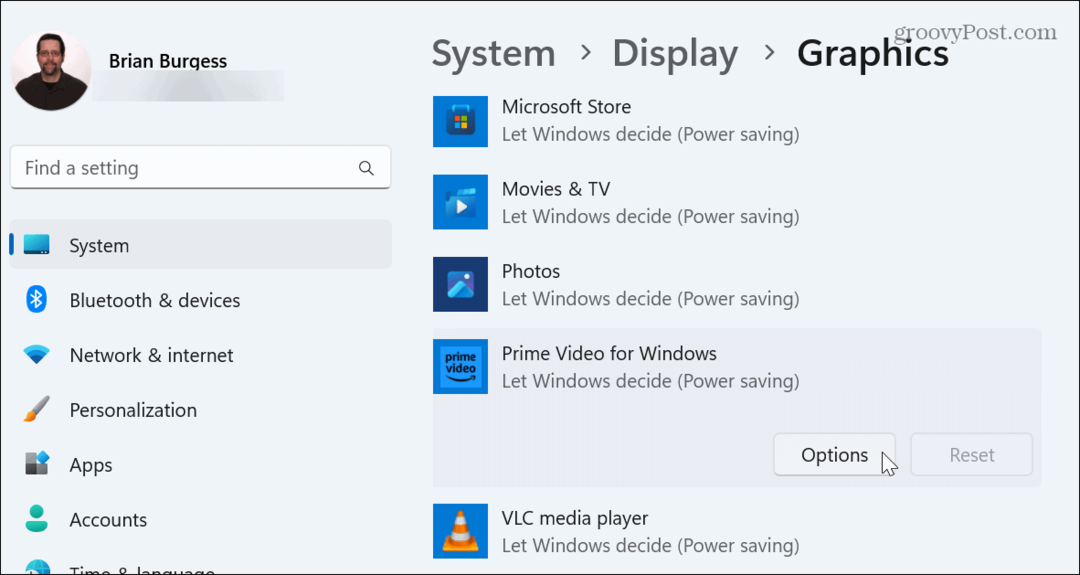
- Vybrat Vysoký výkon v následující nabídce a klikněte na Uložit.
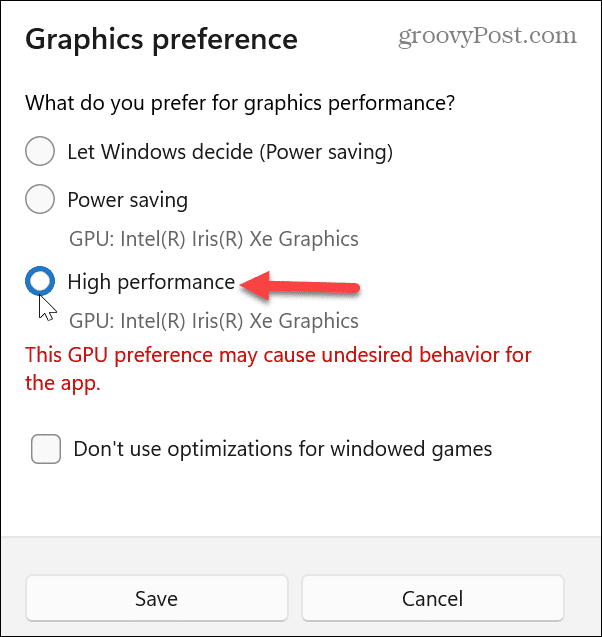
Systém Windows zobrazí zprávu o možných problémech nastavením na možnost vysokého výkonu. Pokud tedy zaznamenáte selhání aplikace nebo jiné systémové problémy, můžete ji nastavit zpět na Nechte Windows rozhodnout (úspora energie) volba.
Konfigurace nastavení výkonu
Konfigurace možností výkonu vám pomůže zbavit se rozmazaných objektů v počítači se systémem Windows. Upozorňujeme, že tato nastavení jsou k dispozici také v systému Windows 10.
Chcete-li upravit nastavení výkonu v systému Windows 11:
- zmáčkni klíč Windows otevřete nabídku Start.
- Typ pokročilé nastavení a vyberte Zobrazit pokročilá nastavení systému
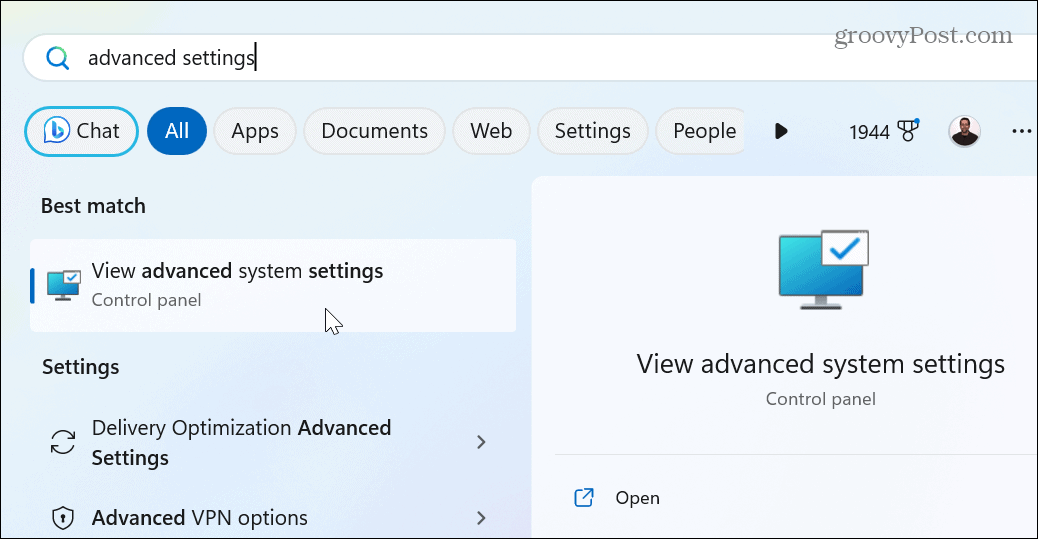
- Na obrazovce Vlastnosti systému v části Výkon vyberte možnost Nastavení knoflík.
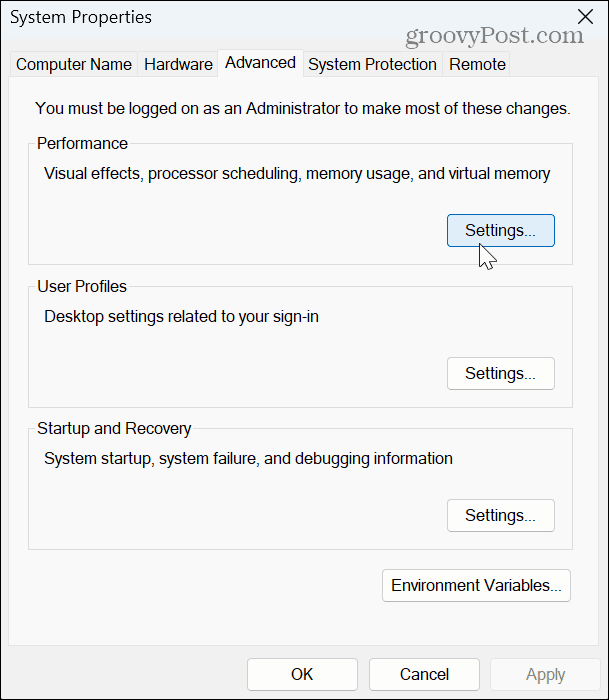
- Vybrat Upravte pro nejlepší vzhled
- Klikněte Aplikovat a OK ve spodní části obrazovky pro uložení změn.

Ikony a další objekty na obrazovce, jako je hlavní panel, by měly být méně rozmazané. Stále však možná budete chtít zrušit zaškrtnutí Animujte okna při minimalizaci a maximalizaci a Při přetahování zobrazit obsah oken možnosti, zvláště pokud potřebujete udělat Windows 11 rychlejší na starém hardwaru.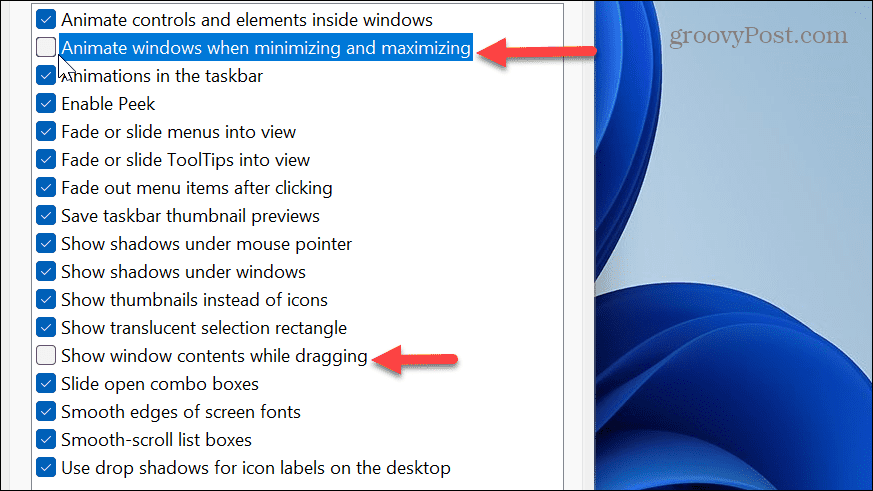
Upravte nastavení měřítka zobrazení
Další věc, kterou můžete udělat, aby byly ikony aplikací, text a další položky snáze vidět, je zvýšit nastavení měřítka zobrazení. Pokud je obtížné vidět věci, může pomoci úprava nastavení.
Také, pokud není nastaveno na doporučené nastavení, může to být důvod, proč je vše rozmazané.
Chcete-li upravit nastavení DPI v systému Windows 11:
- OTEVŘENO Nastavení.
- Vybrat Systém z levého sloupce a Zobrazit z možností vpravo.
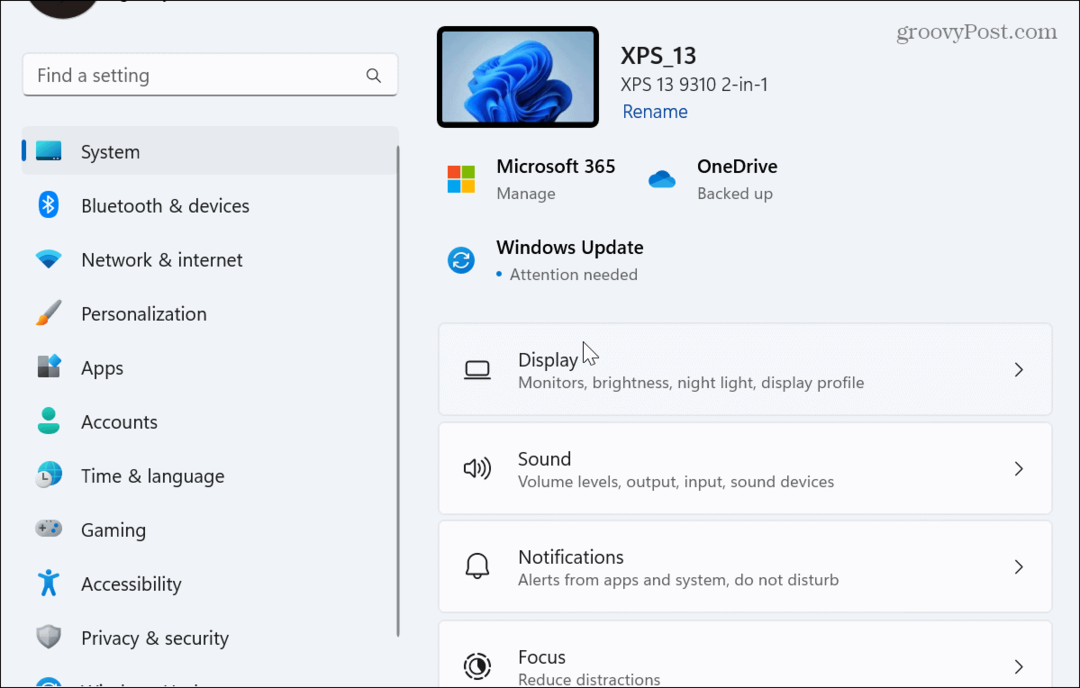
- Přejeďte prstem dolů na Měřítko a rozložení a klikněte na rozbalovací nabídku v Měřítko sekce.
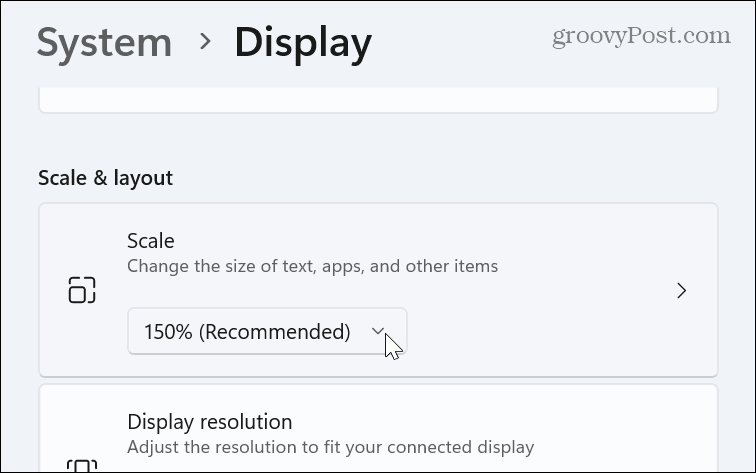
- Vyberte jiné procento z nabídky.
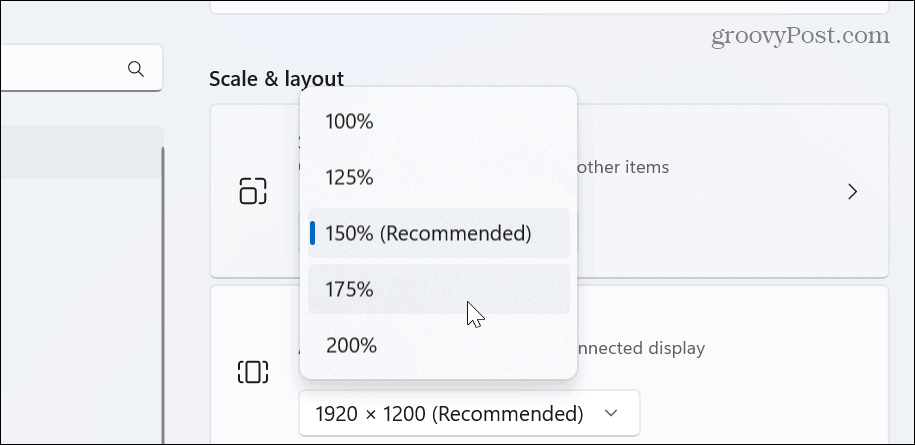
- Pokud jej chcete dále upravit, vyberte možnost Měřítko a zadejte nejlepší vlastní velikost měřítka.
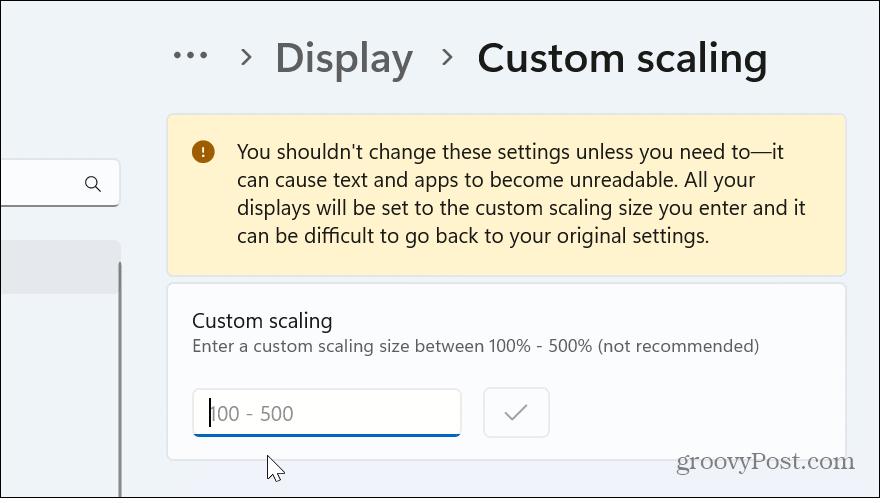
Úprava nastavení zobrazení Windows 11
Jste naštvaní a méně produktivní při práci s rozmazanými aplikacemi a textem v systému Windows. Pokud ale problém nastane, výše uvedené možnosti by vám měly umožnit návrat do práce.
S nastavením zobrazení a monitoru můžete dělat i další věci. Můžete si například přizpůsobit obnovovací frekvence a rozlišení monitoru nastavení. Nebo, pokud máte notebook připojený k monitoru, je to možné zavřete notebook a použijte monitor.
Také, pokud používáte nastavení se dvěma monitory, možná budete chtít přesuňte hlavní panel na jiný displej. A pokud máte špičkový herní notebook, budete chtít povolit dynamickou obnovovací frekvenci možnosti prodloužení životnosti baterie.
Jak najít kód Product Key Windows 11
Pokud potřebujete přenést svůj produktový klíč Windows 11 nebo jej jen potřebujete k provedení čisté instalace operačního systému,...



