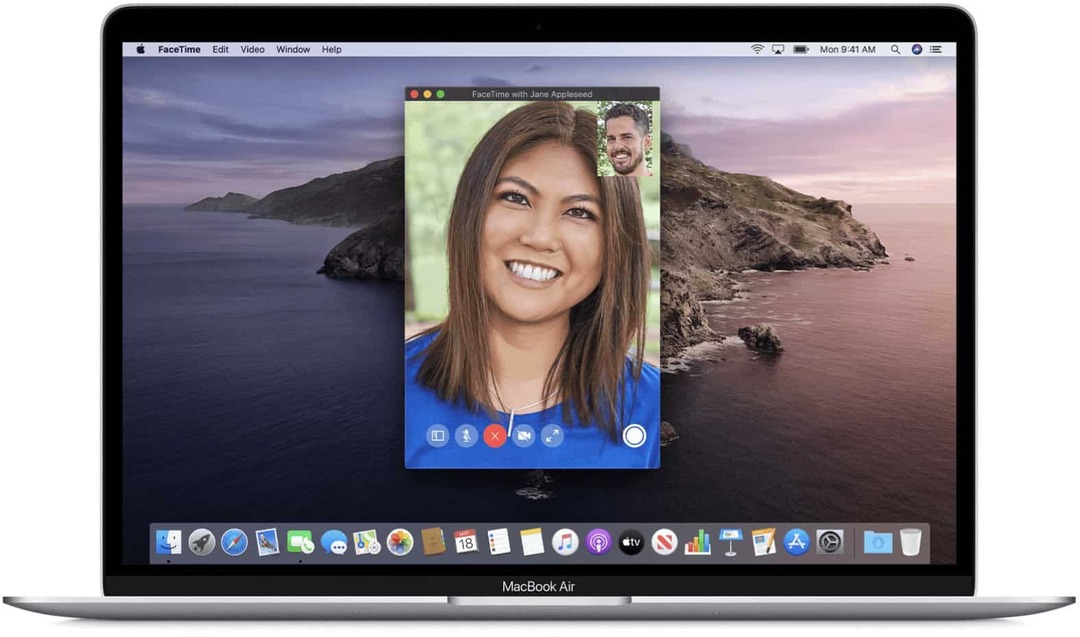Tipy pro Control Center v iPhone
Ipad Jablko Iphone Kontrolní Centrum Hrdina / / March 19, 2020
Poslední aktualizace dne

Řídicí centrum bylo představeno s iOS 13 a je jednou z nejrobustnějších funkcí. Zde je několik tipů a triků, které vám umožní zvládnout to v žádném okamžiku.
Control Center je jedním z nejužitečnějších nástrojů pro iPhone a iPad. Tento nástroj, který byl poprvé představen v systému iOS 13, vám umožňuje přímý přístup k základním nastavením vašeho zařízení z jednoho místa. Díky přizpůsobení můžete ovládací centrum upravit tak, aby obsahovalo pouze specifická nastavení, která odpovídají vašim potřebám.
V tomto článku se dozvíte více o Control Center a o tom, jak jej používat, a získáte také několik užitečných tipů.
Řídicí centrum: Základy
Z Řídicího centra máte přístup k různým ovládacím prvkům. Každý je ovládán rychlým klepnutím nebo stisknutím a přidržením. Většina, ale ne všechny z nich, spadá do jedné ze dvou kategorií, nastavení sítě a zvuku.
Nastavení sítě
V Control Center je k dispozici šest síťových nastavení. Na kartě nastavení sítě v levém horním rohu ovládacího centra uvidíte čtyři z nich:
- Režim Letadlo: Když je aktivován, jsou mobilní spojení vypnuta.
- Mobilní data: Ve výchozím nastavení můžete mobilní data vypnout jednoduchým klepnutím.
- Wi-Fi: To samé můžete udělat s ikonou Wi-Fi.
- Bluetooth: Po aktivaci můžete zařízení připojit ke sluchátkám, klávesnicím atd.
Stisknutím a přidržením karty nastavení sítě získáte další dvě nastavení: AirDrip a Personal Hotspot. Na rozšířené kartě můžete také vyvolat další funkce stisknutím a podržením dalších ikon.
Pokud například stisknete a podržíte ikonu Wi-Fi, můžete přepínat sítě Wi-Fi. Totéž s ikonou Bluetooth vám umožní změnit zařízení Bluetooth atd.
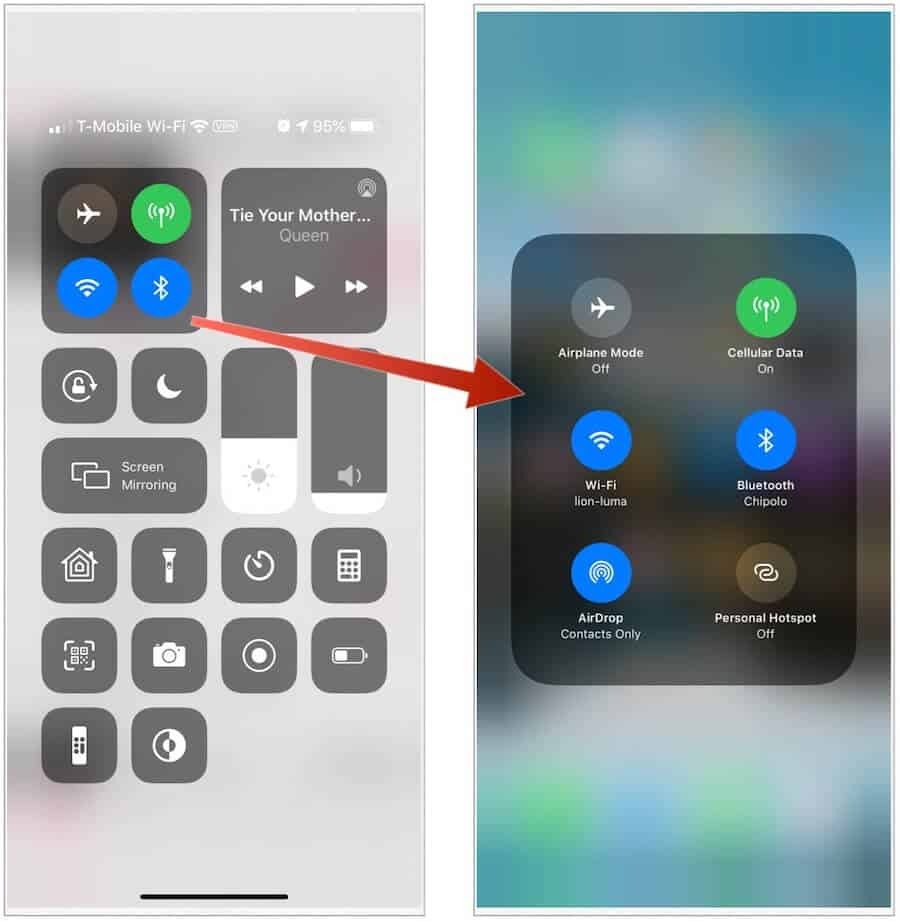
Zvuk
Vpravo nahoře je zvuková karta. Stejně jako karta síťových nastavení existuje i další nastavení, jakmile stisknete a přidržíte. Na výchozí kartě najdete ovládací prvky pro rychlé přehrávání, pozastavení nebo posunutí aktuální skladby, zvuku nebo videa.
Po stisknutí zvukové karty můžete zvukový výstup přepnout na dostupné reproduktory, sluchátka, Apple TV nebo jiné zvukové zařízení. Pokud je to možné, můžete také zaškrtnutím políček přehrát stejnou hudbu na více reproduktorech. Pokud se zvuk přehrává na okolních zařízeních, najdete níže odkaz na tato zařízení.
Přímo pod zvukovou kartou je ovladač hlasitosti, který vám umožní otočit aktuálně přehrávaný zvukový zvuk nahoru nebo dolů. Stisknutím a podržením rozbalíte tento ovládací prvek.
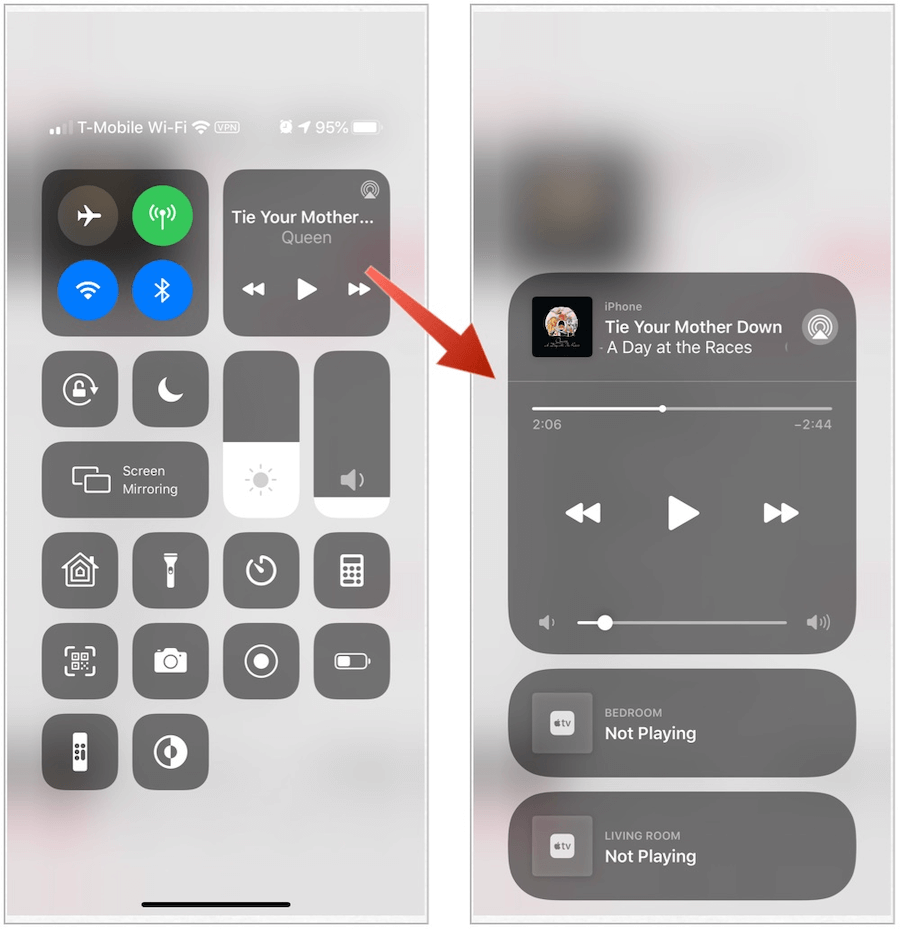
Řídicí centrum: Další ovládací prvky
Kromě ovládacích prvků sítě a zvuku je nejlepší seskupit další nástroje Control Center podle toho, jak se aktivují, a to klepnutím nebo stisknutím a následným přidržením.
Poznámka: Některé níže uvedené funkce nejsou ve výchozím nastavení k dispozici v Control Center. Můžete je přidat pomocí aplikace Nastavení vašeho zařízení (viz níže).
Klepnutím
Klepnutím na následující aplikace, funkce a nastavení zapnete, použijete rychle nebo upravíte:
- Alarm: Klepnutím na ikonu Alarm můžete nastavit budík nebo změnit nastavení Apple BedTime.
- Jas: Lehce změňte světlo vašeho zařízení přetažením ovladače nahoru nebo dolů.
- Kalkulačka: Klepnutím vyvoláte standardní kalkulačku.
- Tmavý režim: Můžete otočit Tmavý režim on / off z Control Center.
- Pomocí funkce Nerušit můžete umlčet hovory a oznámení.
- Nerušit během jízdy: Pomocí tohoto tlačítka můžete toto řešení zapnout / vypnout ručně, nikoli čekat, až váš iPhone zjistí, kdy jedete.
- Řízený přístup: Pomocí Řízeného přístupu omezte zařízení na jednu aplikaci a určete, které funkce aplikace jsou k dispozici.
- Zámek otočení: Při přemisťování zařízení zabraňte otáčení obrazovky.
- Tichý režim: Rychle umlčí upozornění a oznámení, která obdržíte na svém zařízení.
- Stopky: Změřte dobu trvání události a časy kol kola.
- Velikost textu: Klepněte na a poté pomocí posuvníku zvětšete nebo zmenšete text v zařízení.
- Hlasové poznámky: Vytvořte hlasovou poznámku pomocí vestavěného mikrofonu zařízení.
Stiskněte a podržte
Otevřete následující aplikace a nastavení a uvidíte další ovládací prvky pomocí příkazů stisknutí a podržení:
- Klávesové zkratky pro usnadnění přístupu: Slouží k úpravě nastavení pro AssistiveTouch, Switch Control, VoiceOver a další.
- Apple TV Remote: Ovládejte svůj televizor bez fyzického ovladače.
- Fotoaparát: Rychle vyfotografujte snímek, selfie nebo nahrajte video, aniž byste nejprve otevřeli kameru.
- Svítilna: Proměňte LED blesk na fotoaparátu na baterku. Stisknutím a podržením baterky upravte jas.
- Slyšení: Spárujte nebo nespárujte mobilní zařízení s podporovanými sluchadly.
- Domovská stránka: Zde můžete používat a ovládat aplikaci Domů.
- Noční posun: Upravte barvy na displeji tak, aby odpovídaly vašemu režimu nebo situaci.
- Poznámky: Zachyťte nápad, vytvořte kontrolní seznam, skici a další.
- Zrcadlení obrazovky: Bezdrátový přenos hudby, fotografií a videa do Apple TV a dalších zařízení podporujících AirPlay.
- Nahrávání obrazovky: Klepnutím nahrajete obrazovku.
- Časovač: Přetažením posuvníku nahoru nebo dolů nastavte dobu trvání, pak klepněte na Start.
- True Tone: Použijte úpravu barvy a intenzity displeje tak, aby odpovídala vašemu prostředí.
- Peněženka: Přístupové karty pro Apple Pay nebo palubní vstupenky, vstupenky na film a další.
- Oznamování zpráv pomocí Siri: Když máte na sobě vaše AirPods nebo kompatibilní sluchátka Beats, Siri může oznamovat vaše příchozí zprávy.
Některé ovládací prvky jsou omezeny pouze na iPhone nebo iPhone / iPod touch.
Kde je Control Center?
Přístup k Řídicímu centru se liší v závislosti na zařízení Apple, i když už jste tam, funguje napříč stejným způsobem, bez ohledu na verzi pro váš iPhone nebo iPad.
Na iPhone
V iPhone X nebo novějším přejděte do Control Center posunutím dolů z pravého horního rohu obrazovky. Chcete-li zavřít ovládací centrum, přejeďte prstem z dolní části obrazovky nahoru nebo klepněte na obrazovku.
V zařízení iPhone 8 nebo dřívějším přejeďte prstem z dolního okraje obrazovky do Control Center. Klepnutím na horní část obrazovky nebo stisknutím tlačítka Domů nástroj zavřete.
Na iPadu
Bez ohledu na verzi iPadu máte přístup k Control Center na tabletu posunutím dolů z pravého horního okraje dolů. Chcete-li ji zavřít, přejeďte prstem zdola nahoru.
Přizpůsobení řídicího centra
V závislosti na vaší situaci není nutné každé nastavení v Control Center. Ve svém zařízení můžete provádět změny v aplikaci Nastavení.
- Klepněte na ikonu Nastavení aplikace na vašem iPhonu nebo iPadu.
- Vybrat Kontrolní centrum.
- Vybrat Přizpůsobte ovládací prvky.
- Klepněte na + vedle ovládacích prvků, které se objeví v Ovládacím centru; klepněte – odebrat ovládací prvky z Control Center.
- Klikněte a podržte na hamburger ikonu pro přesun ovládacích prvků na různá místa v Ovládacím centru.
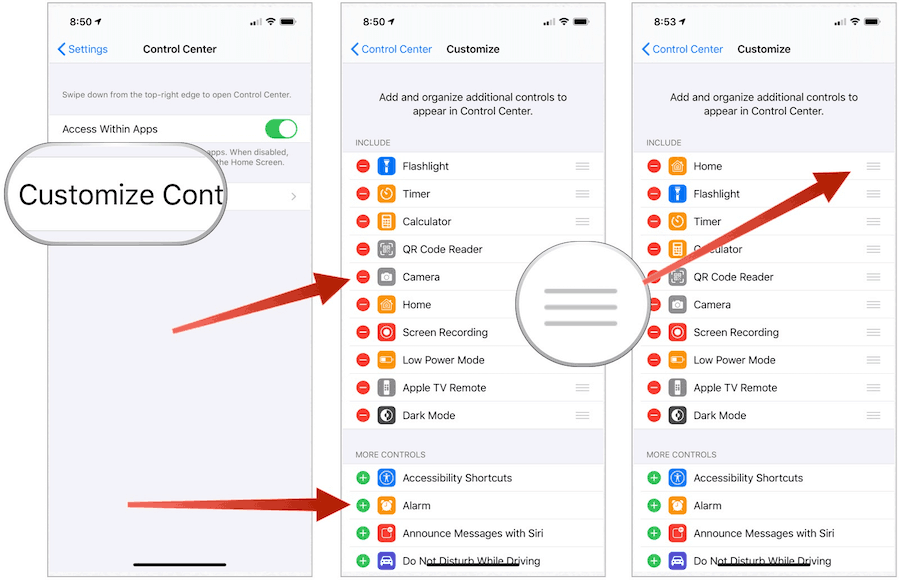
Důležité tipy pro ovládací centrum
Nyní, když víte, jak na svém zařízení používat Control Center, se podíváme na několik užitečných tipů.
Vytvořte si svůj vlastní
Neexistuje žádný důvod k tomu, aby rušilo Řídicí centrum ovládacími prvky, které nikdy nebudete používat. Proto si udělejte čas na přizpůsobení nastavení (viz výše) podle vašich potřeb.
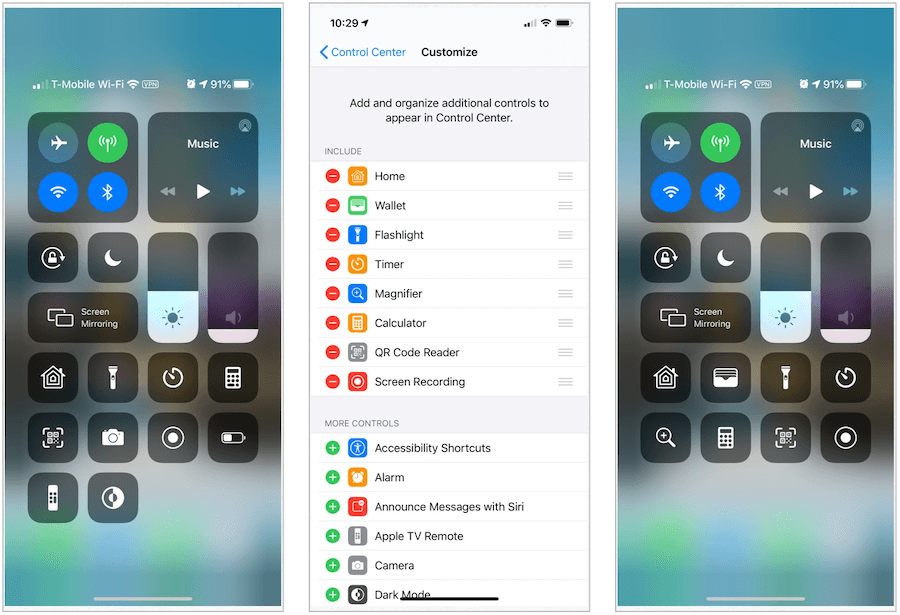
Už nikdy nezmeškáte výstřel
Váš iPhone je dodáván s vysoce výkonným fotoaparátem, který čeká na dokonalý záběr. Bohužel, v době, kdy otevřete aplikaci Fotoaparát, mohl tento okamžik uběhnout. V Control Center můžete získat rychlejší přístup ke kameře, včetně jeho nejoblíbenějších funkcí.
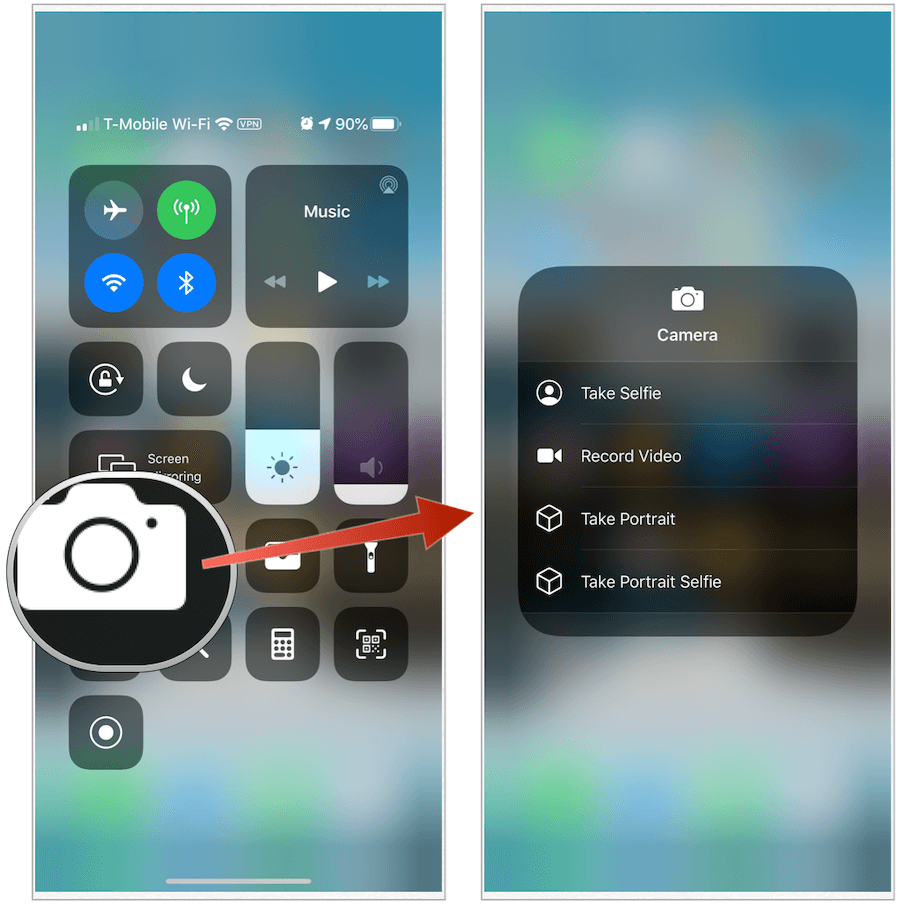
Ušetřete životnost baterie
S každým novým zařízením Apple se životnost baterie prodloužila. Existují jednoduché věci, které můžete udělat, abyste ušetřili více výdrže baterie, se svolením Control Center. Odtud můžete rychle vypnout procesy, které mají vliv na výdrž baterie, jako jsou Wi-Fi, mobilní telefony a Bluetooth. Například, když jste doma, vypněte mobilní zařízení iPhone.
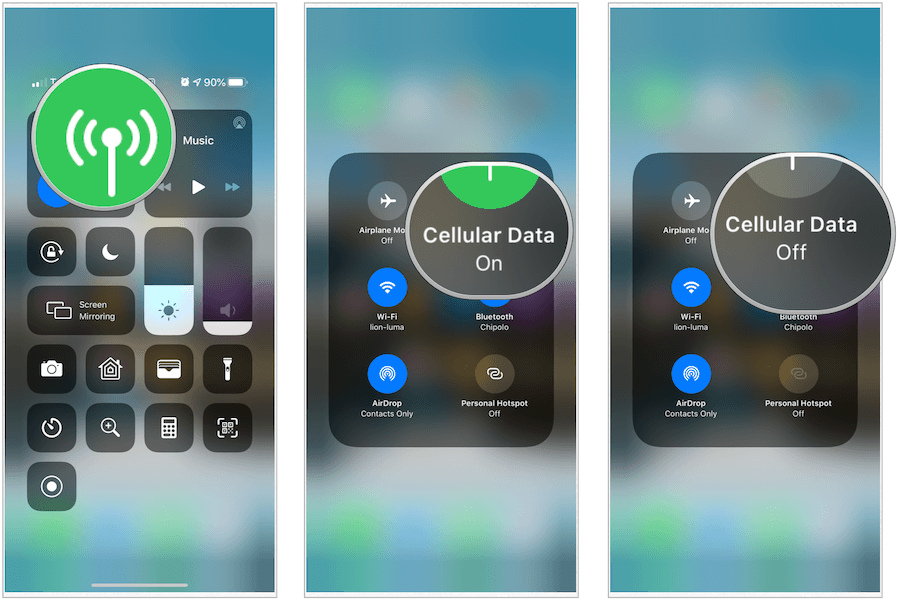
Ahoj, AirPods Pro
Není žádný důvod upravovat nastavení šumu na vašem AirPods Pro pomocí aplikace Nastavení na vašem iPhone. Místo toho použijte Control Center. Po zapnutí a připojení sluchátek stiskněte a podržte ovladač hlasitosti v Control Center. Můžeš změnit nastavení zvuku na potlačení hluku, vypnuto nebo průhlednost.
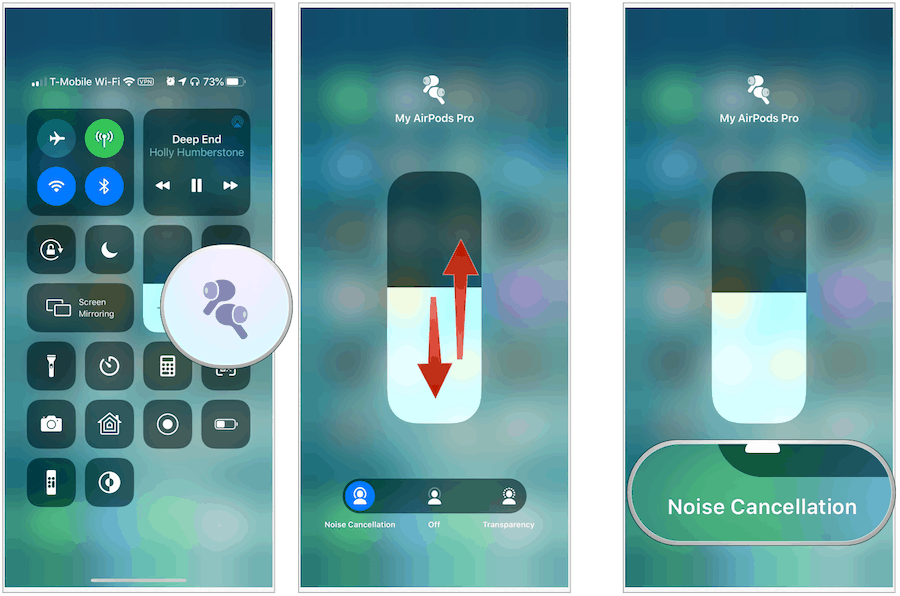
Použijte vědeckou kalkulačku
Jakmile aktivujete vestavěnou kalkulačku na podporovaných zařízeních, otočte zařízení do vodorovné polohy a zobrazte ještě užitečnější vědeckou kalkulačku. Ano, je to tak snadné.
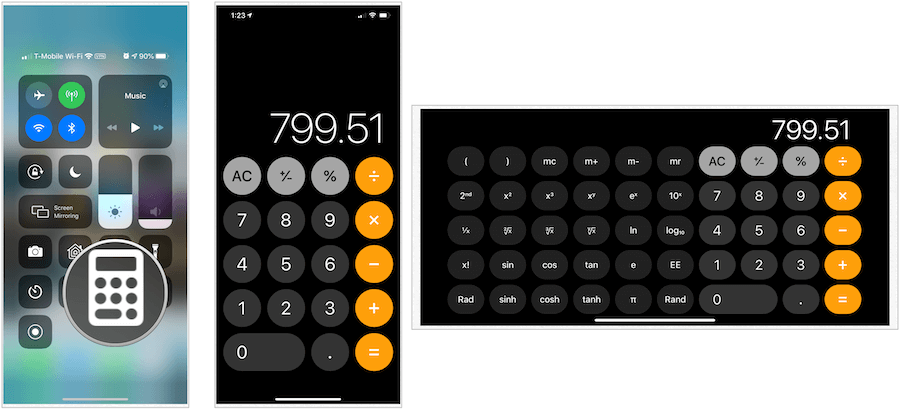
Nakonec se vyhněte ovládacímu centru
Pokud se vám Control Center líbí, ale raději k němu nemáte přístup, když na svém zařízení děláte něco jiného, máte štěstí. Apple vám umožňuje vypnout Control Center při práci v aplikaci. Stačí vypnout přístup v aplikacích v aplikaci Nastavení v Ovládacích centrech a je dobré jít.
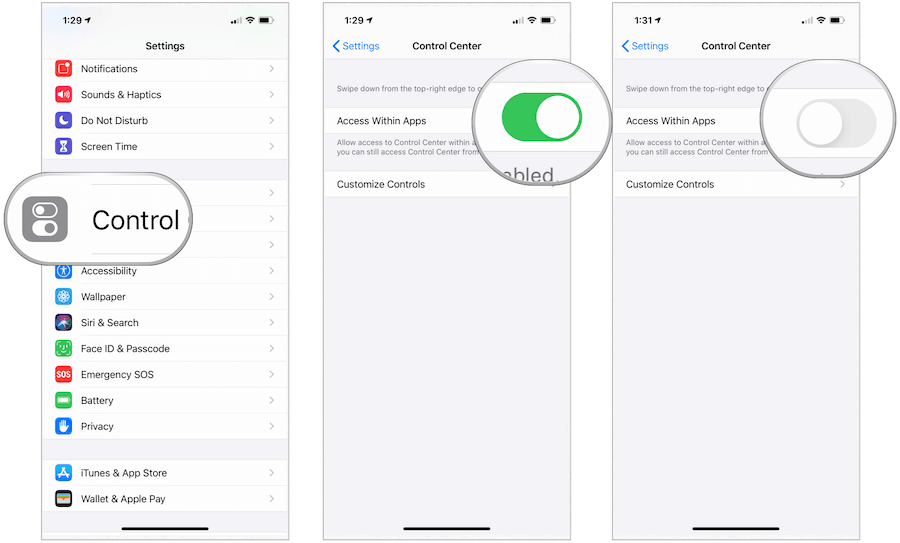
Jak můžete vidět, Control Center je užitečný nástroj, který vám umožní rychlý přístup k síti, zvuku a dalším nastavením na vašem iPhone, iPad nebo iPod touch. Bude zajímavé zjistit, zda Apple rozšiřuje svůj dosah v budoucích verzích softwaru.