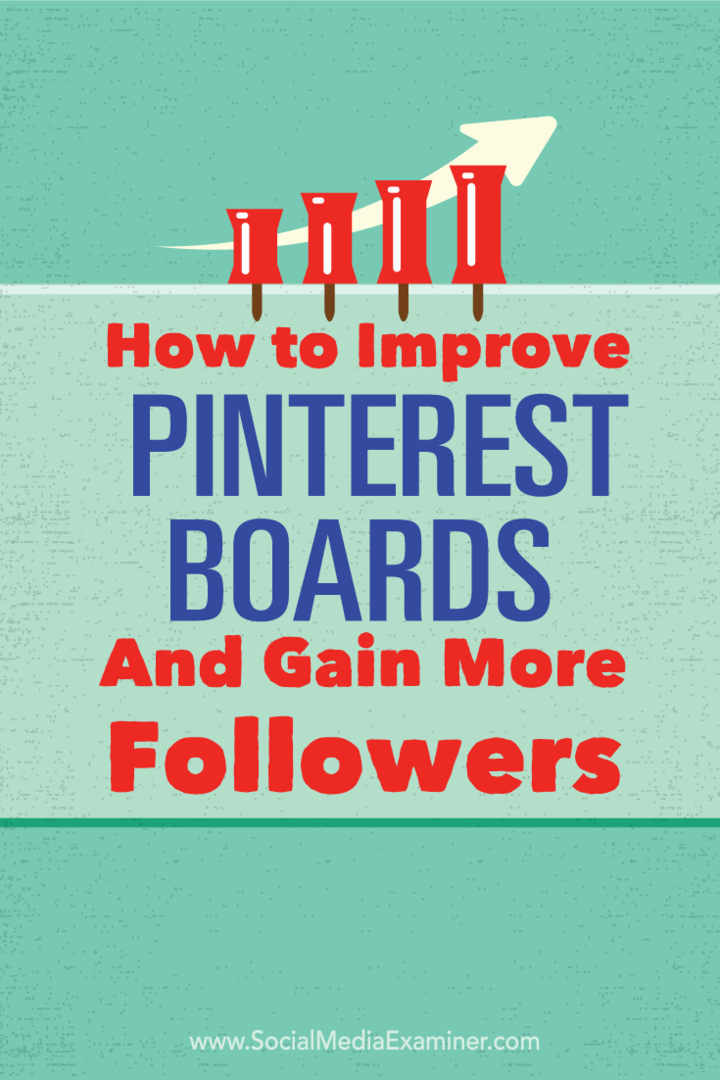Jak zajistit, aby všechny obrázky měly stejnou velikost v Powerpointu
Microsoft Office Microsoft Powerpoint Powerpoint Kancelář Hrdina / / May 03, 2023

Naposledy aktualizováno dne

Konzistence v powerpointové prezentaci je důležitá. Chcete-li, aby obrázky v prezentaci měly stejnou velikost, postupujte podle tohoto návodu.
Chcete, aby vaše snímky aplikace PowerPoint vypadaly profesionálně? Klíčem je důslednost.
Jedním ze způsobů, jak zajistit konzistenci prezentace, je zajistit, aby všechny obrázky měly stejnou velikost. Díky obrázkům různých velikostí může vaše prezentace vypadat chaoticky a neuspořádaně. Může také ovlivnit zarovnání a mezery vašeho textu a dalších prvků.
Chcete-li se tomuto problému vyhnout, můžete změnit velikost obrázků v aplikaci PowerPoint. Níže vám ukážeme, jak vytvořit všechny obrázky stejné velikosti v PowerPointu.
Jak zajistit, aby všechny obrázky nebo tvary měly stejnou velikost v PowerPointu
Vytvoření všech obrázků stejné velikosti v PowerPointu se liší v závislosti na verzi softwaru, který používáte. Používáme Microsoft 365, takže očekávejte určité odchylky v jiných verzích softwaru (zejména ve starších verzích).
Tyto kroky budou fungovat také pro tvary, které vložíte.
Jak vytvořit všechny obrázky nebo tvary stejné velikosti pomocí nástrojů Obrázek nebo Tvar
Jedním ze způsobů, jak zlepšit velikost obrázku v PowerPointu, je použít Nástroje obrázku nebo Nástroje tvaru tab.
Chcete-li změnit velikost obrázků nebo tvarů v PowerPointu pomocí nástrojů obrázků nebo tvarů:
- Vložte obrázky nebo tvary do snímků, pokud ještě nejsou vloženy.
- Podrž Ctrl a vyberte každý obrázek, jehož velikost chcete změnit.
- Klikněte pravým tlačítkem a vyberte Formátovat obrázek nebo Formátovat tvar.
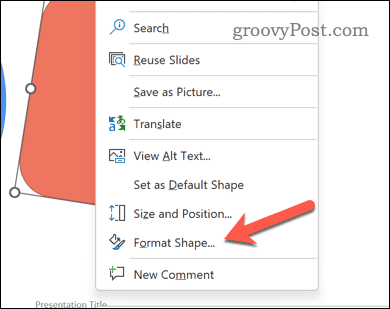
- Klikněte na Velikost a vlastnosti tlačítko v Možnosti tvaru sekce.
- V Velikost sekce, zadejte Výška a Šířka chcete pro obrázky.
- lis Vstupte na vaší klávesnici.
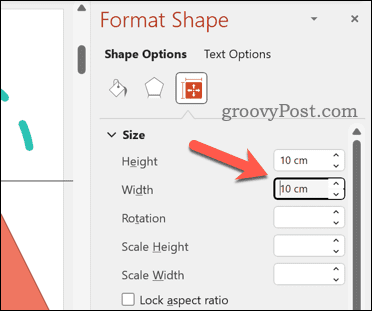
Vaše tvary nebo obrázky se nyní změní tak, aby odpovídaly specifikacím výšky a šířky, které jste nastavili. Nezapomeňte znovu zkontrolovat velikost každého z vašich obrázků, abyste se ujistili, že neexistují žádné problémy.
Jak vytvořit všechny obrázky nebo tvary stejné velikosti pomocí nástroje oříznutí
Dalším způsobem, jak změnit velikost obrázků, je použít oříznutí nástroj. Možná to raději uděláte, abyste mohli odstranit části obrázků, které nepotřebujete.
Můžete však také použít nástroj oříznutí, který vám pomůže změnit velikost některých obrázků tak, aby odpovídaly velikosti jednoho druhého. Pokud je například jeden obrázek větší než druhý, můžete oříznout části většího obrázku tak, aby odpovídaly velikosti malého obrázku, a opakovat postup pro další obrázky.
Použití nástroje oříznutí na obrázcích v PowerPointu:
- Vložte své obrázky do snímků.
- Poznamenejte si rozměry jednoho obrázku – toto je velikost obrázku, které chcete odpovídat.
- Dále podržte Ctrl a vyberte každý obrázek, jehož velikost chcete změnit. Může však být snazší udělat tento obrázek po druhém.
- Klikněte pravým tlačítkem a vyberte Formátovat obrázek nebo Formátovat obrázek.
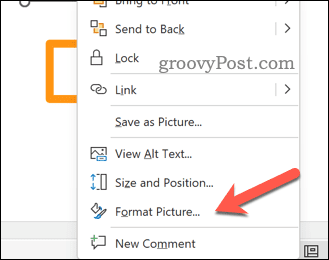
- Klikněte na Obrázek knoflík.
- V Oříznutí sekce, nastavte Pozice oříznutí hodnoty, chcete-li použít změny na obrázky a uložit prezentaci.
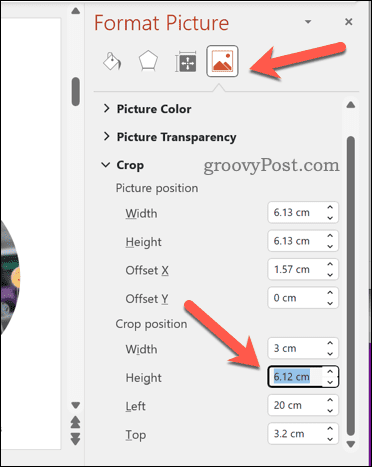
- lis Vstupte aplikujte změny.
Jak zajistit, aby všechny obrázky nebo tvary měly stejnou velikost ruční změnou velikosti obrázků pomocí úchytů pro změnu velikosti
I když je to méně přesné, můžete raději použít změnit velikost úchytů kolem obrázku (nebo obrázků), které vám pomohou změnit jejich velikost, aby odpovídaly.
Pokud to uděláte s více vybranými obrázky, změní se velikost obrázků jako jeden, což vám umožní dosáhnout stejné nebo stejné velikosti. Možná však zjistíte, že je snazší to udělat jeden po druhém.
Chcete-li ručně změnit velikost obrázků v PowerPointu:
- Vložte obrázky do snímků nebo je vyberte, pokud jsou již vloženy.
- Vyberte si jeden obrázek jako referenci a poznamenejte si jeho rozměry.
- Držet Ctrl a vyberte každý obrázek, jehož velikost chcete změnit.
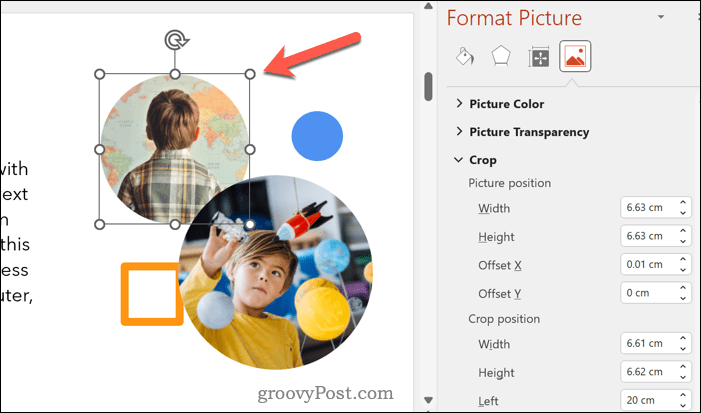
- Přetáhněte jeden z úchytů pro změnu velikosti rohu na obrázku, dokud nebude odpovídat rozměrům referenčního obrázku.
- Opakujte pro ostatní obrázky na vašich snímcích.
- Až budete se změnami spokojeni, uložte prezentaci.
Tipy a řešení problémů
Vytvořením všech obrázků stejné velikosti v PowerPointu můžete vytvořit jednotnější a atraktivnější snímky. Přichází však také s některými nevýhodami a omezeními, kterých byste si měli být vědomi:
- Změna velikosti obrázků může ovlivnit jejich kvalitu a rozlišení. Chcete-li se tomuto problému vyhnout, zkuste použít obrázky ve vysoké kvalitě nebo je před vložením zkomprimujte. Případně použijte vektorovou grafiku (například soubory SVG), jejíž velikost můžete změnit bez ztráty kvality.
- Změna velikosti obrázků může změnit jejich poměr stran (poměr mezi šířkou a výškou). Chcete-li se tomuto problému vyhnout, zkuste při změně velikosti použít nástroj oříznutí nebo možnost uzamknout poměr stran.
- Může také ovlivnit polohu a zarovnání obrázků na snímcích. Zkuste po změně velikosti použít možnosti zarovnání nebo distribuce, abyste se tomuto problému vyhnuli.
Úprava vaší prezentace v PowerPointu
Jedním z možných způsobů, jak zlepšit vzhled na různých snímcích, je vytvoření všech obrázků ve stejné velikosti v prezentaci PowerPoint. Před uložením souboru byste měli otestovat všechny změny – pokud nevypadá dobře, vraťte změnu zpět.
Pomohlo by, kdybyste zvážili i další změny, jako např zajistit, aby vaše snímky PowerPoint měly správnou velikost. Je také dobré se zamyslet nad tím, jak vypadají ostatní položky ve vaší prezentaci. Například byste mohli zvažte zarovnání objektů v prezentaci PowerPoint pro zlepšení konzistence.
Je text špatně čitelný? Vždy můžeš aktualizujte volby písma v celé prezentaci PowerPoint další.
Jak najít kód Product Key pro Windows 11
Pokud potřebujete přenést svůj produktový klíč Windows 11 nebo jej jen potřebujete k provedení čisté instalace operačního systému,...