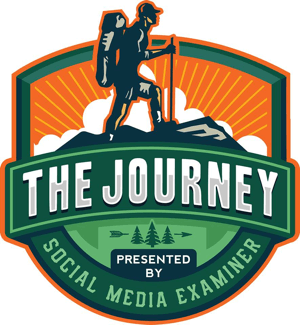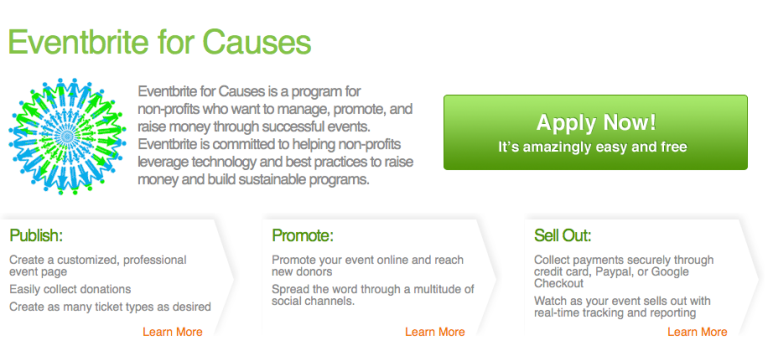Jak odstranit síťový adaptér v systému Windows 11
Windows 11 Hrdina / / May 02, 2023

Naposledy aktualizováno dne

Potýkáte se s problémy s připojením k síti ve Windows 11? Možná budete chtít odstranit síťový adaptér, který nepoužíváte. Tato příručka vysvětluje, jak na to.
Máte síťový adaptér, který již nepotřebujete?
Síťový adaptér je zařízení, které připojuje váš počítač k síti, jako je WiFi nebo Ethernet. Možná budete chtít odstranit síťový adaptér, pokud způsobuje problémy s jinými zařízeními, která používáte.
Níže vám ukážeme, jak odstranit síťový adaptér v systému Windows 11.
Jak odstranit síťový adaptér v systému Windows 11 pomocí Správce zařízení
Nejjednodušší způsob, jak odstranit síťový adaptér, je použít Správce zařízení. Správce zařízení je nástroj, který umožňuje spravovat všechna hardwarová zařízení v počítači. Můžete jej použít k odinstalaci jakéhokoli síťového adaptéru, který neplánujete znovu používat.
Chcete-li odstranit síťový adaptér v systému Windows 11 pomocí Správce zařízení:
- Klepněte pravým tlačítkem myši na nabídku Start a vyberte Správce zařízení z místní nabídky.
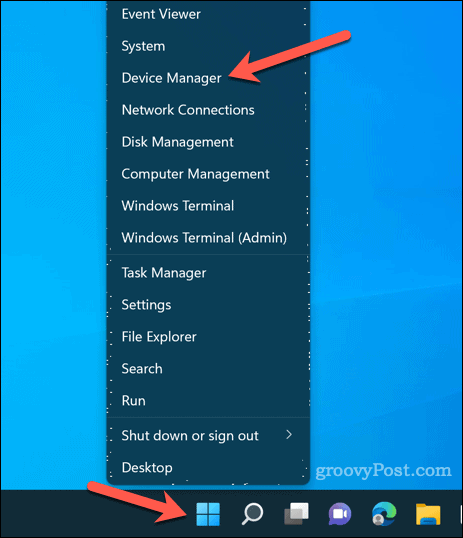
- Rozbalte Síťové adaptéry v okně Správce zařízení kliknutím na ikonu šipky nalevo od ní.
- Klepněte pravým tlačítkem myši na síťový adaptér, který chcete odstranit, a vyberte Odinstalujte zařízení z kontextové nabídky.
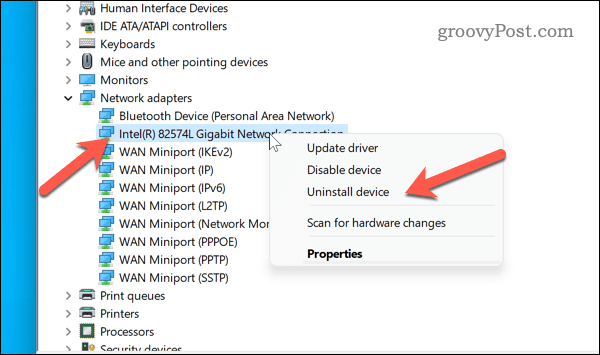
- Když se objeví varování, klikněte Odinstalovat.
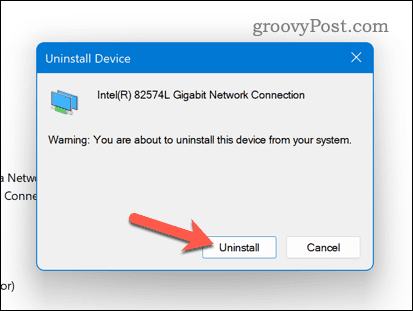
Opakujte kroky 4 a 5 pro všechny ostatní síťové adaptéry, které chcete odstranit. Tato metoda odebere síťový adaptér z vašeho počítače a vymaže konfigurační soubory a ovladače.
Jak zakázat síťový adaptér v systému Windows 11 pomocí aplikace Nastavení
Dalším způsobem, jak zastavit síťový adaptér na počítači se systémem Windows 11, je použití Nastavení aplikace.
Nastavení je konfigurační aplikace pro Windows 11, která vám umožňuje přizpůsobit různá nastavení zařízení, včetně nastavení přizpůsobení a ochrany soukromí. Můžete jej také použít k deaktivaci jakéhokoli síťového adaptéru, který nechcete používat.
Chcete-li zakázat síťový adaptér v systému Windows 11 prostřednictvím Nastavení:
- Otevři Start menu a vyberte Nastavení (nebo stiskněte tlačítko Klávesa Windows + I na vaší klávesnici).
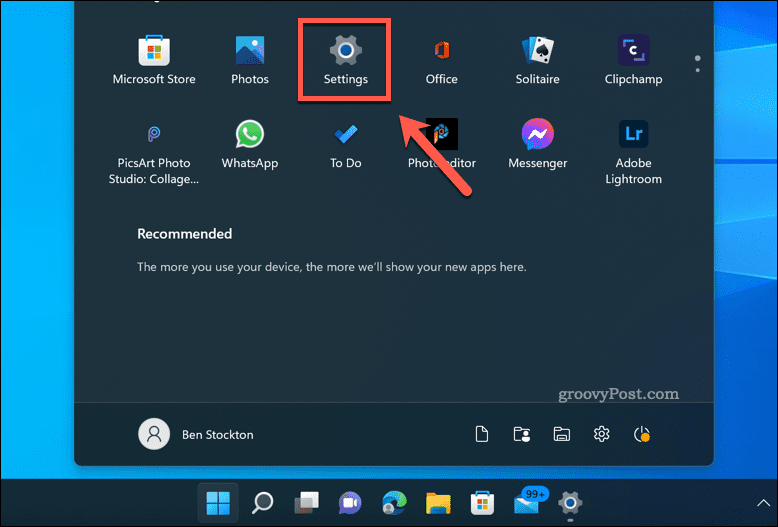
- V Nastavení aplikace, klikněte Síť a internet.
- Klikněte Pokročilá nastavení sítě napravo.
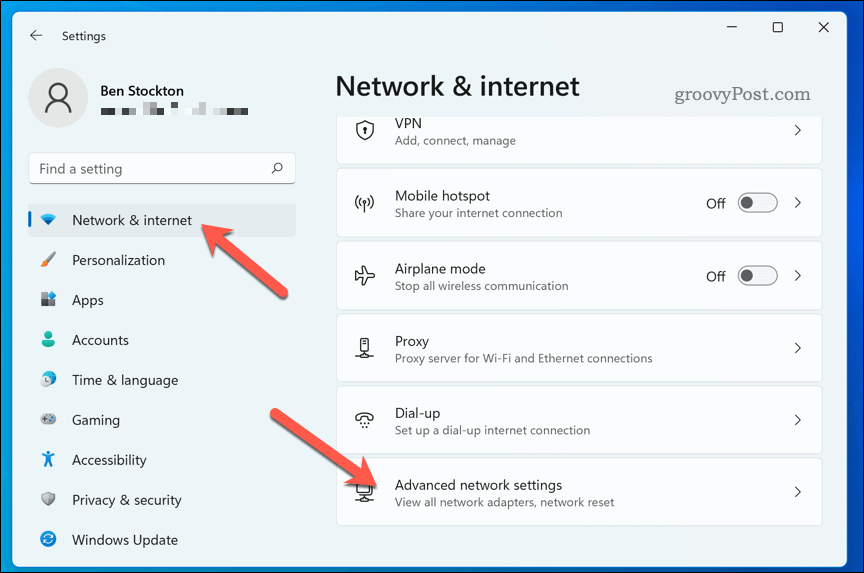
- V dostupném Síťové adaptéry seznam, klikněte Zakázat pro adaptér, který chcete zakázat.
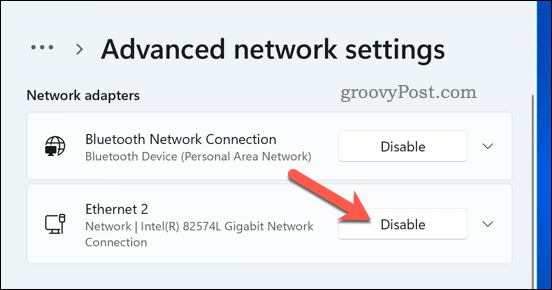
Tato metoda vypne síťový adaptér, ale neodinstaluje jej z počítače. Pokud se rozhodnete jej znovu použít, můžete tyto kroky zopakovat a kliknout Umožnit obnovit jeho funkčnost.
Správa síťových připojení v systému Windows 11
Pokud řešíte problémy se sítí, můžete podle výše uvedených kroků zakázat síťový adaptér v systému Windows 11, který aktuálně nepoužíváte. Pokud se rozhodnete jej znovu použít, můžete pro něj přeinstalovat ovladače nebo jej znovu zapojit – mělo by začít fungovat automaticky. Pokud ne, možná budete muset přeinstalujte ovladače za to později.
Zasekli jste se připojení ke špatné síti WiFi? Vždy můžeš zapomeňte na síť v nastavení připojení WiFi na Windows 11. Pokud máte potíže s některými aplikacemi, možná budete chtít zkontrolujte typ NAT vaší sítě k dalšímu řešení problému.
To by vám mohlo pomoci vyřešit problémy s pomalým internetem na počítači se systémem Windows 11, například.
Jak najít kód Product Key pro Windows 11
Pokud potřebujete přenést svůj produktový klíč Windows 11 nebo jej jen potřebujete k provedení čisté instalace operačního systému,...