
Naposledy aktualizováno dne

Věděli jste, že můžete změnit prostředí, které používáte v Terminálu na vašem Macu? Jak na to se dozvíte v tomto návodu.
Když na Macu používáte Terminál, použije výchozí prostředí. Neexistuje však žádný důvod, proč byste se měli držet tohoto výchozího nastavení. Pokud jste fanouškem jiného shellu, který nabízí užitečné funkce, které nejsou dostupné ve výchozím prostředí, můžete se místo toho rozhodnout změnit na preferovaný shell.
Je to snadné – můžete to změnit pouze pro aktuální relace nebo změnit výchozí přihlašovací shell. Pokud jste připraveni vyměnit bash za zsh nebo zsh za pomlčku, zde je návod, jak změnit výchozí prostředí terminálu na Macu.
Co je to Shell?
Shell je program, který vám pomáhá při interakci s operačním systémem vašeho počítače. Shell interpretuje příkazy, které zadáte v okně Terminál. Přestože počítače Mac mají výchozí prostředí, můžete si vybrat použití jiného prostředí.
U počítačů Mac byl výchozí shell vždy bash (Bourne-Again shell) až do vydání macOS Catalina, kdy byl nahrazen zsh jako výchozí.
Zsh se však používá pouze pro nové uživatelské účty. Pokud jste upgradovali svůj Mac nebo přenesli na nový Mac ze zálohy, možná stále používáte bash, i když používáte macOS Catalina nebo novější.
Každý shell má jedinečné vlastnosti a některé mohou mít užitečné funkce, které ve vašem aktuálním shellu chybí. Například zsh poskytuje funkce automatického dokončování a automatických oprav, které nejsou dostupné v bash.
Jak zjistit, který Shell váš Mac používá
Pokud chcete vědět, jaký shell na Macu používáte, můžete tak učinit v okně Terminál.
Existuje několik způsobů, jak to udělat – jedna metoda je jednoduchá, ale nefunguje pro všechny. Druhý je trochu fudge, ale měl by fungovat bez ohledu na to, jaký shell používáte.
Chcete-li zjistit, který shell váš Mac používá:
- Otevřete a Terminál okno.
- Zadejte následující příkaz a stiskněte Vstupte:
echo $0
- Uvidíte aktuální shell, který používáte.
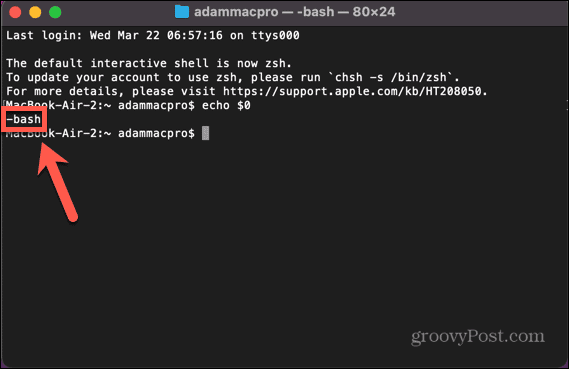
- Pokud tato metoda nefunguje, zkuste zadat nesmyslný příkaz. Abyste se ujistili, že omylem nezadáte pravý příkaz, zadejte poměrně dlouhý řetězec náhodných písmen.
- Příkaz nebude nalezen a shell, který používáte, bude uveden před příkazem.
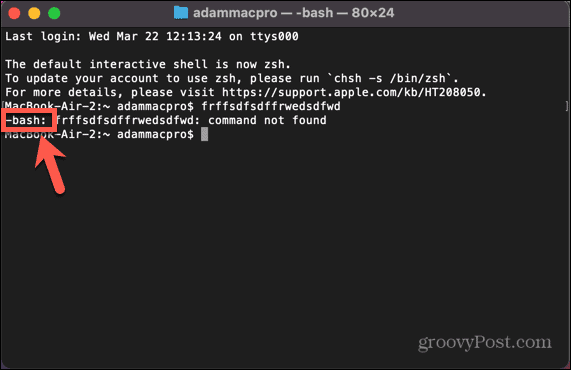
Jak změnit výchozí prostředí v nastavení systému
Výchozí prostředí používané vaším Macem můžete změnit pomocí Nastavení systému Jídelní lístek. To vám umožní vybrat si z několika možností shellu.
Chcete-li změnit výchozí prostředí v Nastavení systému:
- Klikněte na Jablko ikona.
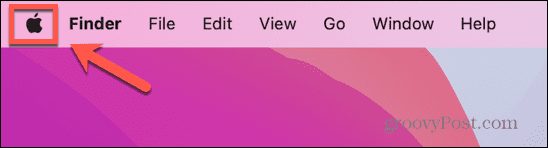
- Vybrat Nastavení systému.

- V levém menu klikněte na Uživatelé a skupiny.

- Udržet si Alt a klikněte pravým tlačítkem na své uživatelské jméno.
- Klikněte Pokročilé možnosti.
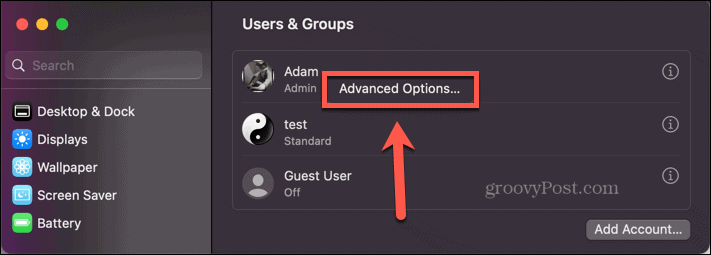
- Zadejte heslo.
- Pod Přihlašovací shell, klikněte na rozevírací seznam zobrazující váš aktuální shell.
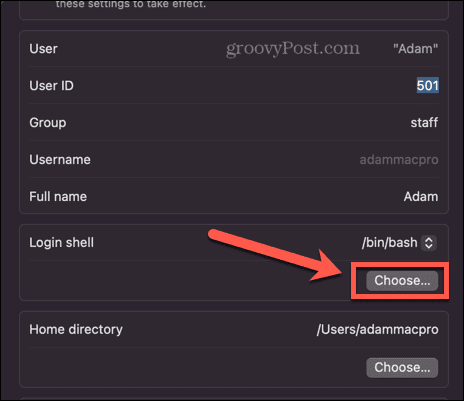
- Vyberte jednu z možností.
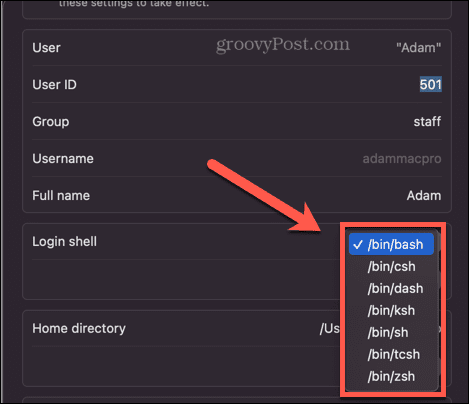
- Pokud jste nainstalovali alternativní shelly, klikněte Vybrat a přejděte do umístění vašeho shellu.
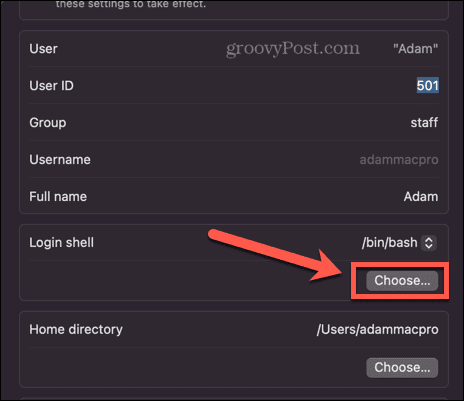
- Klikněte OK a váš výchozí shell bude nastaven. Toto je shell, který bude použit pokaždé, když se přihlásíte ke svému uživatelskému účtu.
Jak změnit výchozí prostředí v terminálu
Pokud chcete změnit výchozí shell, můžete tak učinit přímo v Terminálu. Zadejte jeden příkaz a výchozí shell se změní na shell podle vašeho výběru. Budete potřebovat znát cestu shellu, na který chcete přejít; seznam lze nalézt v nastavení systému, jak je vysvětleno v části výše.
Chcete-li změnit výchozí prostředí v Terminálu:
- Otevřete a Terminál okno.
- Zadejte následující:
chsh -s
- Zadejte cestu vaší mušle. Pokud si nejste jisti správnou cestou, můžete vidět seznam možností na snímku obrazovky pro krok 8 v části výše. Například pro změnu na zsh by celý příkaz byl:
chsh -s /bin/zsh
- lis Vstupte.
Pokud použijete jednu z výše uvedených metod, abyste viděli, jaký shell používáte, všimnete si, že se shell nezměnil. Je to proto, že vaše změna se neprojeví, dokud nezavřete a znovu neotevřete Terminál. Jakmile tak učiníte, měli byste zjistit, že se Terminál přepnul na vámi zvolený shell.
Jak změnit prostředí beze změny výchozího nastavení
Co když chcete použít pouze konkrétní prostředí pro vaši aktuální relaci terminálu, ale chcete zachovat výchozí prostředí tak, jak je? Namísto změny výchozího prostředí tam a zpět můžete změnit prostředí, které terminál používá, v nastavení terminálu.
Chcete-li změnit shell bez změny výchozího nastavení:
- OTEVŘENO Terminál.
- Klikněte na Terminál Jídelní lístek.

- Vybrat Nastavení.
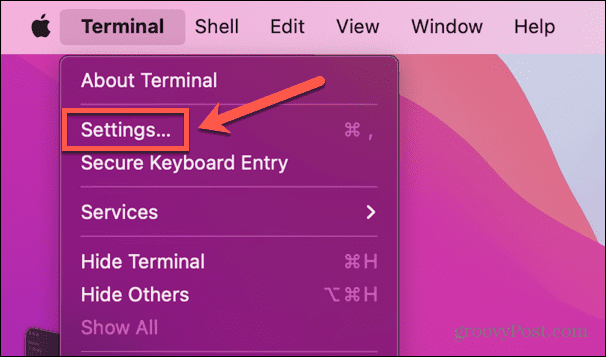
- V Všeobecné záložka, pod Shells Open With klikněte Příkaz (úplná cesta).
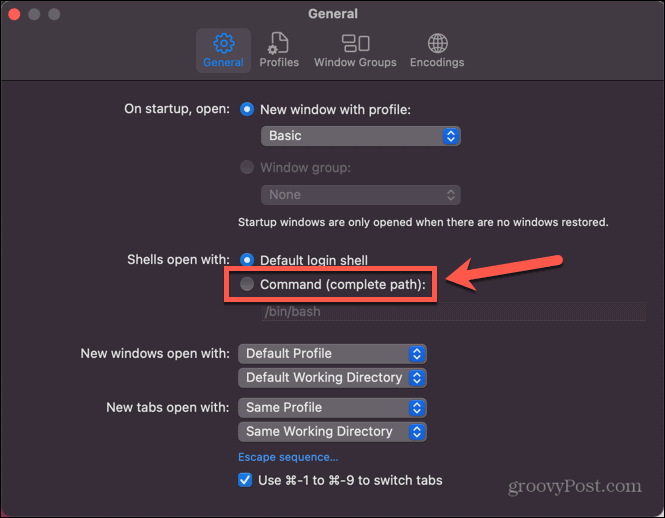
- Zadejte cestu shellu, který chcete použít. Seznam cest můžete vidět na snímku obrazovky pro krok 8 v předminulé části.
- Zavřete okno nastavení a poté zavřete Terminál.
- Znovu spusťte terminál – použije vámi vybraný shell.
- Pokud se chcete vrátit k výchozímu přihlašovacímu prostředí, opakujte kroky 1-3 a vyberte Výchozí přihlašovací prostředí.
Správa nastavení terminálu v systému macOS
Naučte se, jak změnit výchozí shell terminálu na Macu, vám umožní používat váš oblíbený shell, místo abyste se museli držet výchozího. Existuje spousta dalších způsobů, jak si můžete nastavit svůj Mac tak, aby byl více podle vašich představ.
Pokud neustále používáte dvě aplikace najednou, můžete se naučit, jak na to používat rozdělenou obrazovku na Macu. Pokud potřebujete pracovat s více než dvěma aplikacemi, můžete se naučit, jak na to použijte Stage Manager na Macu pro usnadnění multitaskingu. A pokud chcete ze své obrazovky vytěžit maximum, můžete se to naučit jak změnit rozlišení obrazovky na Macu.
Jak najít kód Product Key pro Windows 11
Pokud potřebujete přenést svůj produktový klíč Windows 11 nebo jej jen potřebujete k provedení čisté instalace operačního systému,...



