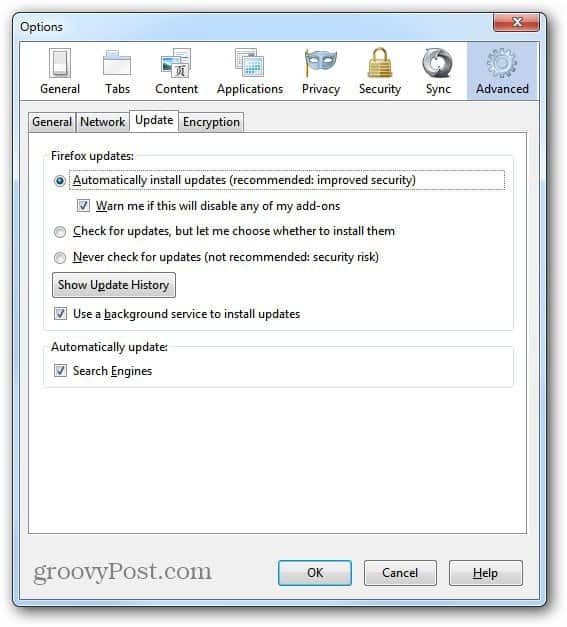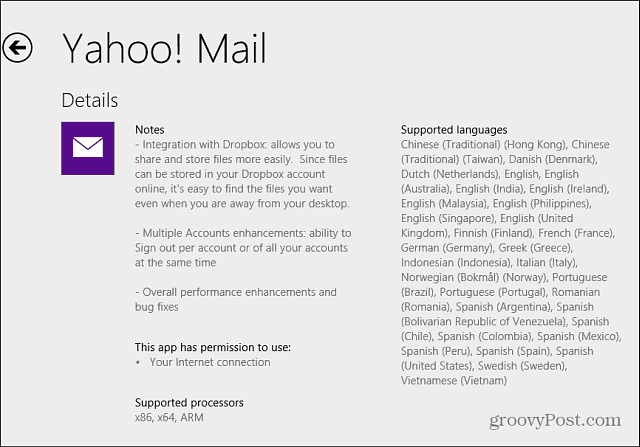Čtěte a spravujte své eKnihy na všech svých zařízeních pomocí BookFusion
Ebook Hrdina / / March 17, 2020
Poslední aktualizace dne

Bookfusion je bezplatná online služba pro správu a čtení elektronických knih na všech vašich zařízeních. Skvělá alternativa k Calibru, která organizuje vaši sbírku knih na všech vašich zařízeních.
Tento článek byl sponzorován společností BookFusion.com
Rád čtu, a v dnešní době jsem četl hlavně elektronické knihy. Trvalo mi trochu času, než jsem se cítil pohodlně při čtení z tabletu vs. papír. Pohodlí však nelze porazit, a to ani o desetiletí vylepšení čtení aplikací pro tablety a telefony. Na svém iPhonu a iPadu mohu nosit tisíce elektronických knih a nikdy se nemusím obávat ztráty kniha nová a nákladná kniha v hotelovém pokoji při cestování (můžete říct, že jsem pořád naštvaná) že…).
Podobně jako u fyzických knih je důležité mít vaše e-knihy organizované, jakmile jich máte více než několik desítek. Pro správu a organizaci všech mých elektronických knih používám aplikaci s názvem Caliber, ale neexistuje žádný snadný způsob, jak přenést e-knihy z Calibru do mého počítače a mobilních zařízení. Pro přístup k mým eKnihám v Calibru bych musel nastavit vyhrazený server nebo nechat počítač běžet. Takže i když je to skvělé pro uspořádání mých knih, není možné udržovat synchronizaci všech mých zařízení s aplikací.
Naštěstí jsem našel mnohem lepší řešení - BookFusion!
Co je BookFusion?
BookFusion je skutečně řešení, na které jsem čekal. Jedná se o bezplatnou online službu pro správu a čtení elektronických knih na všech vašich zařízeních. Všechny své eKnihy můžete nahrát do svého účtu BookFusion a synchronizovat se na všech vašich zařízeních. Má aplikaci pro Android i iOS (iPhone / iPad) a Mac a Windows; webové rozhraní se bude synchronizovat s vaším mobilním čtením. Pokud jste jako já a už máte všechno uložené v Calibru, můžete knihy exportovat do své BookFusion účet, se značkami a metadaty (které můžete také upravovat v BookFusion), pomocí Calibru zdarma zapojit. Ačkoli je služba zdarma pro prvních 100 knih, má také prémiové předplatné, které umožňuje více funkcí a neomezený počet knih.
Abychom vám mohli produkt podrobně prozkoumat, nahlédněte hlouběji do funkcí BookFusion a jak to funguje. Doufám, že odpovím na všechny vaše dotazy týkající se produktu. Pokud ne, neváhejte upustit poznámku v sekci komentářů.
Zaregistrujte se zdarma
Začněte tím, že si zaregistrujete účet BookFusion. Vydejte se na jejich registrační stránku vytvořit bezplatný zkušební účet.
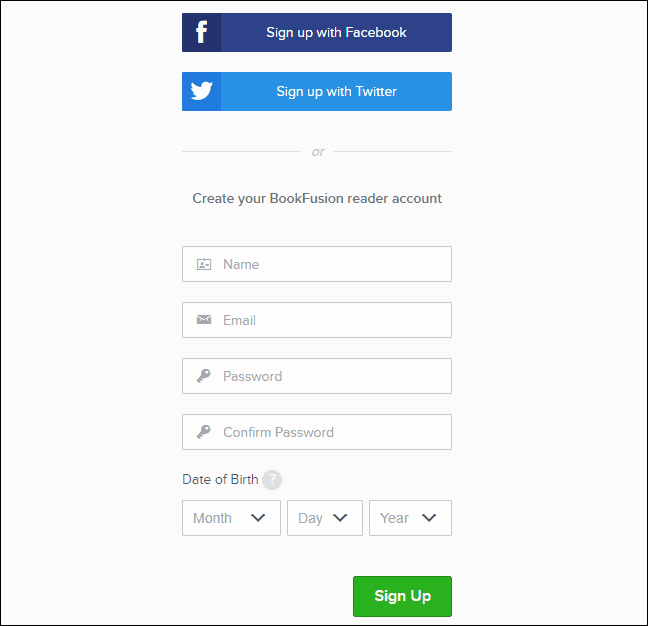
Začínáme s vaší knihovnou elektronických knih
Po vytvoření účtu se automaticky přihlásíte a zobrazí se prázdná polička. Pojďme přidat nějaké knihy.
Chcete-li přidat knihu do své knihovny, klikněte na nahrát nalevo. Můžete také přetáhnout soubory knih do nahrát pole od správce souborů, jako je Průzkumník souborů nebo Finder.

Pokud jste klikli nahrát, vyberte soubory, které chcete nahrát do své knihovny, a klikněte na otevřeno. Abych to usnadnil, vyberu několik knih, které se mají nahrát současně.
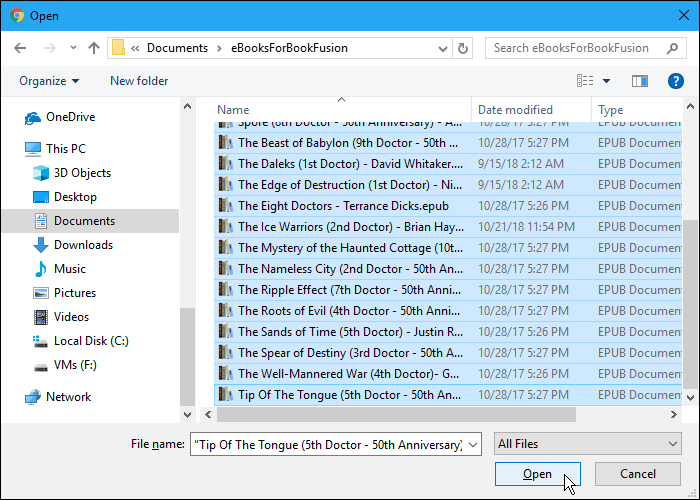
Nahrané knihy jsou zpracovány poměrně rychle. Čím více nahrajete, tím déle se bude proces zpracovávat.
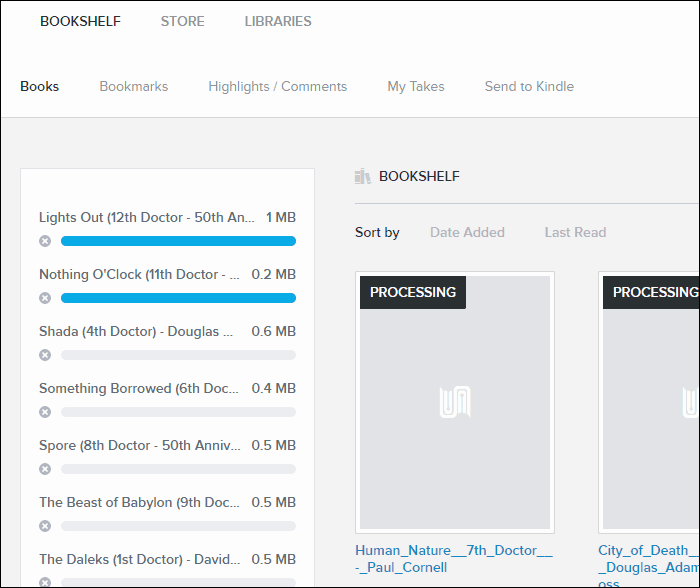
Knihy můžete třídit podle datum přidáno nebo Poslední čtení. Šipka vpravo od každého Seřazeno podle volba změní pořadí mezi vzestupným a sestupným. To je užitečné, pokud máte ve své knihovně spoustu knih a chcete pouze získat přístup k poslední knize, kterou jste přidali, nebo ke knize, kterou jste naposledy četli.
BookFusion v současné době pracuje na nové funkci, která vám umožní třídit knihy podle série, názvu, autora, předmětů a značek. A budete moci seskupovat své knihy podle seriálu a autora. Můžete například zobrazit seznam všech svých sérií a vybrat jednu pro zobrazení pouze těchto knih. A pak je řaďte podle řady. Nebudete muset odkazovat na jinou aplikaci nebo seznam nebo hledat další knihu v sérii, kterou čtete. Mnoho knih, které jsem četl, jsou série, takže se na ně v následujících měsících těším.
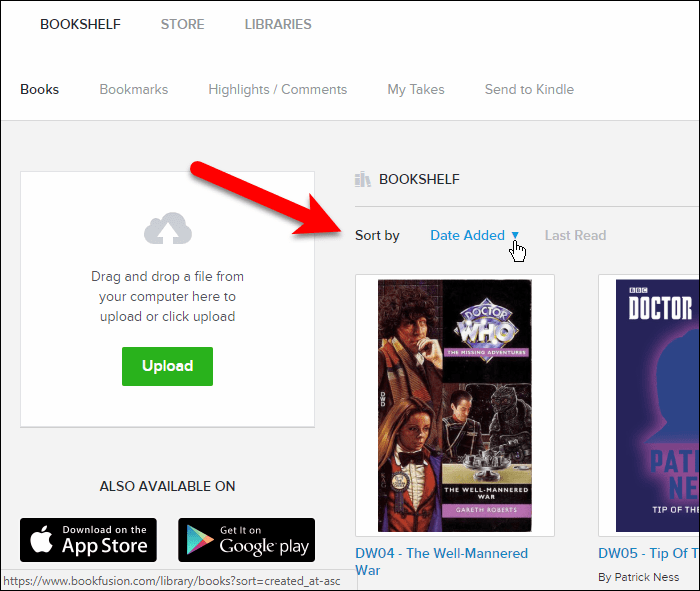
Aby knihy zpřístupnily vyhledávání pomocí vyhledávání, BookFusion vám umožňuje upravit metadata vašich knih, jako je název a autor. Stačí kliknout na knihu, kterou chcete upravit, a poté kliknout na Upravit.
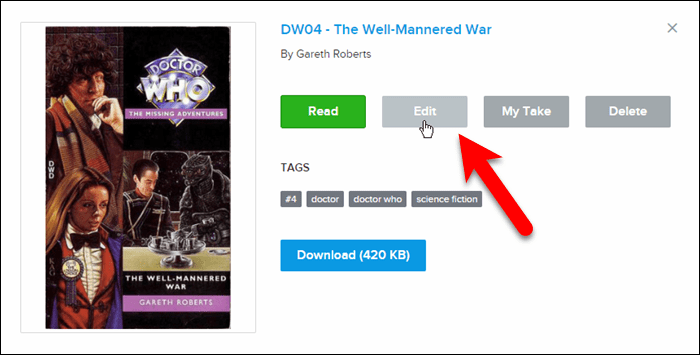
Na Aktualizujte knihu V dialogovém okně můžete změnit Titul a Autoři, přidat Značky a Kategorie, a vyberte si knihu Veřejnost. Vytvoření knihy Veřejnost vám umožní sdílet jej s ostatními uživateli BookFusion v budoucím vydání produktu.
Nastavení Kategorie je snadný způsob, jak uspořádat svou sbírku knih. Z Aktualizujte knihu klepněte kdekoli na Kategorie box.
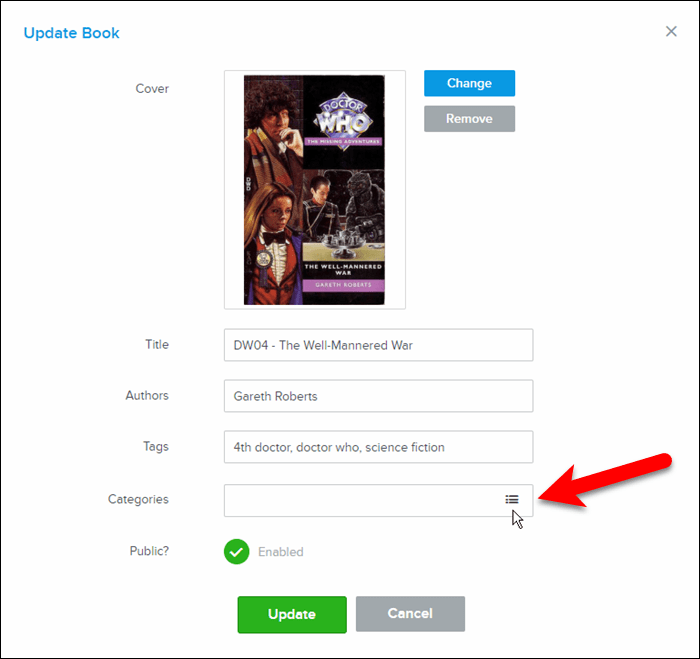
Procházejte seznamem a vyberte kategorie a podkategorie, které chcete knize přiřadit.
Poté klikněte na Hotovo.
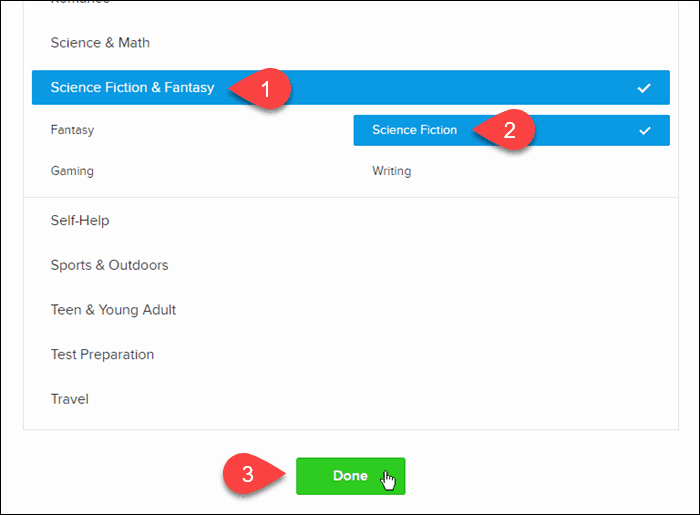
Pokud máte jiný obrázek, který chcete použít jako Pokrýt pro knihu, můžete Změna to taky.
Klikněte na Aktualizace až skončíte s prováděním změn.
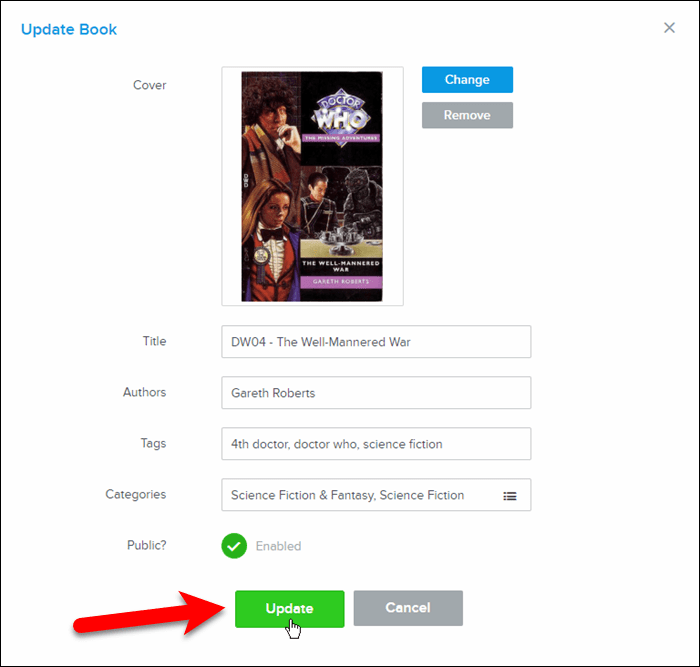
Importujte své eKnihy z kalibru do BookFusion
Mám spoustu elektronických knih v Calibru, kde jsem je organizoval a spravoval. Nyní, když používám BookFusion, jak rychle získám všechny tyto knihy na můj účet BookFusion?
BookFusion poskytuje plugin pro Caliber, který vám umožní rychle a snadno importovat všechny nebo některé z vašich elektronických knih z Calibru na váš účet BookFusion se všemi metadaty pro e-knihy.
Začít, stáhnout plugin.
Poté otevřete Caliber a klikněte na Preference na panelu nástrojů.
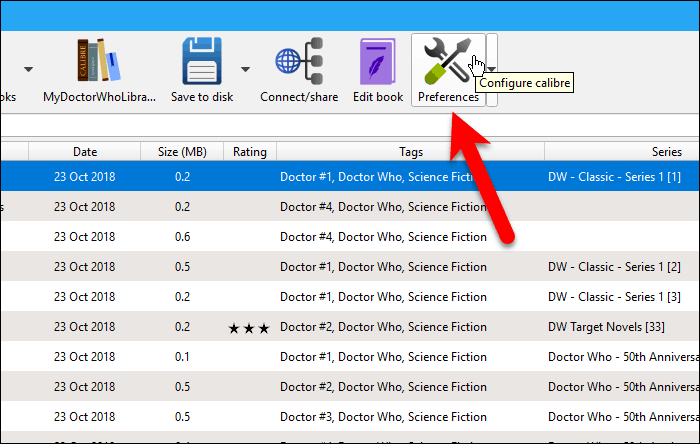
Na Preference klepněte na tlačítko OK Pluginy pod Pokročilý.
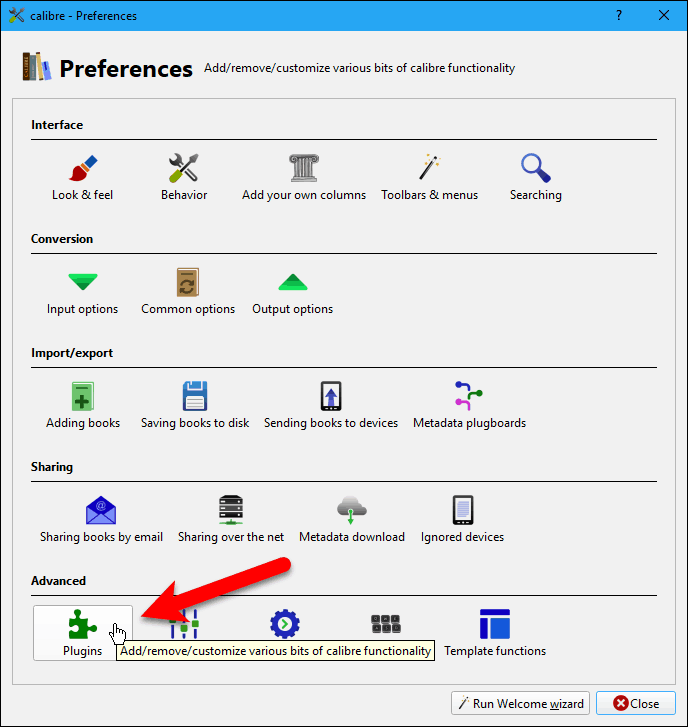
Klikněte na Načíst plugin ze souboru ve spodní části Pluginy dialogové okno.
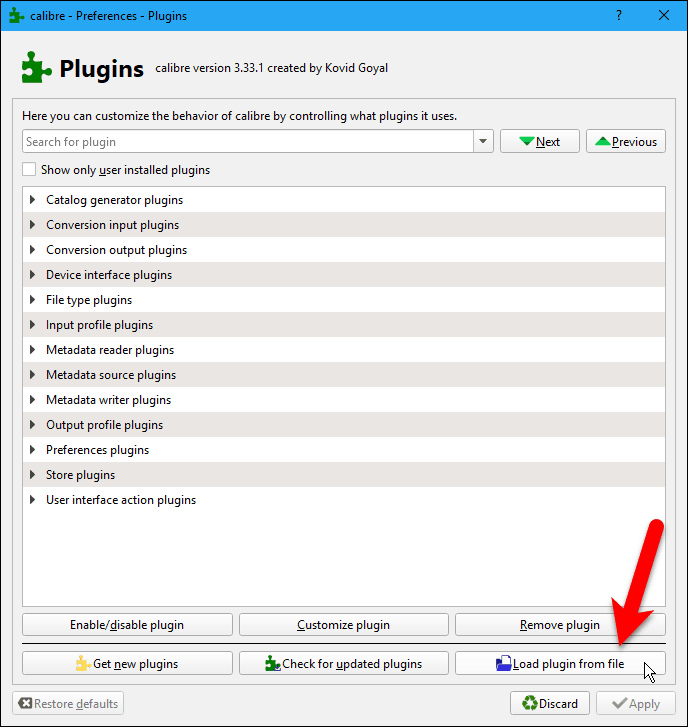
Přejděte na místo, kam jste uložili BookFusion.zip vyberte soubor a klikněte na otevřeno.
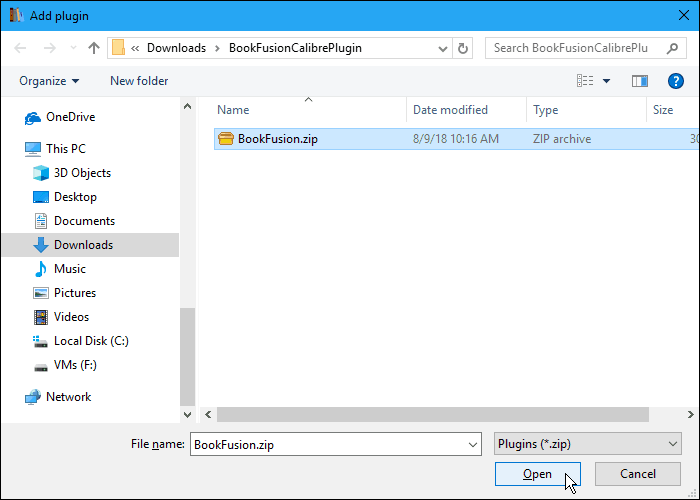
Zobrazí se dialogové okno s upozorněním, že instalace pluginů je riskantní. Soubor pluginu Bookibusion pro Caliber je bezpečný. Obecně byste však měli před instalací prověřit přítomnost virů a malwaru na souborech plug-inu.
Klikněte na Ano pokračovat.
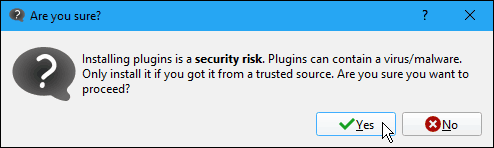
Poté klikněte na OK na Úspěch dialogové okno.
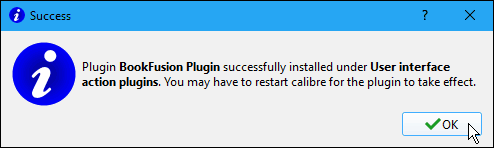
Doplněk BookFusion Caliber je přidán do Moduly akcí uživatelského rozhraní sekce na Pluginy dialogové okno.
Klikněte na Aplikovat.
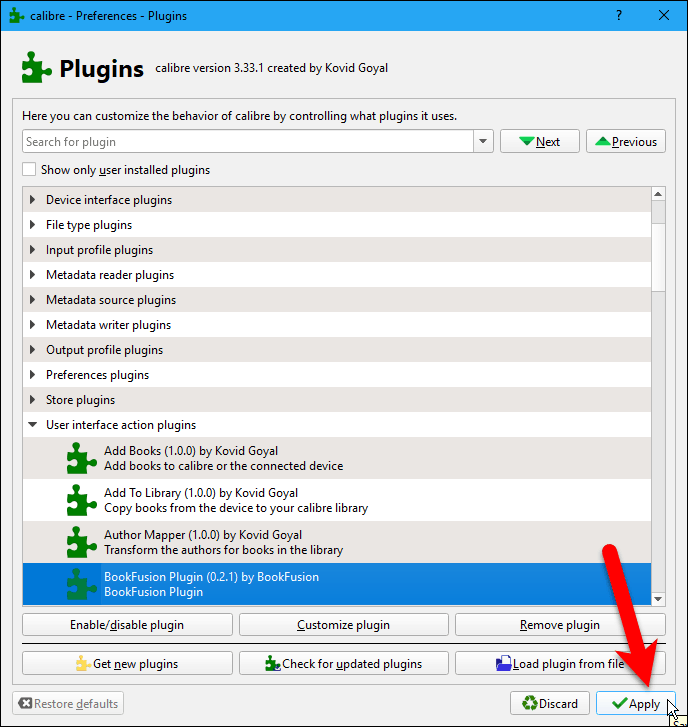
Poté klikněte na Zavřít na Preference dialogovém okně a restartujte Caliber.

Nyní se na panelu nástrojů v aplikaci Caliber zobrazí tlačítko BookFusion.
Chcete-li synchronizovat některé, ale ne všechny vaše eKnihy s účtem BookFusion, vyberte ty, které chcete synchronizovat. Poté klikněte na tlačítko BookFusion nebo klikněte na šipku na tlačítku BookFusion a vyberte Synchronizovat vybrané knihy.
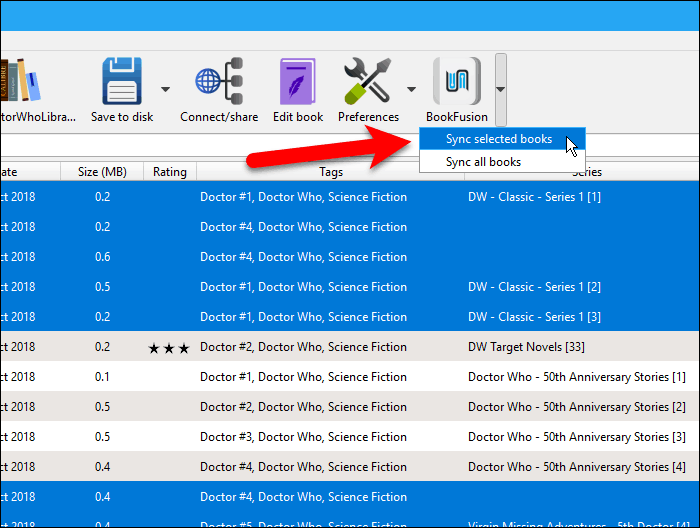
Než budete moci synchronizovat eKnihy z Calibru do svého účtu BookFusion, budete muset plugin nakonfigurovat. To znamená, že musíte získat něco, čemu se říká Klíč API z vašeho účtu BookFusion a zadejte do pluginu BookFusion v Calibru. Nebojte se; je snadné se dostat.
Klikněte na Konfigurovat na BookFusion Sync dialogové okno.
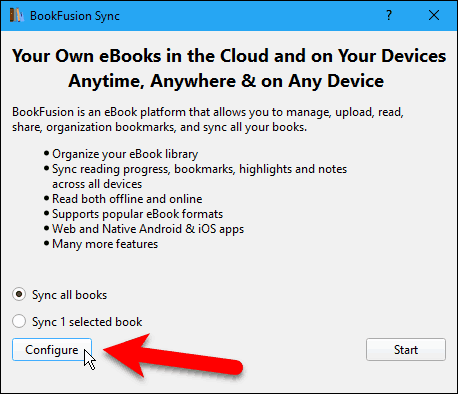
Klikněte na ikonu Návštěva odkaz na Přizpůsobte plugin BookFusion dialogové okno.
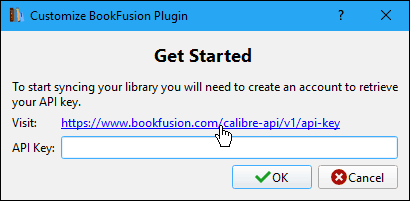
Otevře se výchozí prohlížeč a budete přesměrováni na svůj účet BookFusion. Pokud ještě nejste, budete požádáni o přihlášení.
Jakmile jste přihlášeni, Klíč API Zobrazí se stránka nastavení vašeho účtu. Vyberte řetězec znaků v Váš klíč API a zkopírujte jej.
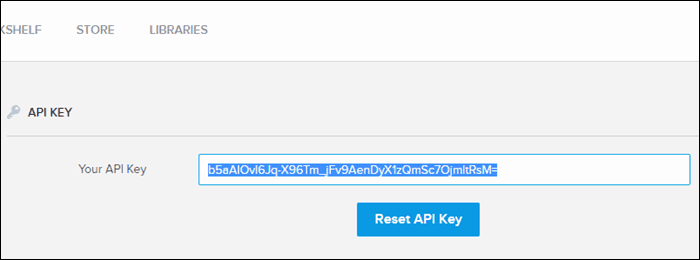
Vraťte se do Přizpůsobte plugin BookFusion V dialogu Caliber vložte zkopírovaný klíč do Klíč API a klikněte na OK.
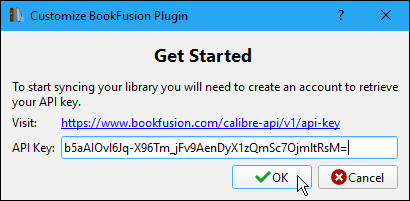
Nyní jste připraveni synchronizovat své eKnihy v aplikaci Caliber s účtem BookFusion.
Zkontrolujte, zda je vybrána požadovaná možnost. Můžeš Synchronizovat všechny knihy (i když jsou aktuálně vybrané některé elektronické knihy) nebo Synchronizujte vybrané knihy X, kde „X“ je počet elektronických knih, které jste vybrali před kliknutím na ikonu BookFusion knoflík.
Poté klikněte na Start.
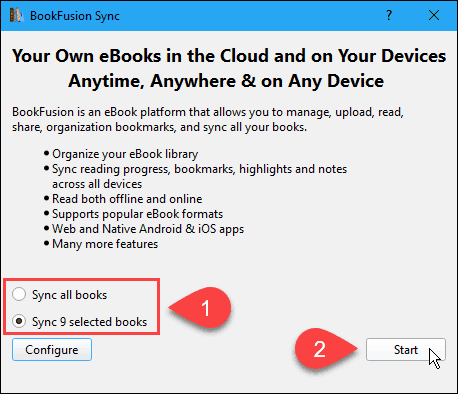
Průběh synchronizace se zobrazí na BookFusion Sync dialogové okno.
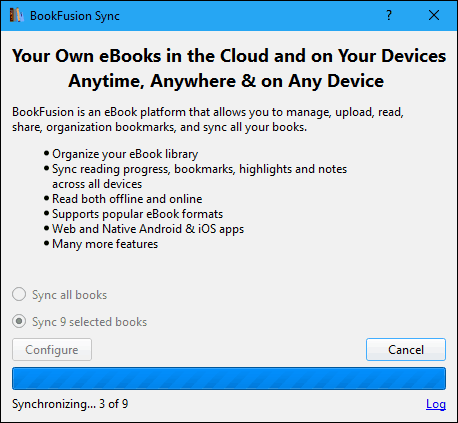
Po dokončení procesu synchronizace klikněte na ikonu X v pravém horním rohu dialogového okna a zavřete jej.
Synchronizované eKnihy jsou nyní ve vašem účtu BookFusion.
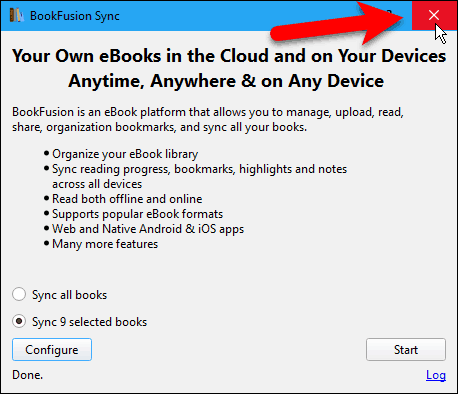
Přidejte do kalibru sloupec, který ukazuje, které knihy jsou synchronizovány s vaším účtem BookFusion
Co když synchronizujete pouze některé své eKnihy v programu Caliber s účtem BookFusion? Jak si pamatujete, které jste synchronizovali?
Caliber vám umožňuje přidat vlastní sloupce a ukážu vám, jak přidat sloupec, který ukazuje, které e-knihy byly synchronizovány s vaším účtem BookFusion.
Začněte kliknutím Preference na panelu nástrojů Caliber. Poté klikněte na Přidejte své vlastní sloupce pod Rozhraní.
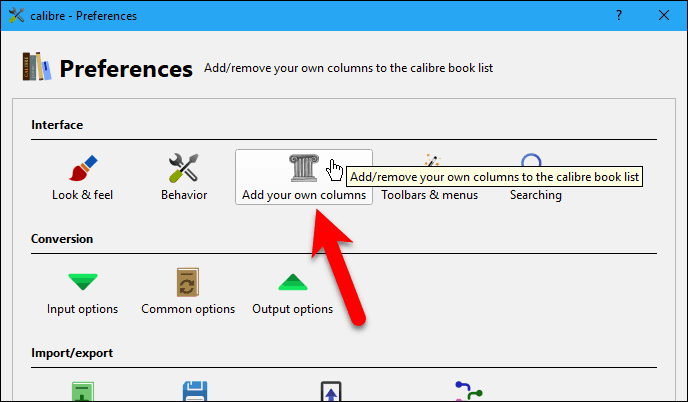
Na Přidejte své vlastní sloupce klepněte na tlačítko OK Přidat vlastní sloupec.
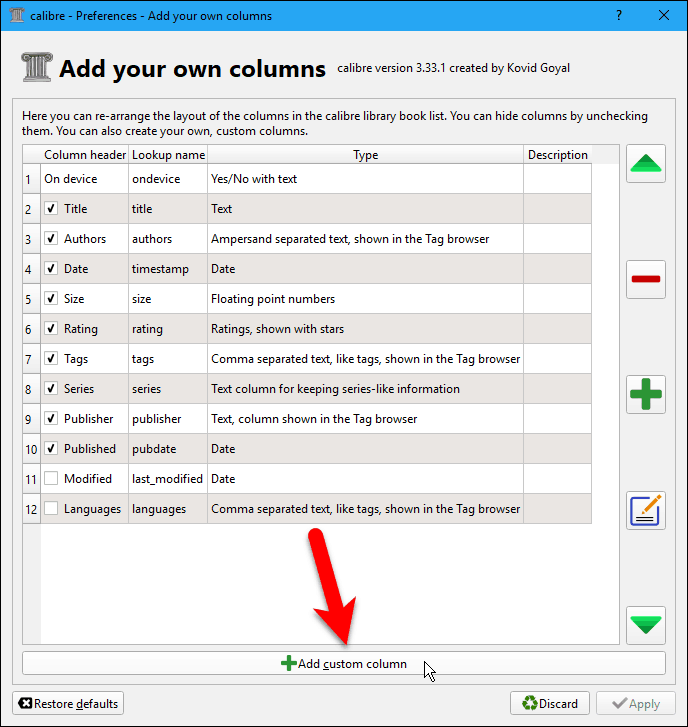
Na Vytvořte vlastní sloupec V dialogovém okně zadejte nebo vyberte možnosti zobrazené na následujícím obrázku.
Vyhledávací jméno se používá k prohledávání sloupce a musí to být všechna malá písmena nebo čísla. Nemůže obsahovat mezery.
Zadejte, co chcete pro Nadpis sloupce, například „BookFusion“ nebo „BookFusion Sync.“ Jen to nedělej příliš dlouho.
Ujisti se Sloupec vytvořený z jiných sloupců je vybrán jako Typ sloupce.
Pro Šablona, zkopírujte následující řádek a vložte jej do pole.
program: test (vyberte (pole ('identifikátory'), 'bookfusion'), 'Yes', ''))
Přijměte výchozí nastavení pro zbývající pole a klikněte na OK.
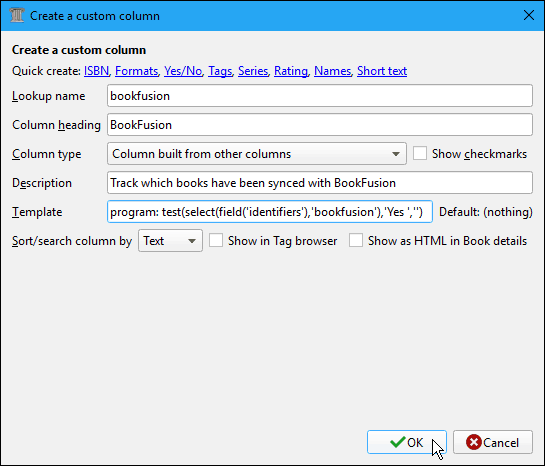
Nový sloupec BookFusion je přidán do seznamu na Přidejte své vlastní sloupce dialogové okno. Ve výchozím nastavení by měla být zkontrolována, ale ujistěte se, že je.
Poté klikněte na Aplikovat.
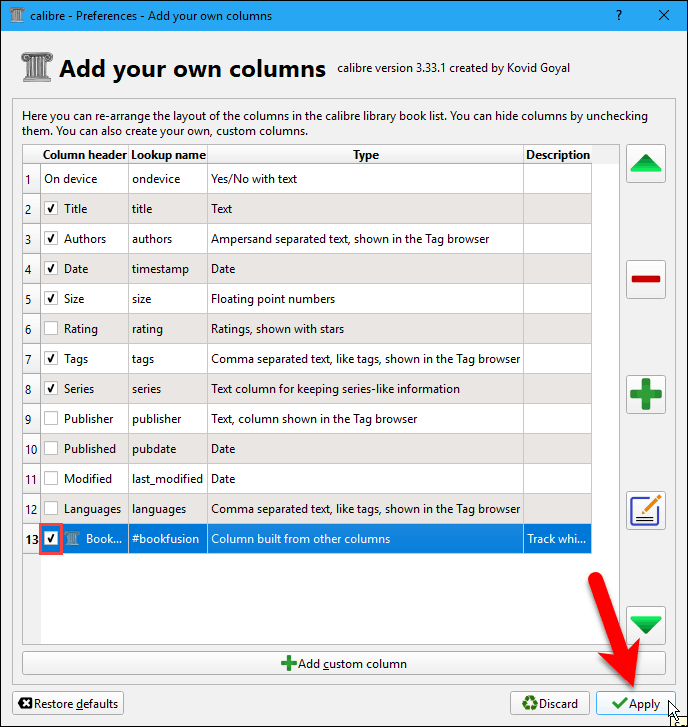
Tato změna vyžaduje restartování aplikace Caliber, takže klikněte Nyní restartujte kalibru v dialogovém okně upozornění.
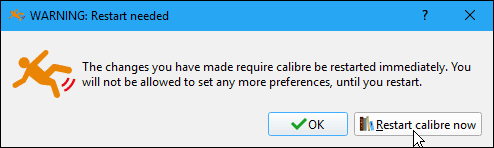
Po spuštění aplikace Caliber se zobrazí sloupec BookFusion se značkou „Yes“, což znamená, že eBook byla synchronizována s vaším účtem BookFusion.
Sloupec se aktualizuje, když synchronizujete více elektronických knih.
Miluji tento plugin. V Calibru mám tolik elektronických knih a tento plugin usnadňuje jejich převod na můj účet BookFusion. Pokud jste uživatelem Calibru, bude se vám tento plugin také líbit.

Přečtěte si eKnihy na jakémkoli zařízení
Nyní, když jste do svého účtu BookFusion přidali eKnihy, ať už ručně nebo pomocí pluginu Caliber, můžete si je po instalaci aplikace BookFusion přečíst na zařízení iPhone, iPad nebo Android. Zde je rychlá prohlídka aplikace z PC nebo Mac. Stačí se přihlásit do svého účtu BookFusion v prohlížeči a kliknout na knihu na polici, kterou si chcete přečíst.
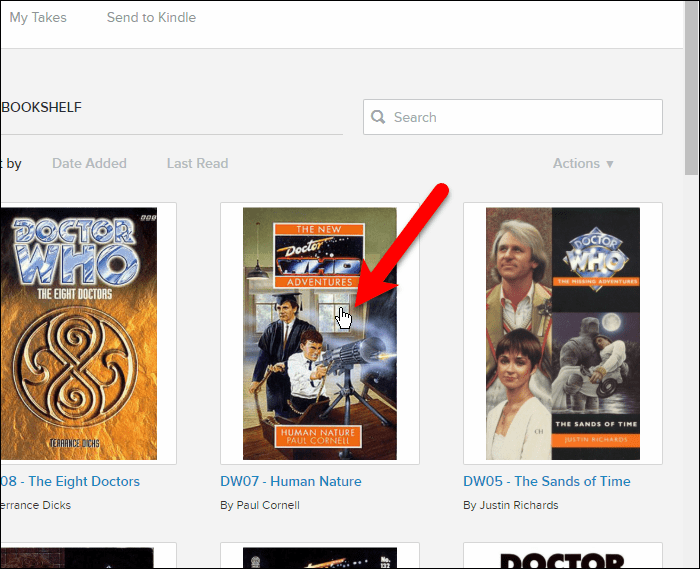
Poté klikněte na Číst.
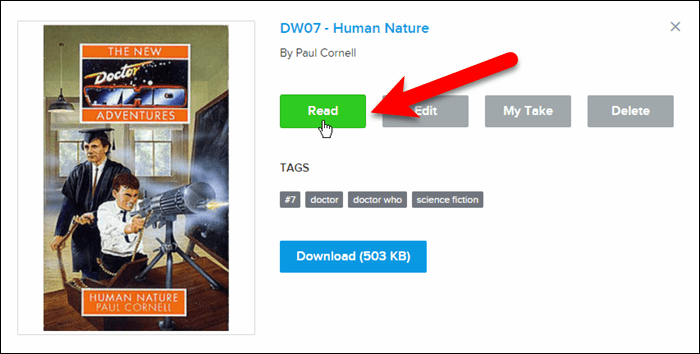
Elektronická kniha se otevře ve webové čtečce. K otáčení stránek v knize použijte levé a pravé šipky.
Panel nástrojů nahoře vám umožňuje vrátit se k vašemu Regál, otevři Obsah pro knihu přidat a získat přístup Záložky a Zdůrazňuje v knize, Oddálit a Přiblížita změňte barvu pozadí a velikost textu v Nastavení.
Spodní lišta ukazuje procento dosud přečtené knihy.
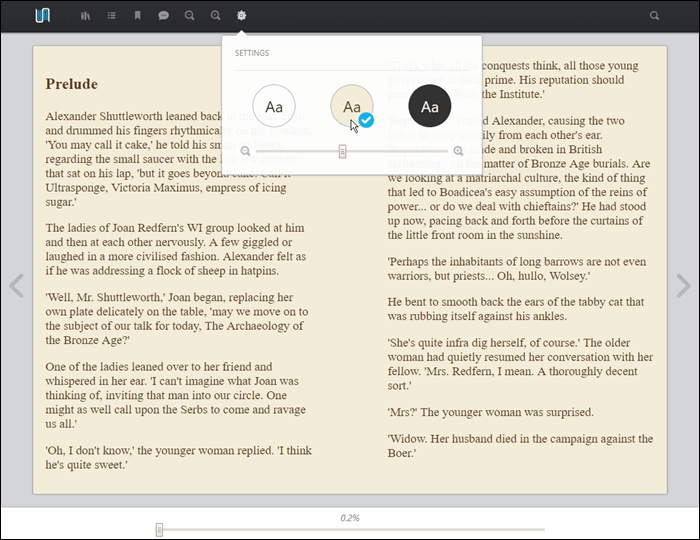
Jakmile knihu otevřete ve své knihovně, bude přidána do knihovny Pokračovat ve čtení v knihovně, což je příjemné, pokud chcete začít znovu číst z mobilního zařízení nebo počítače.

Přečtěte si eKnihy na zařízení iOS nebo Android
Aplikace pro iOS a Android jsou velmi podobné. U níže uvedených snímků obrazovky ukážu aplikaci pro iOS a upozorníme na případné rozdíly v aplikaci pro Android.
Chcete-li do zařízení přidat knihy ke čtení, klepněte na ikonu Mrak tab. Můžete také navštívit obchod BookFusion a přidat knihy do své knihovny a do svého zařízení, kde je k dispozici mnoho knih zdarma a knihy ke koupi.
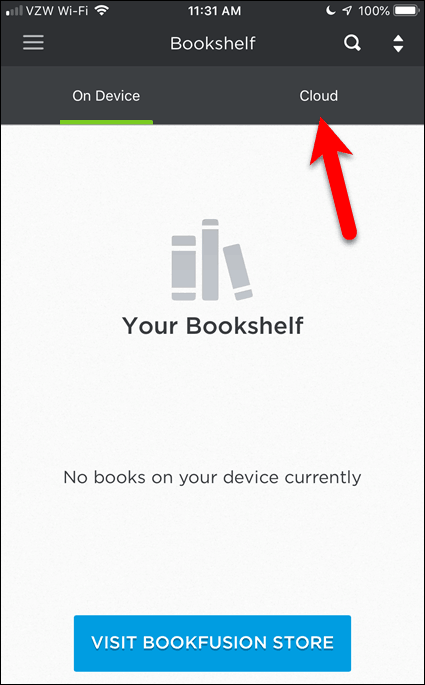
Pokračovat ve čtení V této části jsou uvedeny knihy, které jste začali číst na jakémkoli zařízení. Všechny knihy, které jste ještě nezačali číst, jsou uvedeny v seznamu Moje knihy sekce.
V libovolné části klepněte na knihu, kterou chcete číst na svém zařízení.
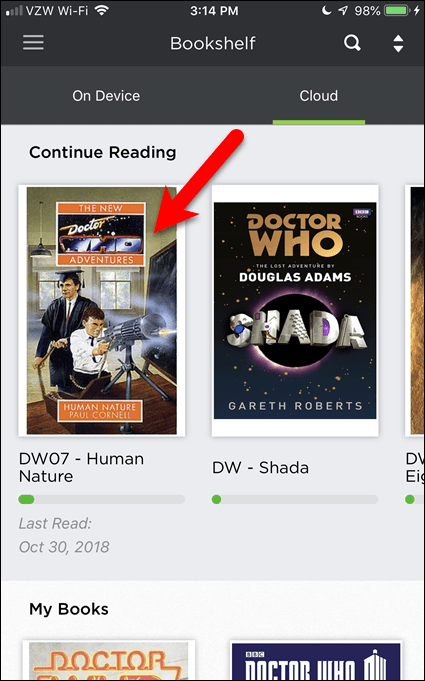
Poté klepněte na Stažení.
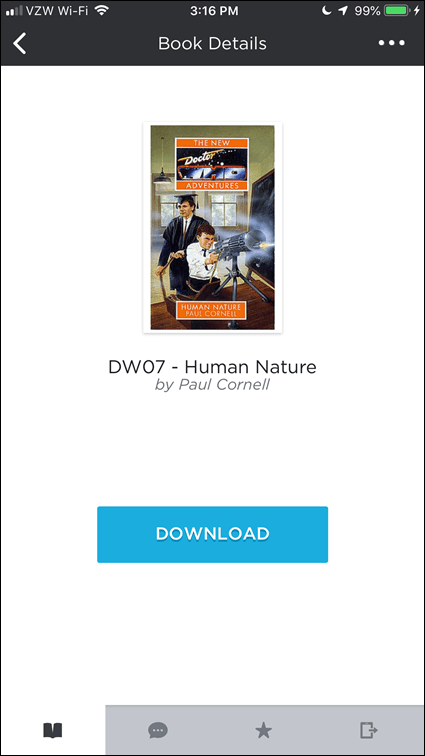
V aplikaci pro iOS se eKniha stáhne do vašeho zařízení a automaticky se otevře. V aplikaci pro Android musíte kliknout Číst otevřete knihu po stažení.
Chcete-li přidat záložku, klepněte na ikonu záložky v pravém horním rohu aktuální stránky.
Chcete-li změnit vzhled čtečky, klikněte na ikonu ozubeného kola na panelu nástrojů.
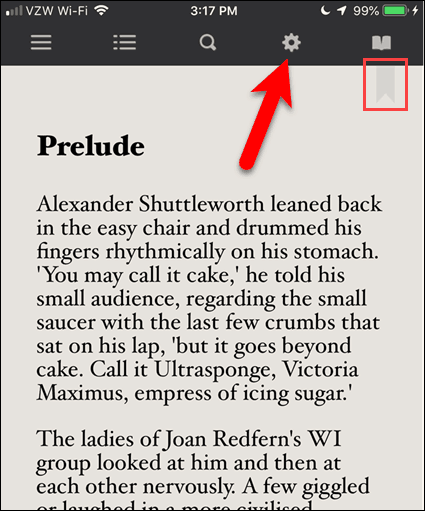
V Předvolby čtení, můžete změnit jas, styl textu (prostý, kurzíva, tučné nebo tučné kurzíva) a barvu pozadí.
Opětovným klepnutím na ikonu ozubeného kola zavřete Předvolby čtení.
Ikona otevřené knihy umožňuje přístup ke záložkám aktuální knihy. Můžete přejít na záložky nebo je smazat v mobilních aplikacích. Ukážeme vám, jak upravovat názvy záložek a přidávat značky k záložkám pomocí webového rozhraní v další části.
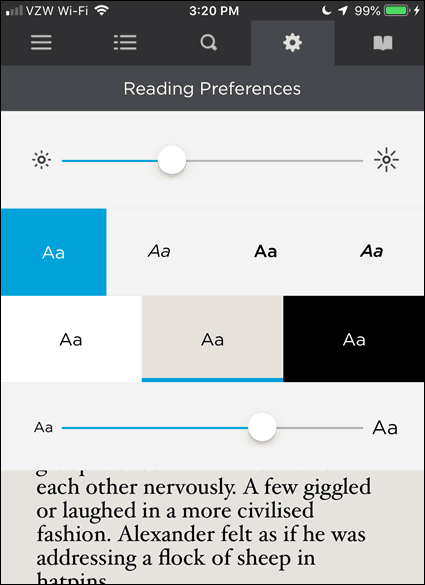
Synchronizujte svůj postup čtení a záložky napříč zařízeními
Jak jsme již zmínili, váš postup čtení se synchronizuje na všech vašich zařízeních. Vaše záložky jsou také synchronizovány.
Průběh čtení a záložky jsou samostatné věci. Průběh čtení je jen to, že sleduje, kde jste skončili, takže můžete pokračovat v jiných zařízeních napříč zařízeními. Záložky vám umožňují přidávat poznámky na jiné stránky. Možná je tu pasáž, kterou si chcete pamatovat. Tuto stránku můžete uložit do záložek a tato záložka se uloží odděleně od postupu čtení.
Ve webovém rozhraní máte přístup ke všem záložkám ke všem knihám, které čtete na jakékoli své zařízení a upravovat je, přidávat k nim štítky (klikněte na ikonu značky) nebo je smazat (kliknout do koše) ikona).
Ve výchozím nastavení jsou všechny záložky pojmenovány Záložka do knihy a uveďte název knihy, autora a číslo stránky. Můžete však chtít změnit název značky, abyste si připomněli, proč jste tuto stránku označili záložkou.
Chcete-li změnit název záložky, klikněte na Záložky a potom klepněte na ikonu tužky u záložky, kterou chcete změnit.
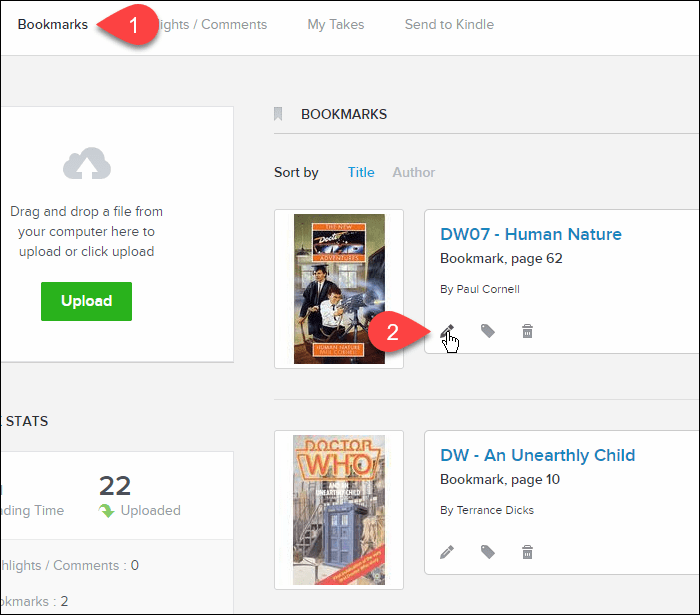
Zadejte nový název záložky a klikněte na Uložit.
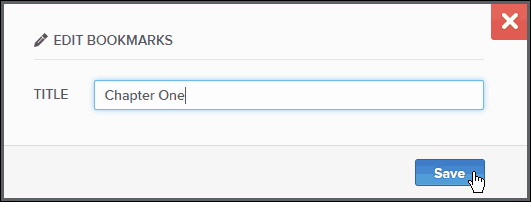
Zvýrazněte a komentujte pasáže v knihách
Řekněme, že čtete knihu a chcete si pamatovat konkrétní pasáž v knize. Můžete zvýraznit pasáž a přidat k ní také komentář. BookFusion ukládá všechny zvýrazněné pasáže a všechny komentáře, které jste k nim přidali, a můžete k nim přistupovat na jakémkoli zařízení.
Pasáže můžete zvýraznit v jakékoli své vlastní knize nebo v jakékoli knize, kterou si půjčíte z knihovny. Důležité informace a komentáře z vypůjčených knih se neodstraní, když knihu vrátíte do knihovny nebo odstraníte jednu ze svých knih. Tímto způsobem máte přístup ke svým upozorněním a komentářům, abyste si je mohli prohlédnout, i když kniha již není ve vaší knihovně.
Zobrazuji zde BookFusion pro iOS, ale BookFusion pro Android funguje stejným způsobem.
Chcete-li zvýraznit pasáž v knize, dotkněte se obrazovky na několik sekund na začátku obsahu, který chcete zvýraznit. Přetažením ohraničení výběru pokryjte obsah, který chcete zvýraznit.
Na zobrazeném panelu nástrojů klepněte na Zvýraznit.
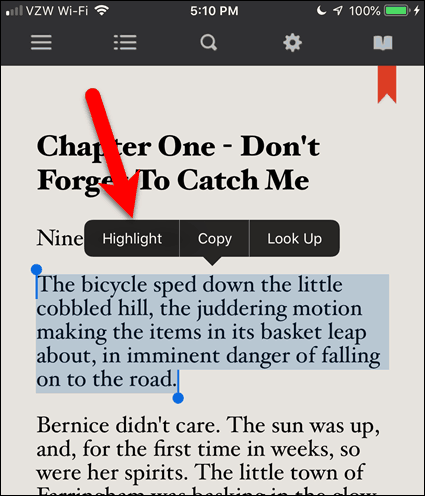
Zvýrazněná pasáž je uložena na váš účet BookFusion.
Chcete-li přidat komentář k zvýrazněné pasáži, klepněte na zvýrazněný obsah a potom klepněte na Komentář.
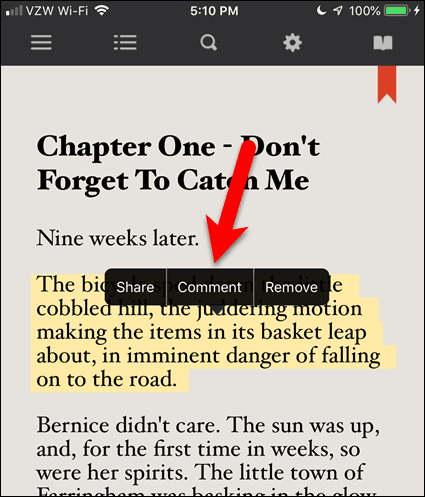
Klepnutím do mezery pod řádkem umístíte kurzor a aktivujete klávesnici. Poté zadejte svůj komentář.
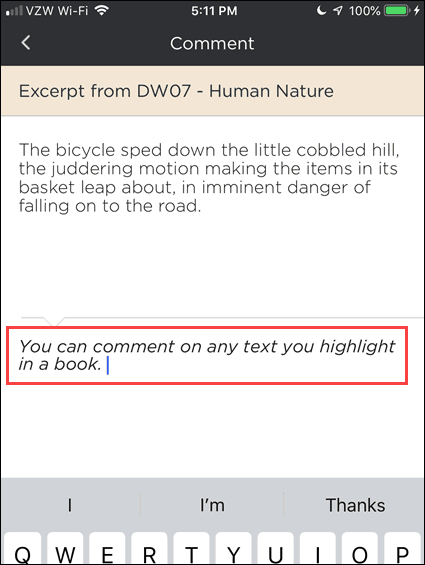
Chcete-li uložit svůj komentář, přejděte dolů a klepněte na Aktualizace.
Vrátíte se do své knihy.
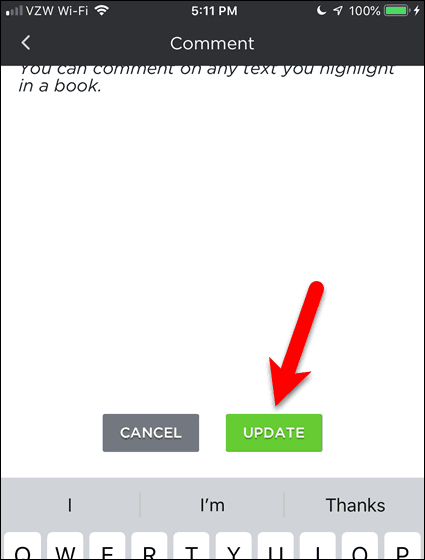
Protože vaše hlavní body a komentáře jsou uloženy ve vašem účtu BookFusion, můžete k nim přistupovat ve webovém rozhraní.
Řekněme, že jste v počítači a chcete přidat komentář, který jste uvedli v knize na svém iPhone. Přihlaste se k účtu BookFusion v prohlížeči a klikněte na Highlights / Comments.
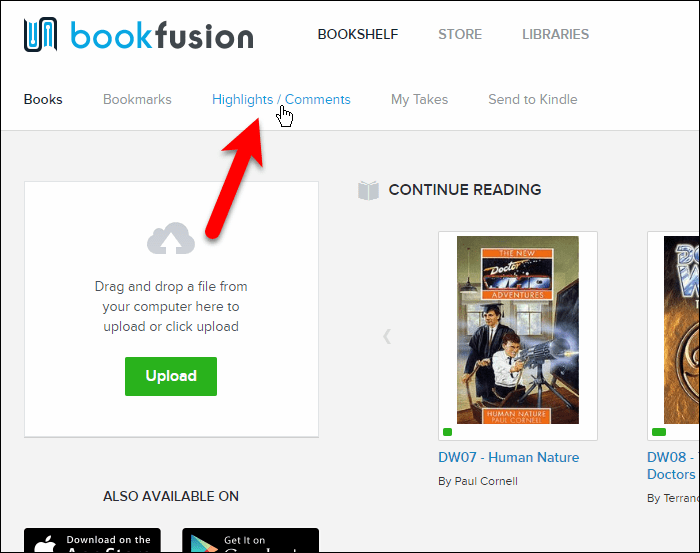
Vrcholky ze všech vašich knih jsou uvedeny se všemi komentáři, které jste učinili.
Chcete-li upravit komentář k zvýraznění, klikněte na ikonu tužky v poli pro toto zvýraznění.
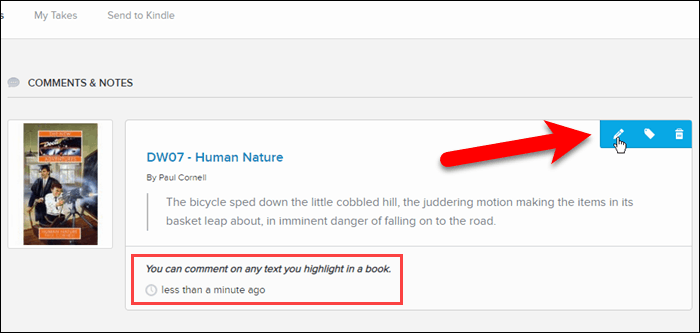
Změňte nebo přidejte do komentáře a klikněte na Uložit.
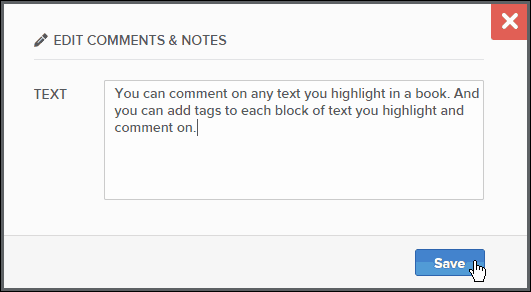
Provedená změna je synchronizována s ostatními zařízeními.
V zařízení iPhone (nebo zařízení Android) otevřete knihu a klepněte na ikonu otevřené knihy na panelu nástrojů.
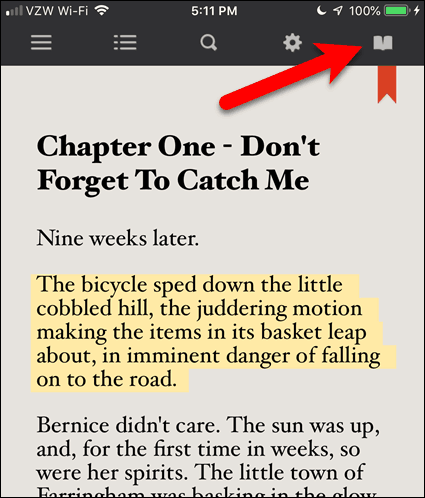
Klepněte na Komentáře.
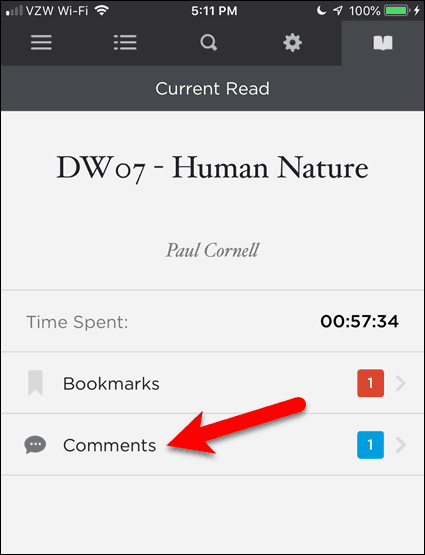
Poté klepněte na zvýrazněnou pasáž, ve které chcete zobrazit komentáře.
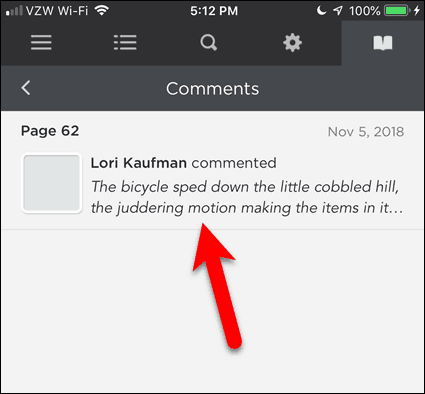
Uvidíte změny, které jste v komentáři provedli.
Pokud jste náhodou na stránce obsahující zvýrazněnou pasáž, můžete klepnout na zvýrazněný obsah a potom klepněte na Komentář. Budete přesměrováni přímo na tuto obrazovku.
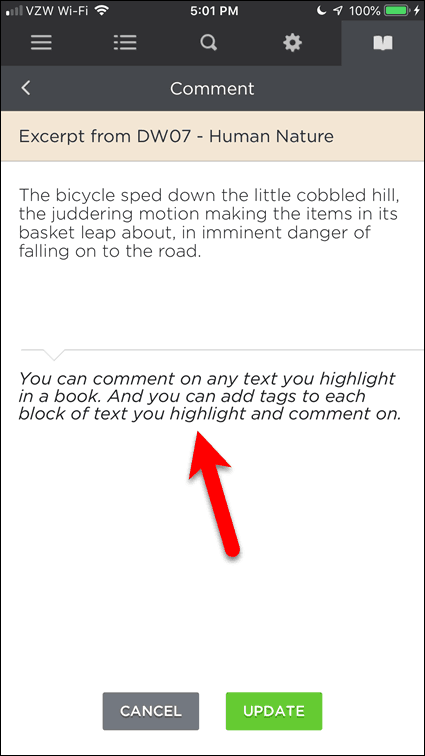
Milujte své e-knihy ještě více s BookFusion
Miluji čtení e-knih, ale správa mé velké sbírky byla časově náročná. Jsem tedy vděčný, že konečně existuje produkt, který mi pomáhá zvládat je.
Jedna pěkná věc o BookFusion, která se aktivně vyvíjí, a mnoho dalších funkcí se momentálně vyvíjí a brzy bude vydáno. Tady jsou některé, na které se těším, některé z nich jsem zmínil výše:
- Změna písma v aplikacích pro iOS a Android.
- Podpora slovníku ve webovém rozhraní a aplikaci pro Android. Aplikace iOS to již podporuje.
- Vytvářejte vlastní kategorie.
- Přepínání mezi zobrazením mřížky a zobrazením seznamu na polici.
- Podpora knih.
- Zobrazte a upravte další metadata, jako je řada, číslo série a popis.
- Úpravy metadat v mobilních aplikacích BookFusion.
- Přidejte vlastní metadata.
- Úpravy a mazání více elektronických knih najednou.
- Vytvářejte vlastní kolekce.
- Seskupování a třídění elektronických knih podle sbírek, autorů, předmětů a značek, seriálů a vydavatelů.
- Vytvářejte různé vlastní regály, které zobrazují vybrané knihy nebo kategorie nebo značky.
- Sdílejte svou polici s rodinou a přáteli a podívejte se na knihy na poličkách.
- Půjčujte a půjčujte si knihy s rodinou a přáteli.
BookFusion Pricing
Služba má dva typy účtů. Zdarma a prémiové.
- Účet zdarma: Účet zdarma je omezen na 100 nahraných knih as maximální velikostí 30 MB na nahranou knihu.
- Prémiový účet: 60 $ / rok nebo 9,99 $ / měsíc. Prémiové účty umožňují nahrávat neomezený počet knih bez maximální velikosti na knihu. Plán také umožňuje číst, sdílet a synchronizovat vaši cloudovou knihovnu eBook.
Pokud právě začínáte, doporučujeme vám začít s účtem Zdarma a upgradovat na Premium později. BookFusion v současné době nabízí propagační nabídku, ve které můžete uzamknout doživotní slevu 39,99 $ / rok nebo 4,99 $ / měsíc. V pravém horním rohu přejděte do uživatelské nabídky a klikněte na Nastavení> Fakturace stránka s podrobnostmi o prémiovém účtu a slevou.