Jak opravit, že se video YouTube nepřehrává v PowerPointu
Microsoft Powerpoint Hrdina / / April 19, 2023

Naposledy aktualizováno dne
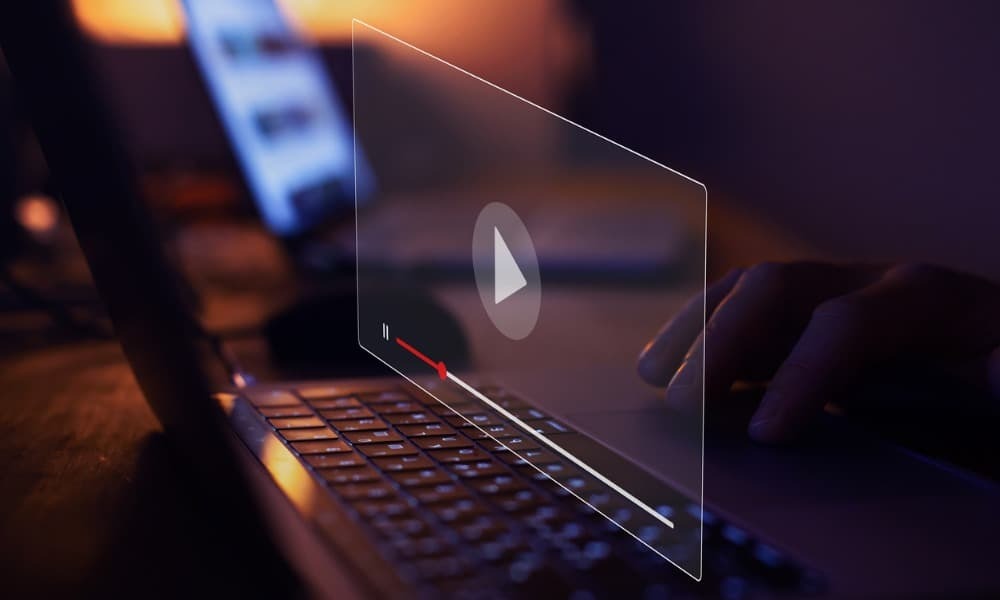
Díky videu na YouTube může být prezentace v PowerPointu poutavější. Pokud se video YouTube nepřehrává v PowerPointu, postupujte podle tohoto průvodce.
Přidání videa do powerpointové prezentace je přímočarý proces a činí prezentaci poutavější. Kromě zvýšení zapojení může integrace videa YouTube do vaší prezentace v PowerPointu zlepšit interaktivitu.
Může však být frustrující, když se video nepřehraje. Naštěstí existují různé metody odstraňování problémů, které vám pomohou tento problém vyřešit.
Pokud máte problémy s videem YouTube, které se nepřehrává v PowerPointu, podívejte se na následující opravy.
Zkontrolujte svůj kód pro vložení videa na YouTube
Pokud ve své prezentaci používáte video z YouTube, musíte ověřit, že používáte kód pro vložení a ne odkaz. To platí zejména pro starší verze PowerPointu.
Nové verze jako Office 2019 a Office 365 podporují přidání kódu odkazu, ale možná budete mít větší štěstí s použitím vkládacího kódu.
Chcete-li ověřit, že kód pro vložení YouTube funguje:
- Otevřete prohlížeč, přejděte na webové stránky YouTubea najděte video, které chcete přidat.
- Na stránce videa klikněte na Podíl tlačítko pod videem.
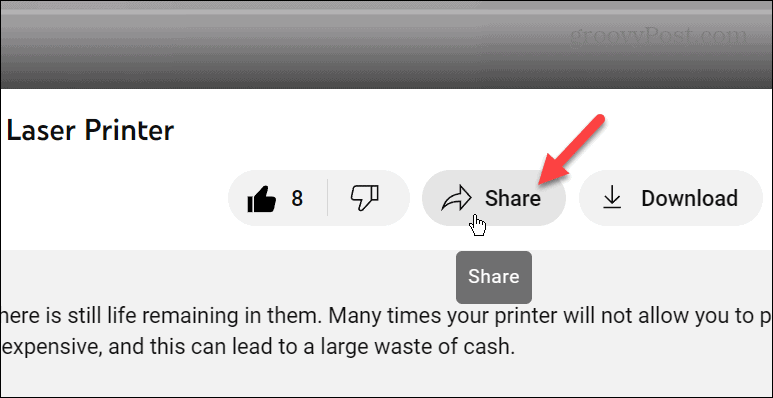
- Když se objeví možnosti sdílení, klikněte na Vložit knoflík.
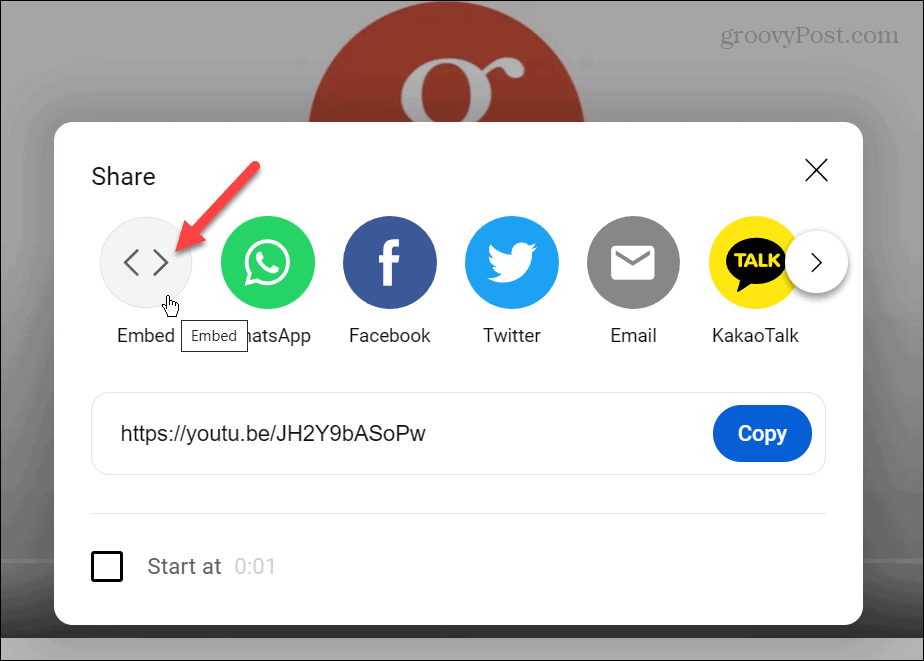
- Když Vložené video se zobrazí obrazovka, klepněte na kopírovat tlačítko pod kódem.
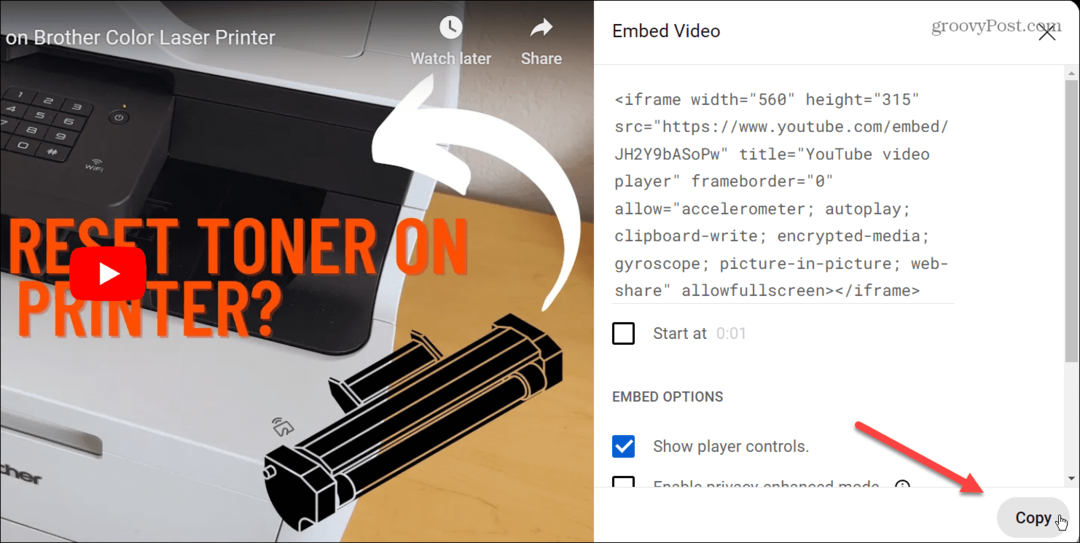
- Otevřete prezentaci v PowerPointu a klikněte Vložit > Video > Online videa.
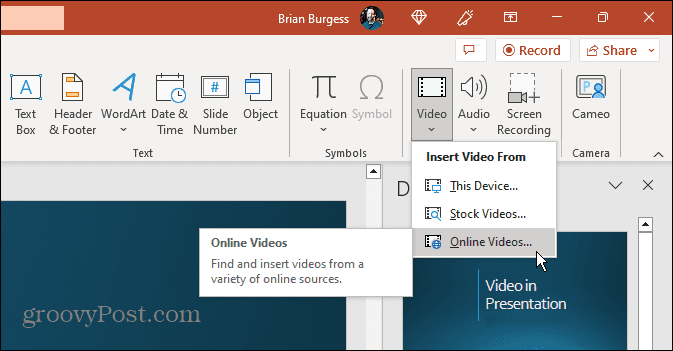
- Vložte kód pro vložení do pole URL a klikněte na Vložit knoflík.
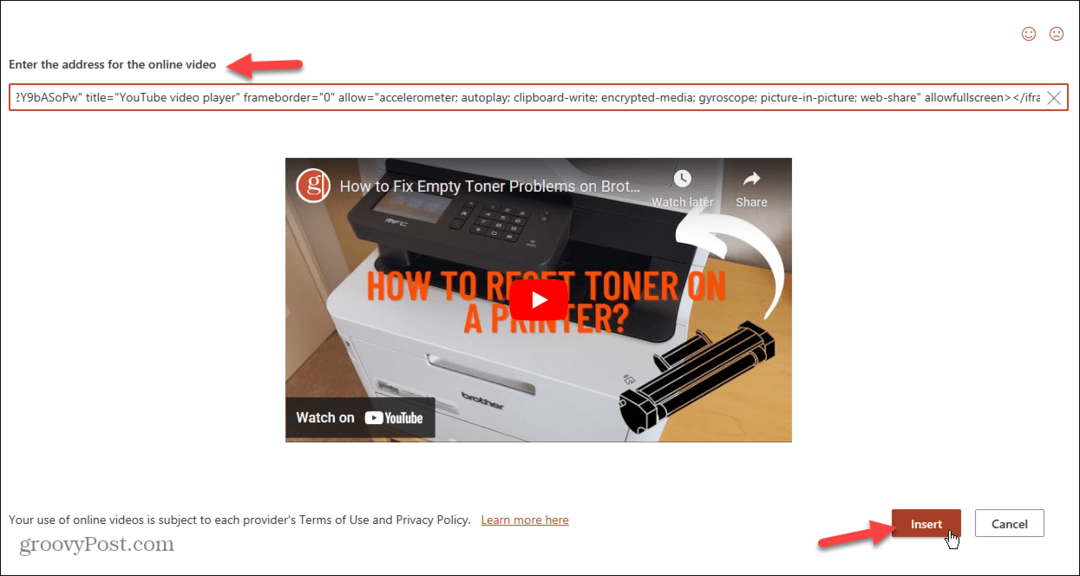
- Video bude přidáno do snímku – kliknutím na něj spustíte přehrávání.

Ověřte svou síť a připojení k internetu
Pokud se nepřipojujete k firemní síti a internetu, video z YouTube se nepřehraje. To platí, i když používáte kód pro vložení. Ověřte si tedy, že se můžete připojit online přes Wi-Fi nebo Ethernet (pokud je to možné).
Před prezentací je nezbytné ověřit, zda máte připojení k internetu. Pokud nejste připojeni, otevřete nastavení sítě a internetu a najít heslo Wi-Fi pro síť, ke které se připojujete.
Je také důležité zajistit, abyste získali rychlosti připojení, které potřebujete pro rostoucí počet videí ve vysokém rozlišení ve službě. Můžete tedy například využít službu jako Speedtest.net nebo Fast.com od Netflixu abyste ověřili, že vaše rychlosti stahování reagují.
Pokud máte stále problémy, IT oddělení společnosti by vás mělo být schopné připojit.
Neukládejte jako staré formáty PowerPoint
Všechny aplikace Office, včetně PowerPointu, vám umožňují ukládat prezentace ve starších formátech pro lepší kompatibilitu. Pokud však v prezentaci máte video, uložte jej jako „Můj_PowerPoint_2003.PPT“, například nebude fungovat jako typické prezentace.
Při ukládání prezentací, které obsahují video, použijte výchozí PPTX formátu pro moderní verze Office. V opačném případě se může soubor poškodit a způsobit, že video nebude fungovat.
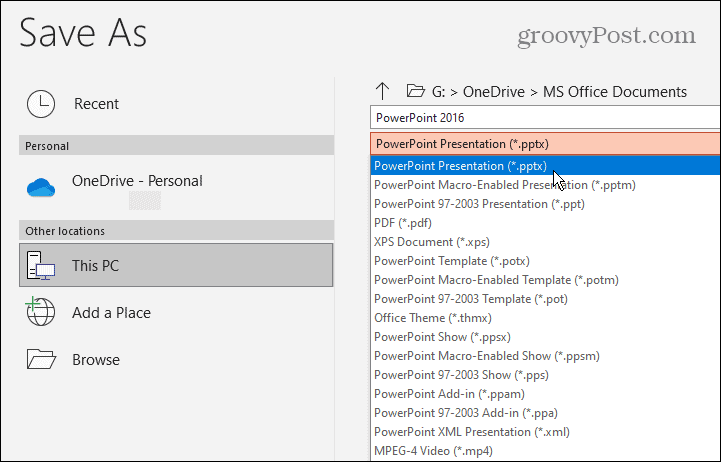
Aktualizujte Microsoft Office
Pokud videa z YouTube dříve fungovala v PowerPointu, mohla se vyskytnout chyba v sadě Office, kterou je třeba vyřešit pomocí aktualizace. Office se obvykle aktualizuje automaticky, ale aktualizace můžete vyhledat a stáhnout ručně.
Poznámka: Všechny aplikace Office můžete aktualizovat z jakékoli jiné aplikace obsažené v sadě. Když aktualizujete Office z jedné aplikace, aktualizujete je všechny.
Kontrola aktualizací Office v PowerPointu:
- Otevřete PowerPoint a klikněte Soubor z panelu nástrojů vlevo nahoře.
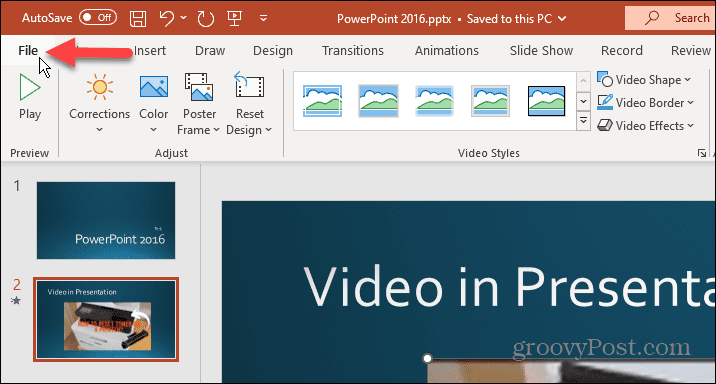
- Klikněte Účet z levého sloupce.
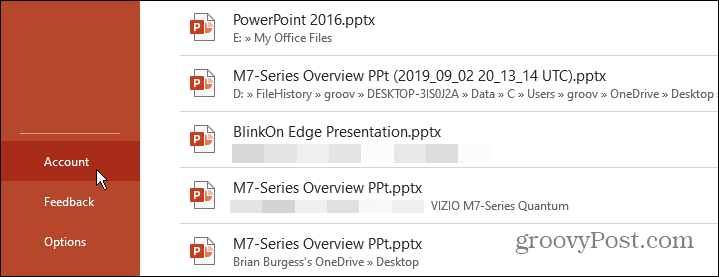
- Pod Informace o produktu v pravé části klikněte na Možnosti aktualizace a vyberte Nyní aktualizovat možnost z nabídky.

- Počkejte, než se stáhne všechny dostupné aktualizace, uložte práci a na výzvu restartujte.
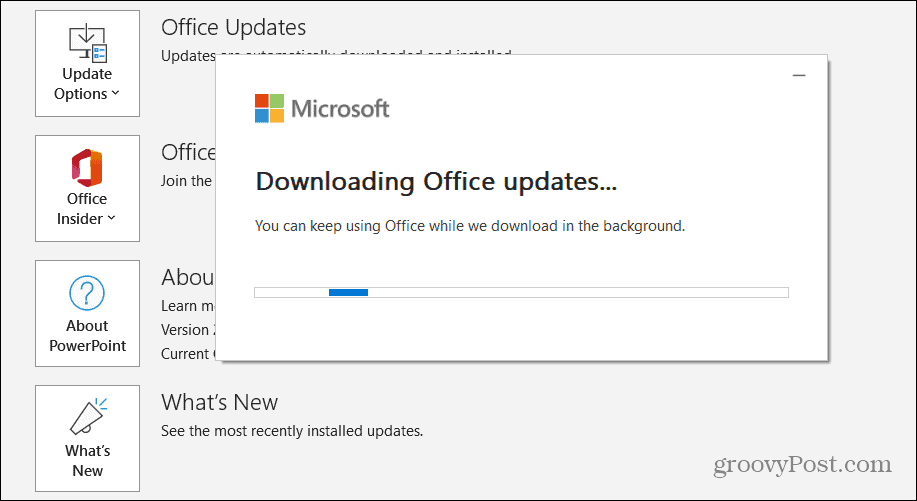
- Restartujte PowerPoint a zjistěte, zda vaše video funguje.
Odkrýt videa
PowerPoint má funkci, která umožňuje skrýt videa, když se nepřehrává. Pokud jste neúmyslně vybrali tuto možnost, vaše video se v prezentaci nezobrazí.
Postup zobrazení videa během prezentace v PowerPointu:
- Zahájení PowerPoint a vyberte své video na snímku.
- Klikněte na Přehrávání karta, která se zobrazí na pásu karet v horní části.
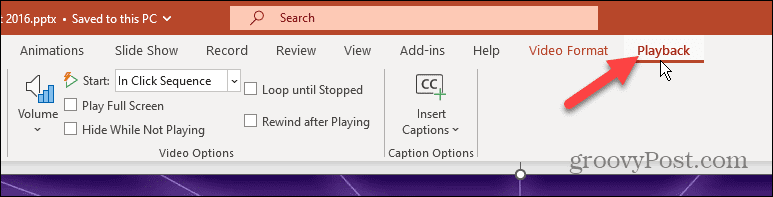
- Zajistěte Skrýt, když nehrajete v části Možnosti videa není zaškrtnuto.
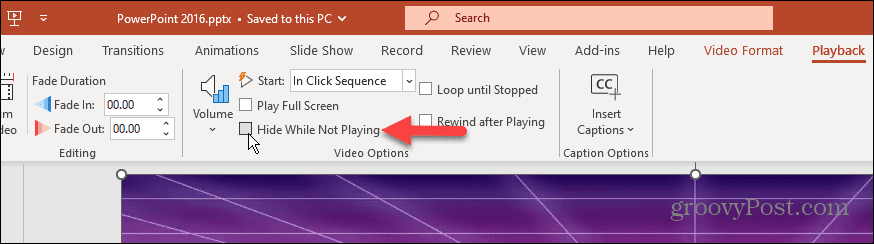
Ujistěte se, že je video stále dostupné
Dalším problémem, se kterým se můžete setkat, je, když video není dostupné na YouTube.
Chcete-li to zkontrolovat, spusťte prohlížeč a ujistěte se, že je video ve službě stále dostupné. Pokud ne, video se nepřehraje a můžete vidět a již není k dispozici chyba. Video bude odstraněno z několika důvodů, například když uživatel zavře svůj účet, dostane ban nebo video jednoduše odstraní.
V takovém případě budete muset najít jinou verzi nebo podobné video, které místo toho funguje. Nebo, pokud je to vaše video, nahrajte ho znovu na YouTube a pomocí kódu pro vložení ho přidejte do své prezentace v PowerPointu.
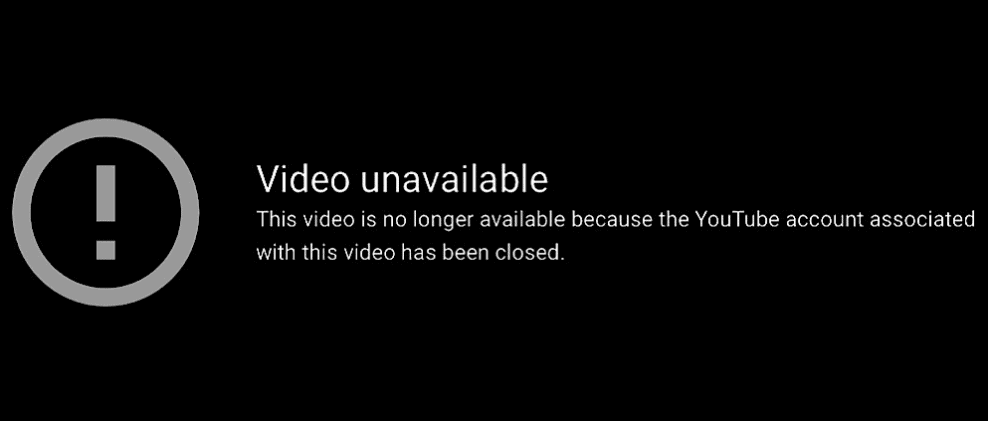
Zkontrolujte problémy s kompatibilitou
Problémy s kompatibilitou mohou způsobit, že se video YouTube nepřehraje v PowerPointu. Chcete-li zkontrolovat problémy s kompatibilitou, můžete prezentaci zkontrolovat.
Chcete-li zkontrolovat, zda prezentace PowerPoint neobsahuje problémy s kompatibilitou:
- Otevřete PowerPoint a stiskněte Soubor z horního panelu nástrojů.
- Vybrat Info ze sloupce vlevo.
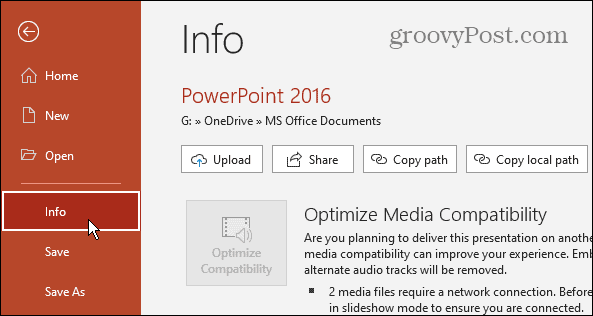
- Klikněte na Zkontrolujte problém tlačítko vedle Prohlédněte si prezentaci volba.
- Vybrat Zkontrolujte kompatibilitu z nabídky.
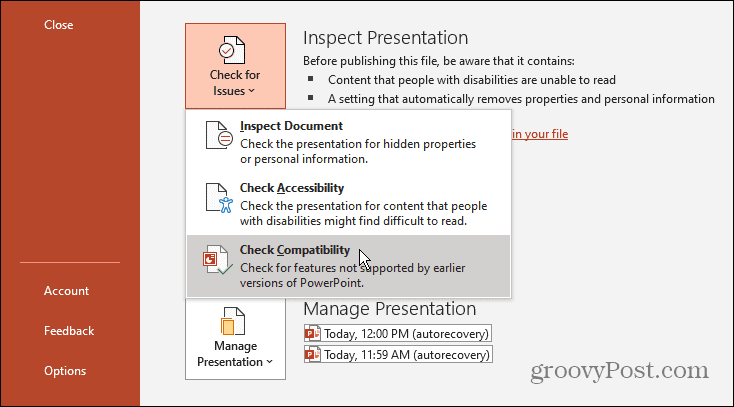
PowerPoint vyhledá a opraví případné problémy s nekompatibilitou. Za zmínku také stojí, že toto je sekce, kde můžete zobrazit a odstranit skrytá data z dokumentů Office před sdílením.
Odstraňte dočasné soubory
Máte zaneprázdněný počítač s dokumenty? Dalším důvodem, proč se video YouTube nepřehrává v PowerPointu, je příliš mnoho dočasných souborů na vašem disku.
Pokud tomu tak je, je na to vhodná doba odstranit dočasné soubory ve Windows. Jakmile je vyčistíte, restartujte počítač a zjistěte, zda video funguje. Kromě vyřešení problému s PowerPointem získáte zpět místo na disku.
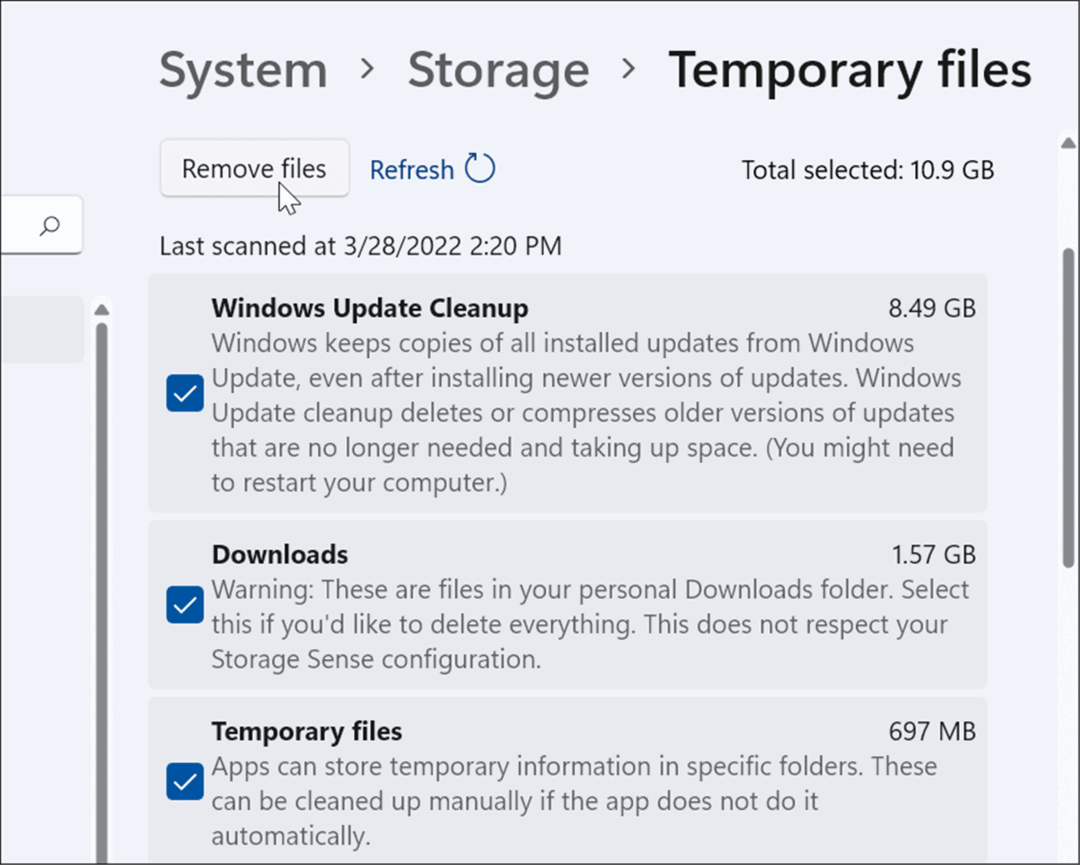
Přehrávání videí v PowerPointu
Pokud potřebujete do prezentace přidat video z YouTube, může být nepříjemné, když se v PowerPointu nepřehraje správně. Použití jednoho z výše uvedených řešení by však mělo pomoci vyřešit problém s přehráním videa YouTube v aplikaci PowerPoint.
Chcete-li se dozvědět více o vytváření poutavých prezentací a maximálním využití PowerPointu, podívejte se, jak na to vložit obrázek nebo tvar v PowerPointu. Nebo by vás mohlo zajímat použití animace v PowerPointu prezentace.
Dalším způsobem, jak věci oživit, je použití možnosti nahrávat hlasové komentáře pro vaše snímky. A místo skákání ze skluzavky na skluzavku jako robot se to naučte použít přechody snímků v PowerPointu nebo jak zarovnat objekty v prezentacích.



