Windows 11 Making Games Lag: Jak opravit
Microsoft Windows 11 Hrdina / / April 04, 2023

Naposledy aktualizováno dne

Máte problémy s výkonem při hraní na Windows 11? Níže vám ukážeme tipy, jak opravit zpoždění hry na počítači s Windows 11.
Hráči na Windows 10 netrpělivě očekávají nové funkce a vylepšení, které OS poskytne. Zabránění zpoždění hry je však zajímavé, protože je to jeden z přetrvávajících problémů pro PC hráče.
Zatímco Windows 11 slibuje, že nabídne vylepšení herního výkonu prostřednictvím vylepšení procesor, GPU využití a Technologie DirectStorage, může být ve vašem systému stále problém se zpožděním hry. Naštěstí existují způsoby, jak to opravit.
Pokud máte problém se zpožděním her ve Windows 11, níže vám ukážeme několik oprav, které můžete použít ke zlepšení herního zážitku.
Aktualizujte ovladače GPU, abyste opravili zpoždění hry ve Windows 11
Jedním z prvních míst, kam se podívat, když zaznamenáte zpoždění hry ve Windows 11, je vaše grafická karta nebo GPU. Můžete například potřebovat aktualizujte ovladač GPU pro optimální herní výkon.
Aktualizace ovladače GPU:
- zmáčkni klíč Windows, typ správce zařízenía vyberte nejlepší výsledek.
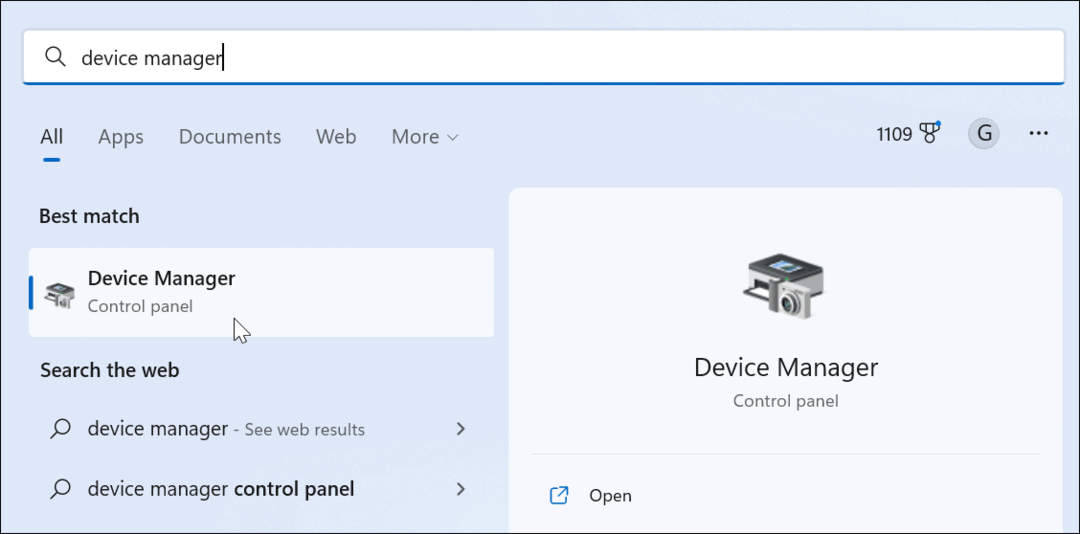
- Rozbalte Adaptéry displeje strom, klikněte pravým tlačítkem na svůj grafická kartaa vyberte Aktualizujte ovladač.
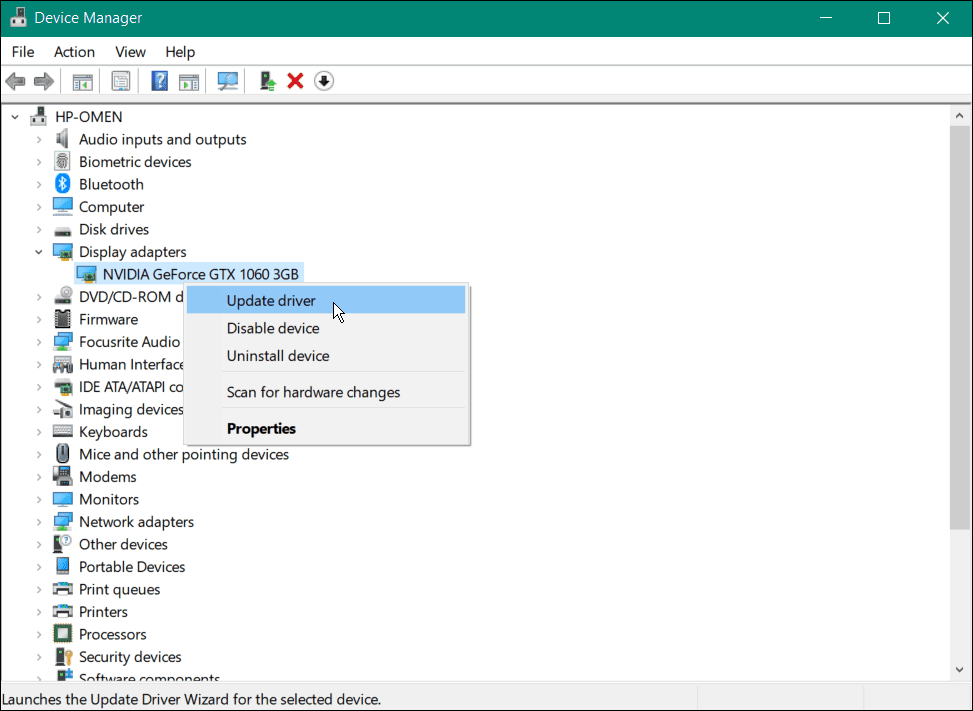
- Na následující obrazovce vyberte možnost automatického vyhledání ovladače nebo procházení počítače aktualizujte ovladač ručně.
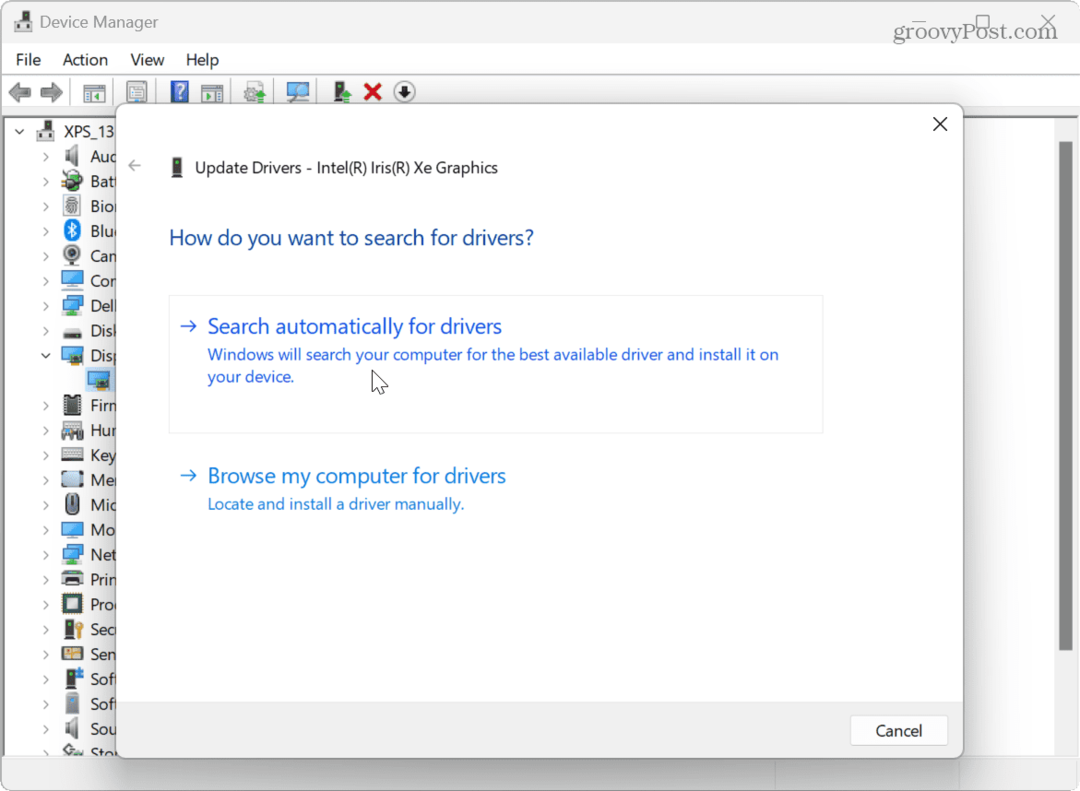
- Pokud nový ovladač nenajdete, vyzkoušejte aktualizace ovladačů v softwaru výrobce GPU. Například software NVIDIA GeForce Experience často najde nejaktuálnější a nejlepší aktualizace ovladačů.
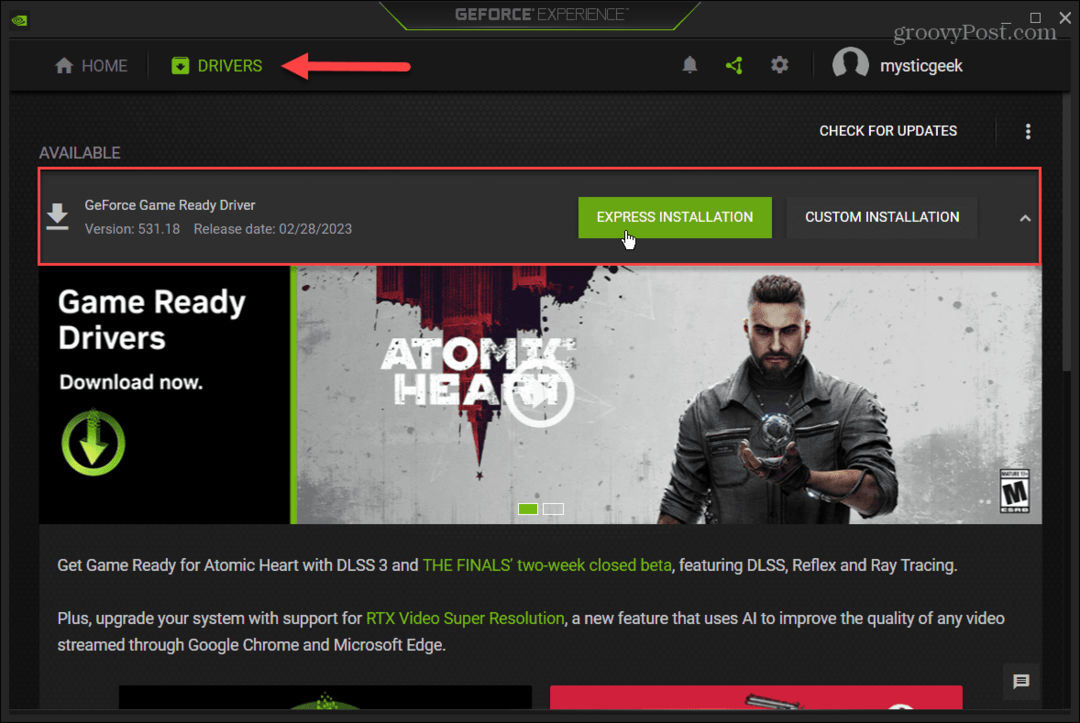
Aktualizujte Windows 11
Zatímco systém Windows obecně odvádí dobrou práci při udržování aktuálního stavu, můžete ručně zkontrolovat aktualizace. Pokud se například vyskytne systémová chyba způsobující zpoždění hraní nebo je k dispozici vylepšení operačního systému, jsou vzdáleni jen několik kliknutí.
Aktualizace systému Windows 11:
- zmáčkni klíč Windows a otevřít Nastavení.
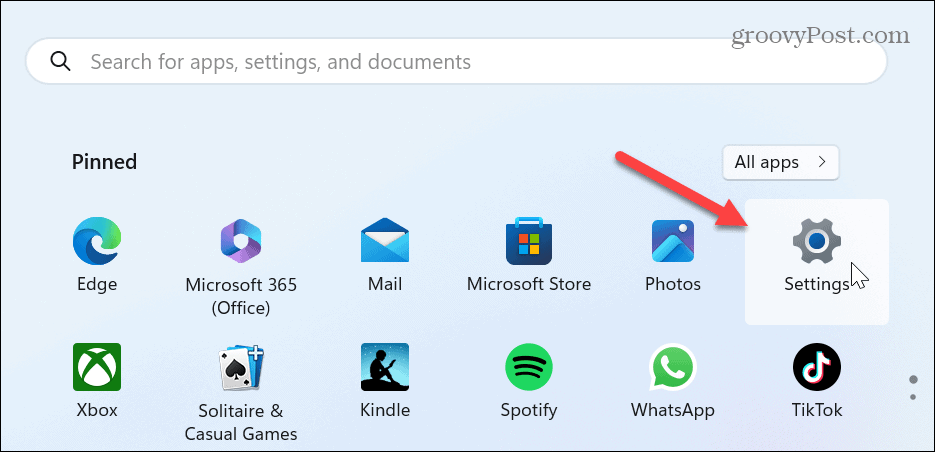
- Když se otevře aplikace Nastavení, klikněte Windows Update v levém sloupci a vyberte Kontrola aktualizací tlačítko vpravo.
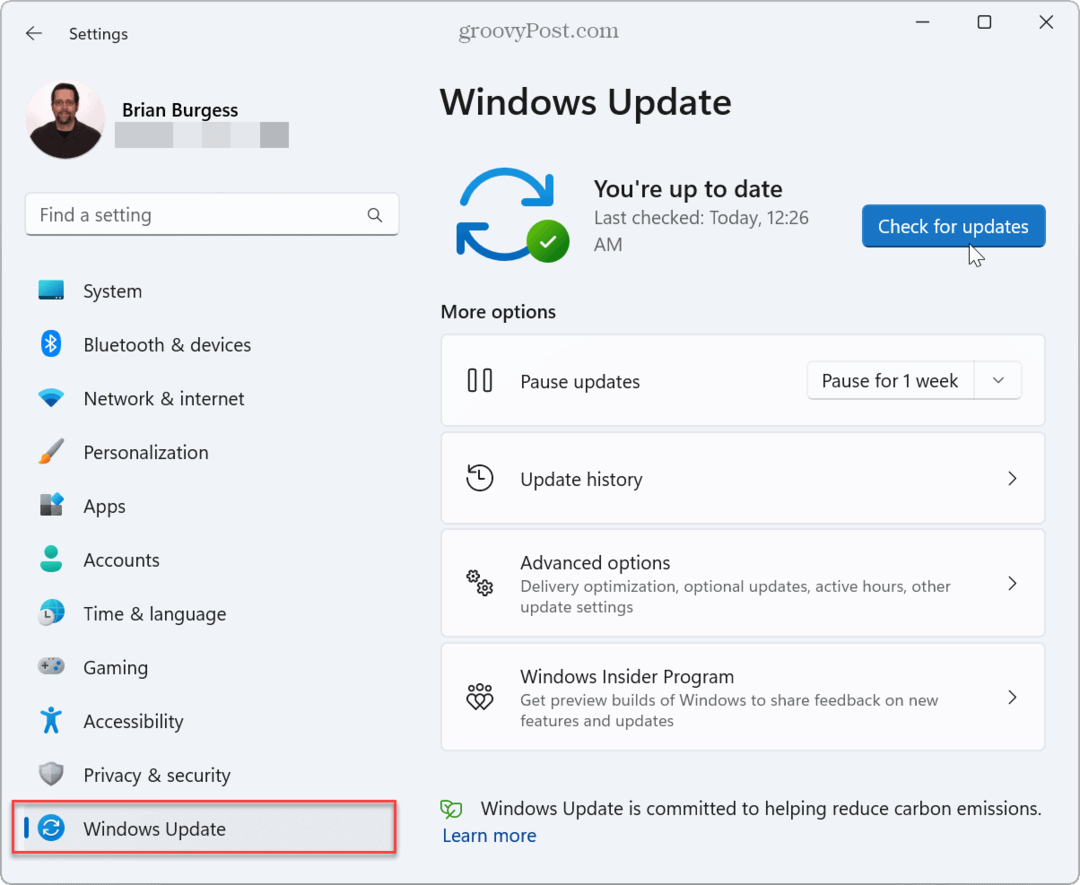
- Stáhněte a nainstalujte všechny dostupné aktualizace. Všimněte si, že možná budete muset restartujte Windows 11 k dokončení procesu aktualizace.
Zakažte aplikace na pozadí, abyste opravili zpoždění hry ve Windows 11
Pokud máte několik aplikací, které běží na pozadí, abyste kontaktovali mateřskou loď kvůli aktualizacím, zprávám, oznámení nebo nahrávání souborů, deaktivace aplikací na pozadí před zahájením herní relace může opravit zpoždění hry Windows 11.
Chcete-li zakázat aplikace na pozadí:
- zmáčkni Windows klíč, otevřítNastavení, nebo hit Klávesa Windows + I pro jeho přímé spuštění.
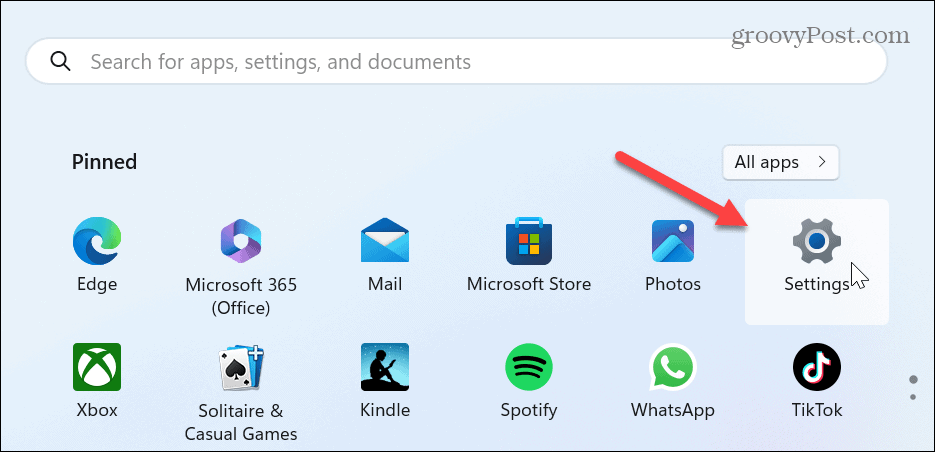
- Vybrat Aplikace v levém sloupci a klikněte Nainstalované aplikace z možností vpravo.
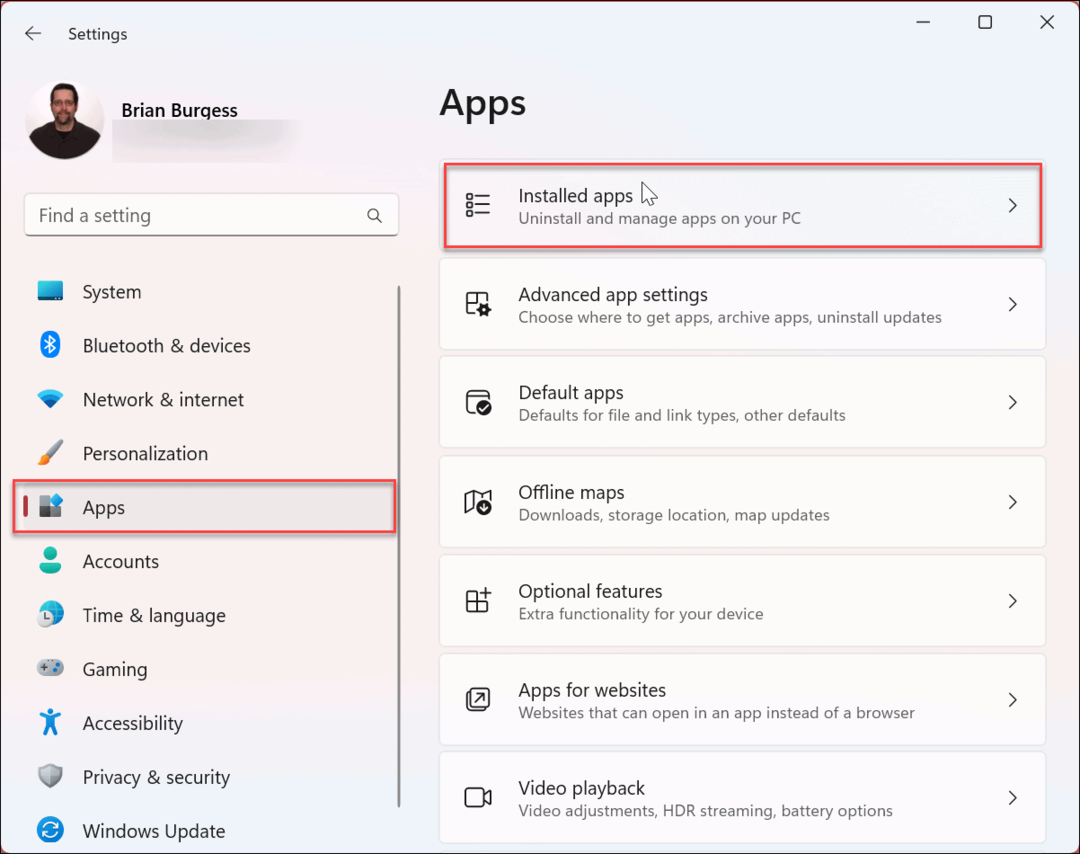
- Do vyhledávacího pole nahoře zadejte aplikaci, jejíž spuštění chcete zabránit.
- Klikněte na tři tečky vedle názvu aplikace a vyberte Pokročilé možnosti z nabídky.
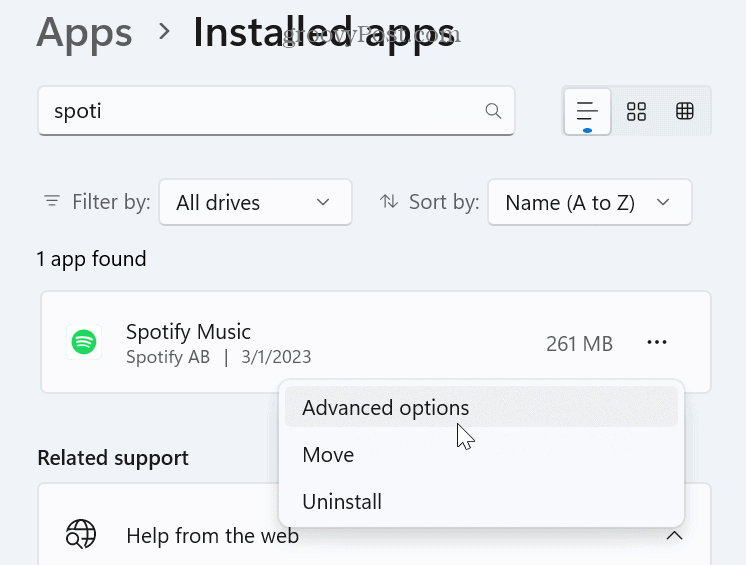
- Pod Oprávnění aplikací na pozadí sekce, nastavte Nechte tuto aplikaci běžet na pozadí možnost Nikdy.
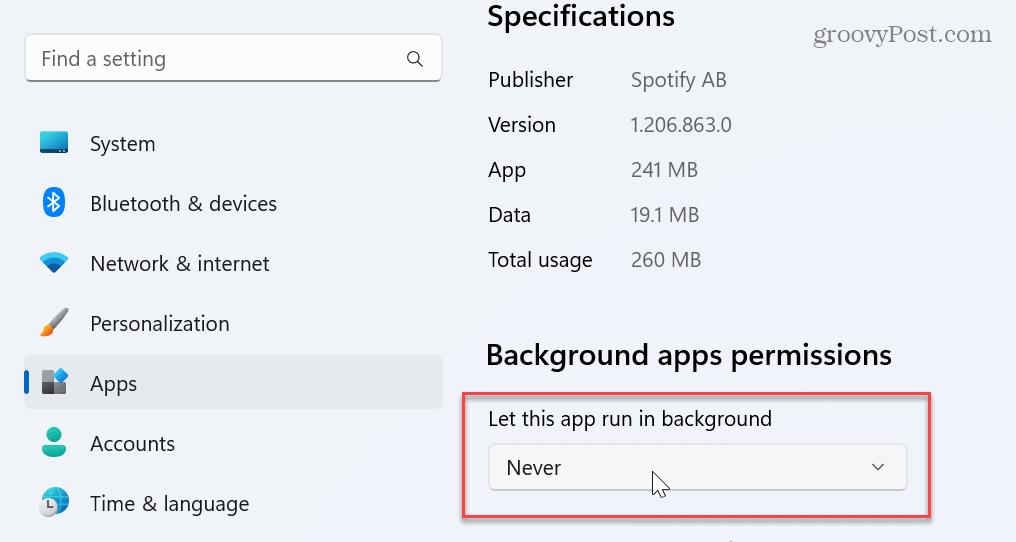
Zakázat funkci integrity paměti
Windows 11 obsahuje funkci zabezpečení Integrity paměti, která pomáhá chránit vaše zařízení před útoky na vysoké úrovni ze strany škodlivého kódu. I když je to povoleno, uvidíte hit ve výkonu her, včetně zpoždění. Deaktivace funkce může pomoci optimalizovat herní výkon Windows 11.
Zakázání integrity paměti v systému Windows 11:
- zmáčkni klíč Windows otevřít Start Jídelní lístek.
- Hledat Zabezpečení systému Windows a vyberte nejlepší výsledek.
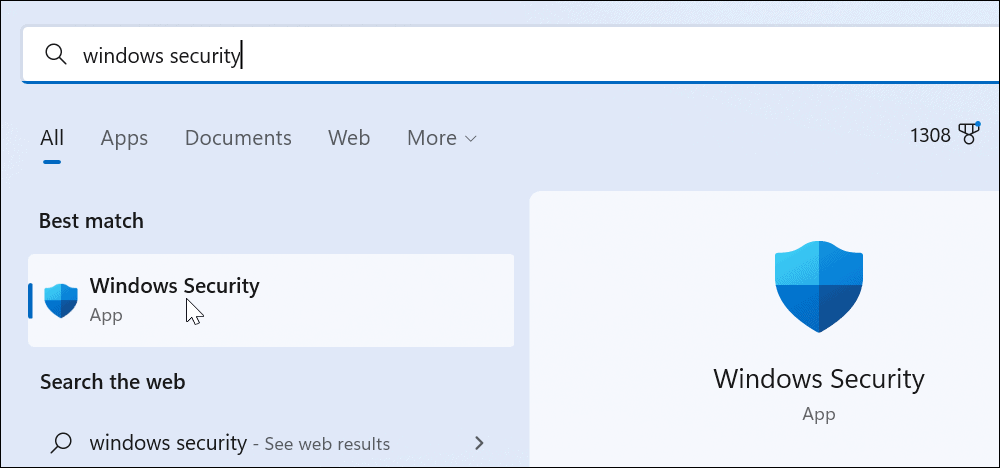
- Po spuštění aplikace zabezpečení vyberte Zabezpečení zařízení > Podrobnosti o izolaci jádra.
- Vypni Integrita paměti přepínač.
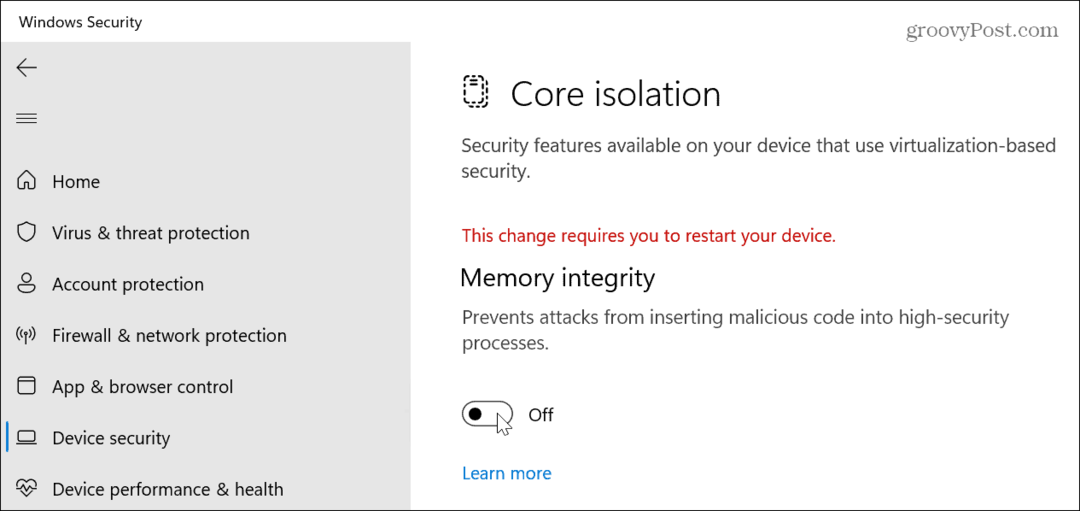
- Zavřete z Zabezpečení systému Windows aplikaci a restartujte Windows 11.
- Začněte svou herní relaci; již byste neměli zaznamenat zpoždění nebo jiné problémy s výkonem. Až skončíte s herní relací, vraťte se dovnitř a otočte Integrita paměti znovu zapnout.
Chcete-li opravit zpoždění hry ve Windows 11, zakažte časovač událostí s vysokou přesností
Dalším skvělým způsobem, jak zlepšit snímkové frekvence a opravit zpoždění hry ve Windows 11, je vypnutí zařízení High Precision Event Timer (HPET).
Postup vypnutí HPET:
- lis Klávesa Windows + R otevřít Běh dialog.
- Vepište devmgmt.msc a klikněte OK.
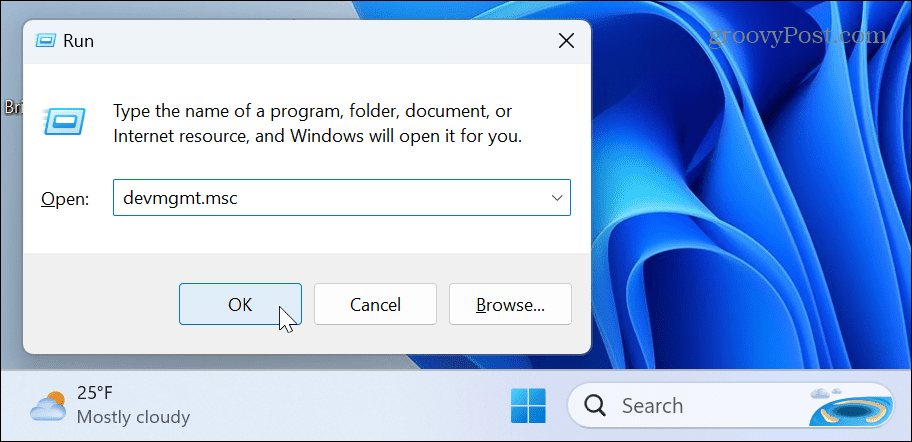
- Správce zařízení spustí se.
- Rozbalte Systémová zařízení strom, klikněte pravým tlačítkem Vysoce přesný časovač událostía vyberte Zakázat z nabídky.
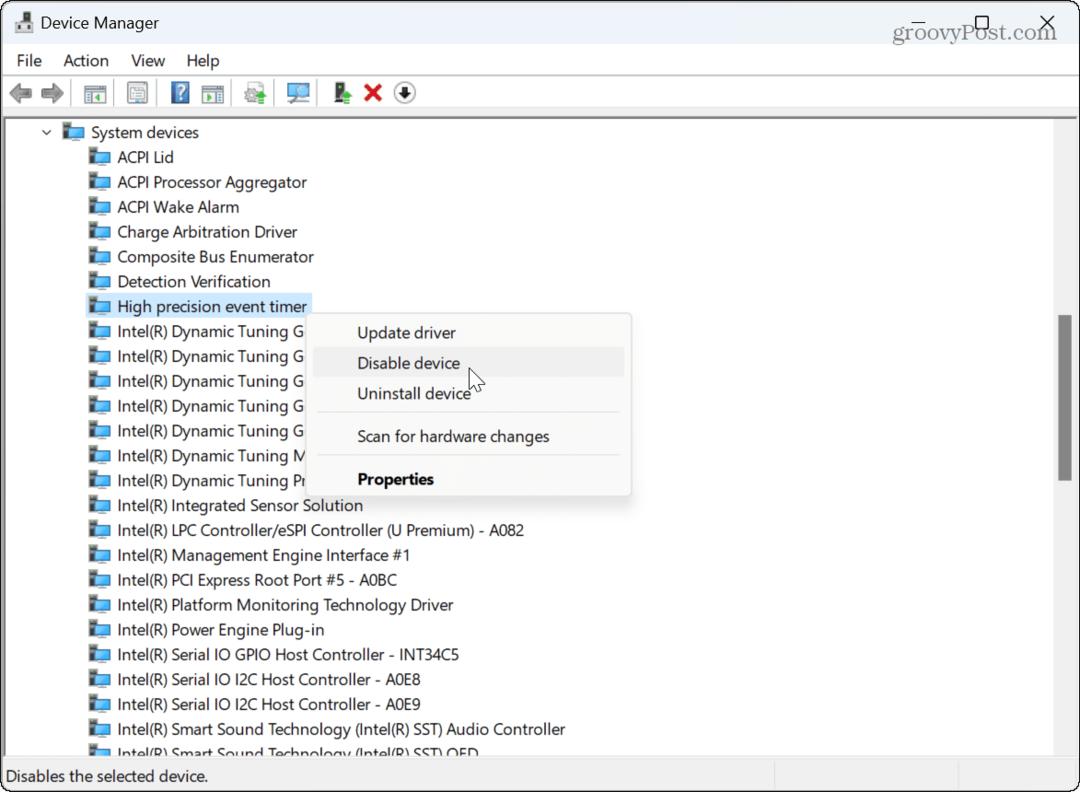
- Klikněte Ano když se objeví ověřovací oznámení.
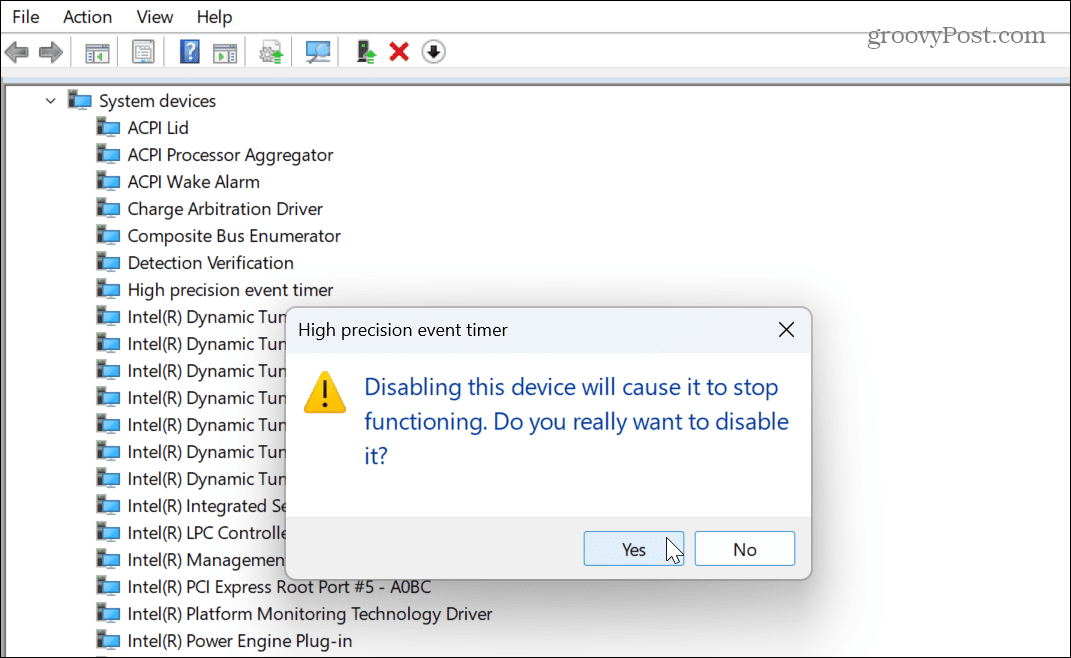
Po vypnutí HPET spusťte hru a zjistěte, zda se její FPS a další oblasti výkonu zlepšily. Vaše výsledky se budou lišit při deaktivaci nebo povolení HPET v závislosti na hře a konfiguraci vašeho systému.
Odinstalujte nedávnou aktualizaci systému Windows
Udržování aktualizovaného systému Windows 11 je zásadní pro zabezpečení a lepší výkon systému. Pokud si ale všimnete zpoždění hry po instalaci nedávné aktualizace, můžete odinstalovat kumulativní aktualizaci, takže váš systém funguje tak, jak fungoval před aktualizací.
Chcete-li odinstalovat poslední aktualizaci systému Windows:
- zmáčkni klíč Windows a spustit Nastavení.
- Když Nastavení otevře, vyberte Windows Update v levém sloupci.
- Klikněte Aktualizovat historii napravo.
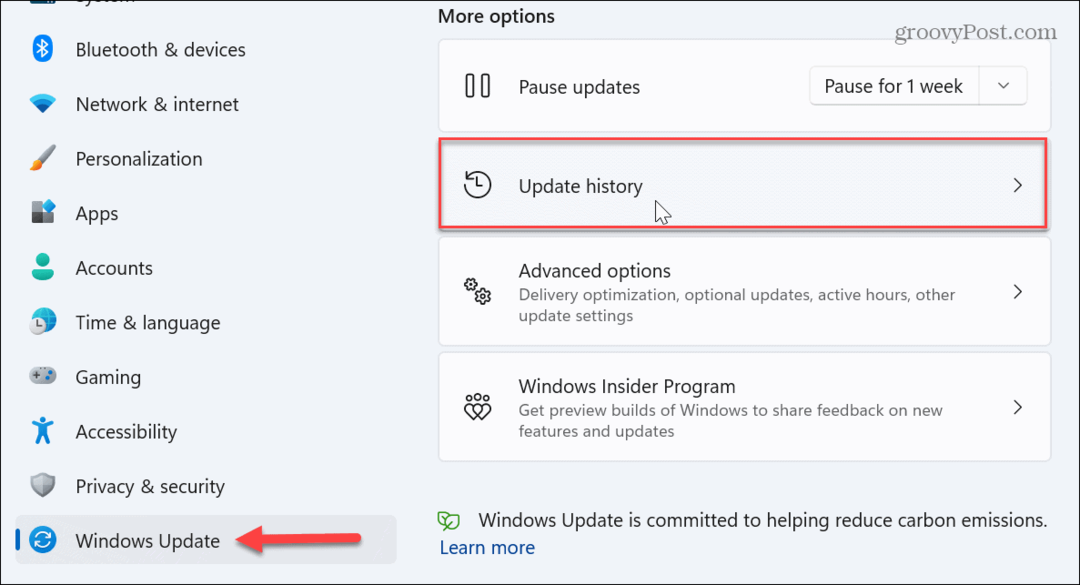
- Přejděte dolů na Související nastavení sekce a klikněte Odinstalujte aktualizace.
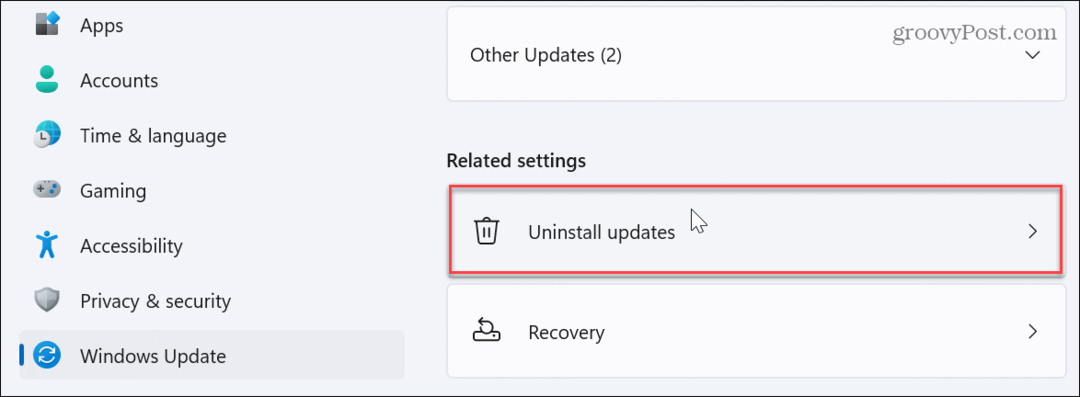
- Najděte poslední nainstalovanou aktualizaci (každá zobrazí datum instalace a její hodnotu ID) a klikněte Odinstalovat.
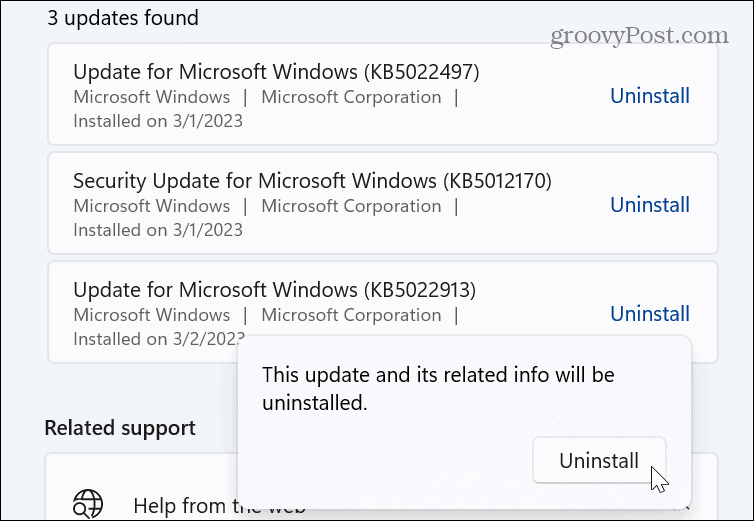
- Počkejte na dokončení procesu odinstalace a restartujte počítač.
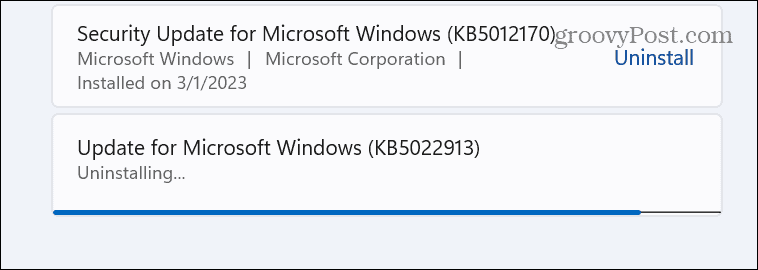
Po restartu se přihlaste k počítači a zkontrolujte, zda je vaše hra jako před aktualizací. Abyste předešli nechtěným aktualizacím systému Windows v budoucnu, přečtěte si naši příručku na jak pozastavit aktualizace systému Windows. A při hraní neoceníte restart aktualizace Windows, takže nastavte Aktivní hodiny podle toho.
Získejte lepší herní výkon ve Windows 11
Microsoft slíbil lepší herní zážitek s novou verzí Windows; jsou však chvíle, kdy potřebujete opravit zpoždění hry ve Windows 11. Naštěstí pomocí jedné nebo více z výše uvedených možností byste se měli vrátit zpět do herní drážky.
Další věc, kterou můžete udělat pro snížení zpoždění hry ve Windows 11, je deaktivovat spouštěcí aplikace. Čím méně aplikací během herní relace spustíte, tím se zážitek zlepší. A pokud používáte Parní, občas překáží herní lišta Xbox. Abychom předešli problému, deaktivovat herní panel Xbox na Windows.
Navíc, pokud ještě nepoužíváte Windows 11, můžete zakázat spouštění aplikací v systému Windows 10. Můžete se také podívat, jak na to optimalizace hraní na Windows 10.
Jak najít kód Product Key pro Windows 11
Pokud potřebujete přenést svůj produktový klíč Windows 11 nebo jej jen potřebujete k provedení čisté instalace operačního systému,...


