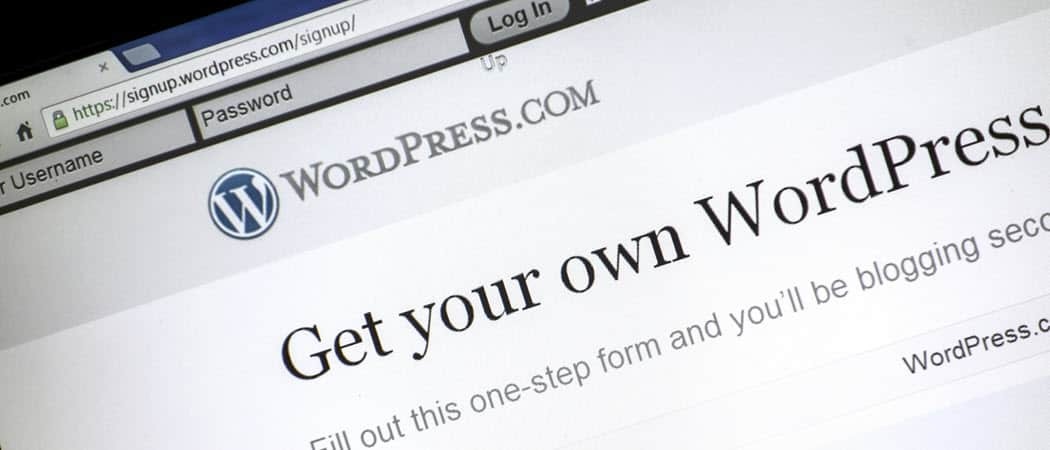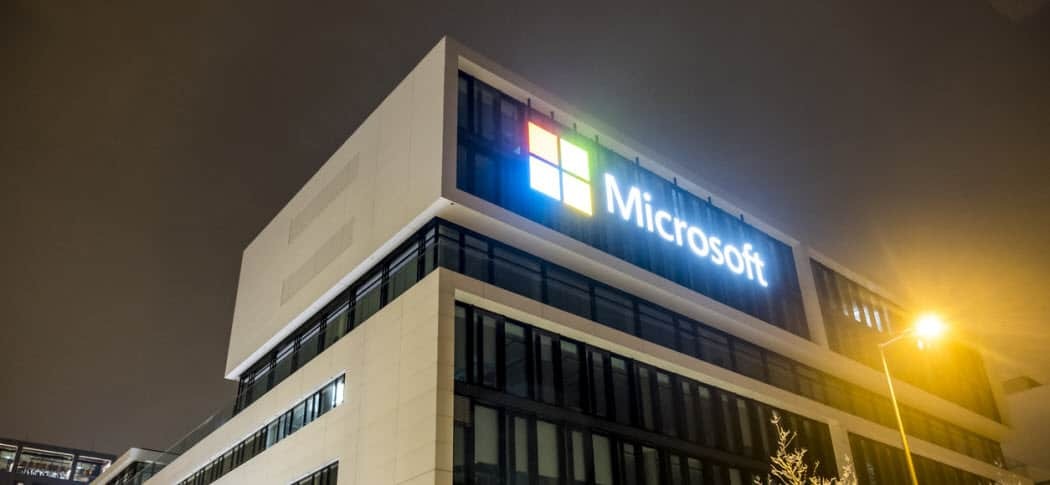Jak změnit výchozí prohlížeč PDF v systému Windows 11
Microsoft Windows 11 Hrdina / / April 04, 2023

Naposledy aktualizováno dne

Když změníte výchozí webový prohlížeč ve Windows 11, soubory PDF se budou stále otevírat v Edge. Naučte se, jak změnit výchozí prohlížeč PDF pomocí této příručky.
Ve Windows 11 je výchozím prohlížečem PDF Microsoft Edge. Pokud však dokumenty PDF potřebujete otevírat jen zřídka, nemusíte si všimnout rozdílu, protože Edge občas umí PDF.
Pokud však pocházíte z předchozí verze systému Windows, kde jste jako prohlížeč PDF používali jiný prohlížeč nebo nástroj, můžete to změnit v aplikaci Nastavení.
Pokud nechcete, aby váš výchozí prohlížeč PDF byl Microsoft Edge, můžete místo toho nastavit Chrome, Firefox nebo jiný nástroj PDF jako výchozí aplikaci. Zde je návod.
Jak změnit výchozí prohlížeč PDF v systému Windows 11
Změna výchozí prohlížeč ve Windows 11 nezmění Microsoft Edge jako výchozí prohlížeč PDF. Naštěstí můžete změnit výchozí prohlížeč PDF na Chrome, Firefox nebo jinou aplikaci PDF.
Chcete-li změnit výchozí prohlížeč PDF v systému Windows 11:
- zmáčkni klíč Windows a otevřít Nastavení z nabídky Start.
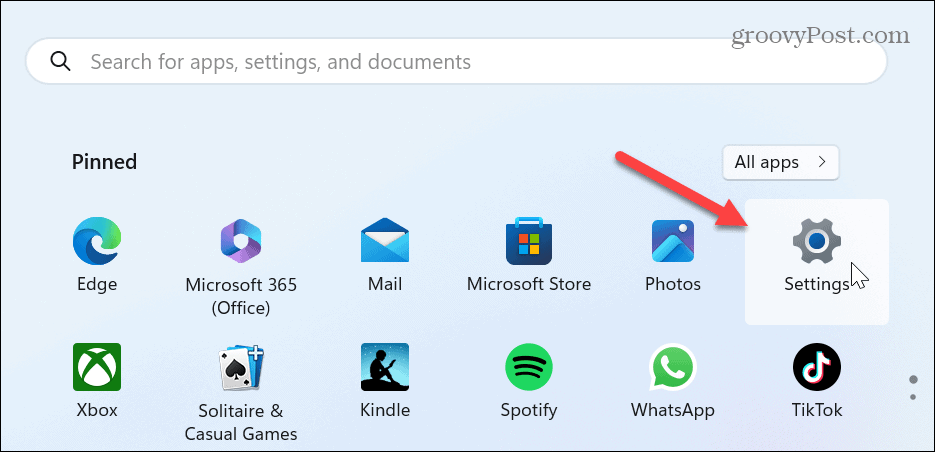
- Vybrat Aplikace ze sloupce nalevo a klikněte Výchozí aplikace ze seznamu vpravo.
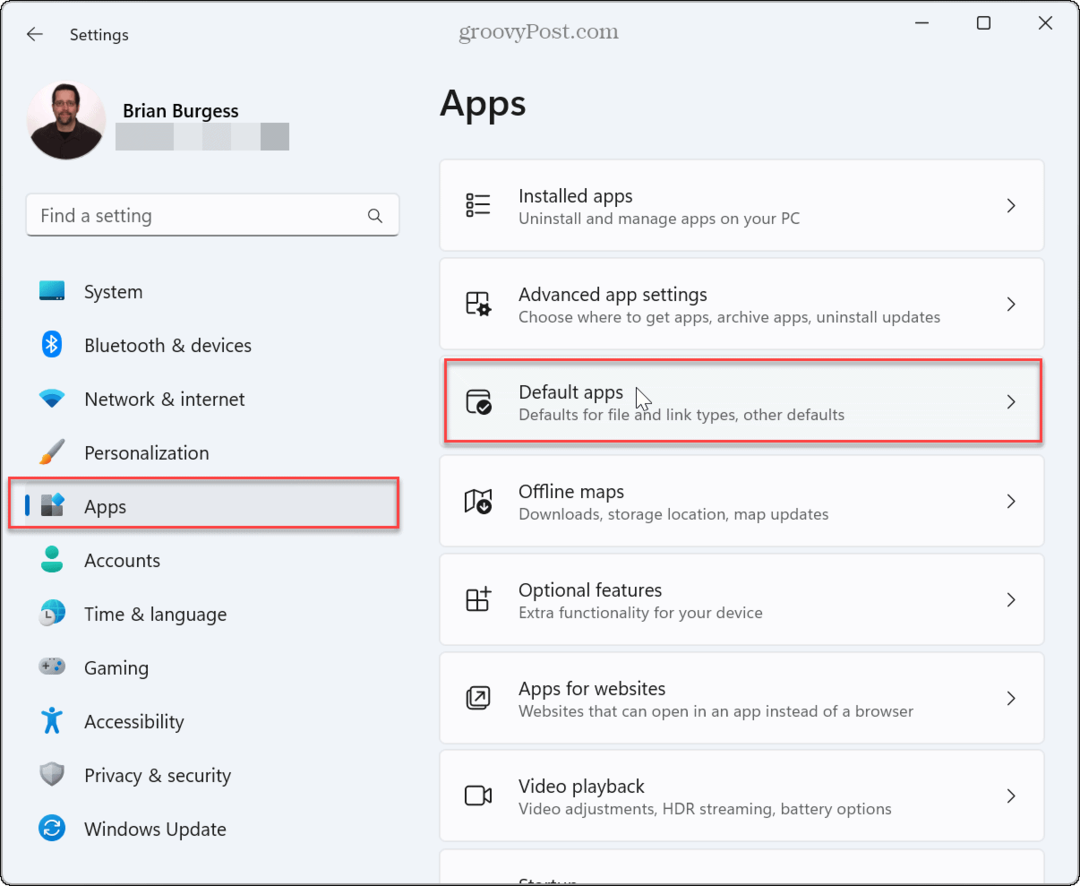
- Typ .pdf ve vyhledávacím poli nahoře.
- Klikněte na výchozí prohlížeč PDF, který by měl být Microsoft Edge.
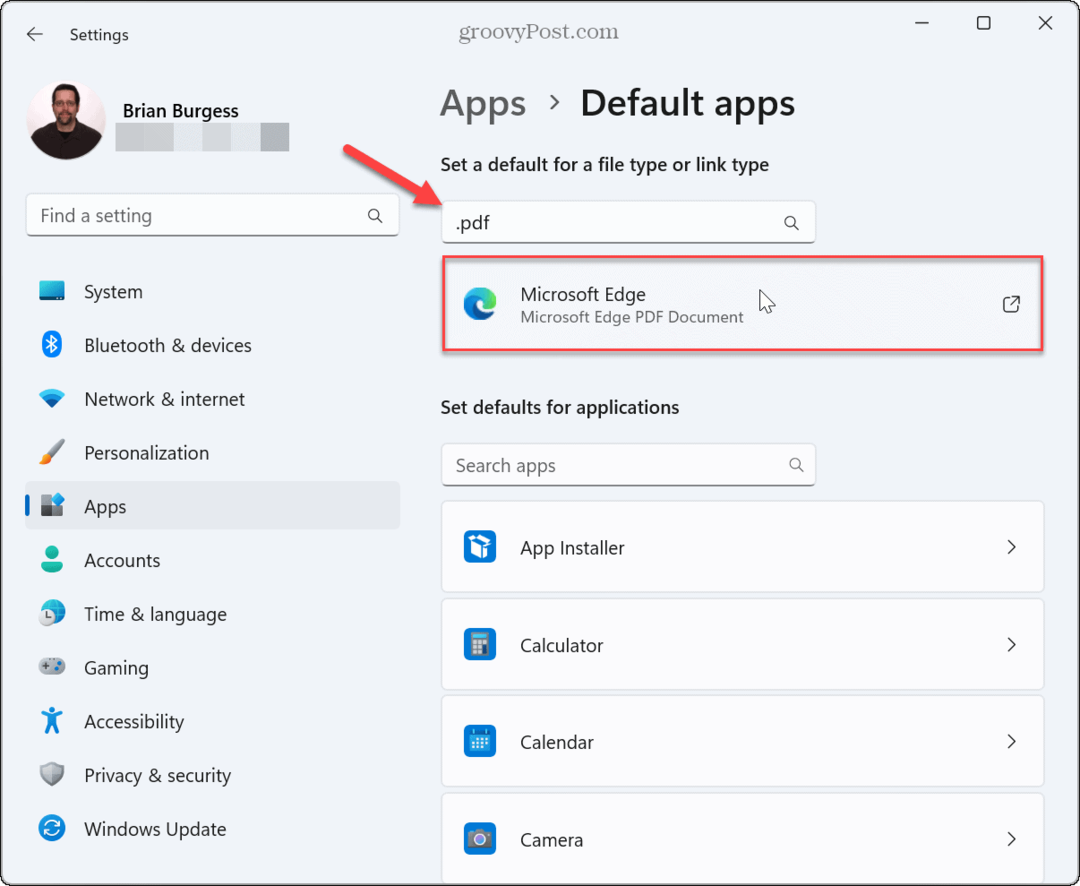
- Windows zobrazí zprávu, že chce, abyste Edge nadále používali. Klikněte na Každopádně přepnout knoflík.
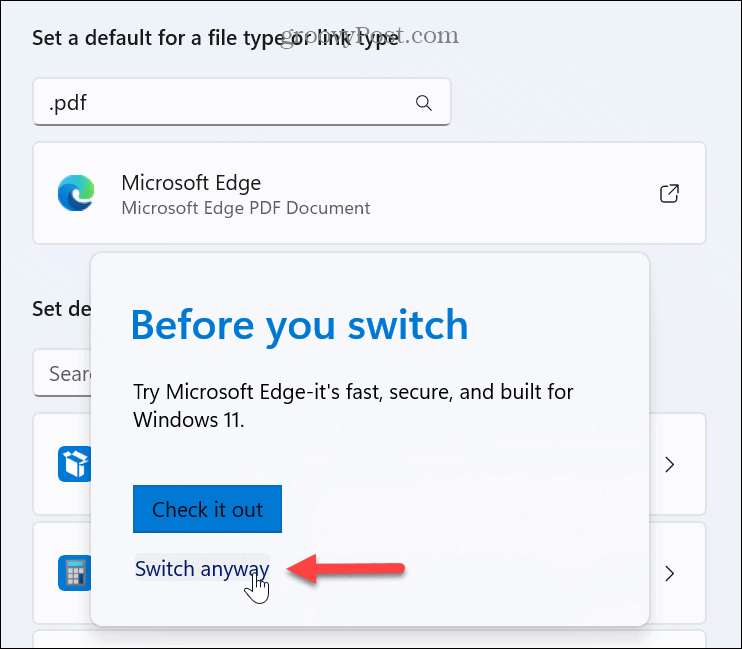
- Z možností vyberte aplikaci, kterou chcete použít jako výchozí prohlížeč PDF, a klikněte na Nastavit výchozí knoflík.
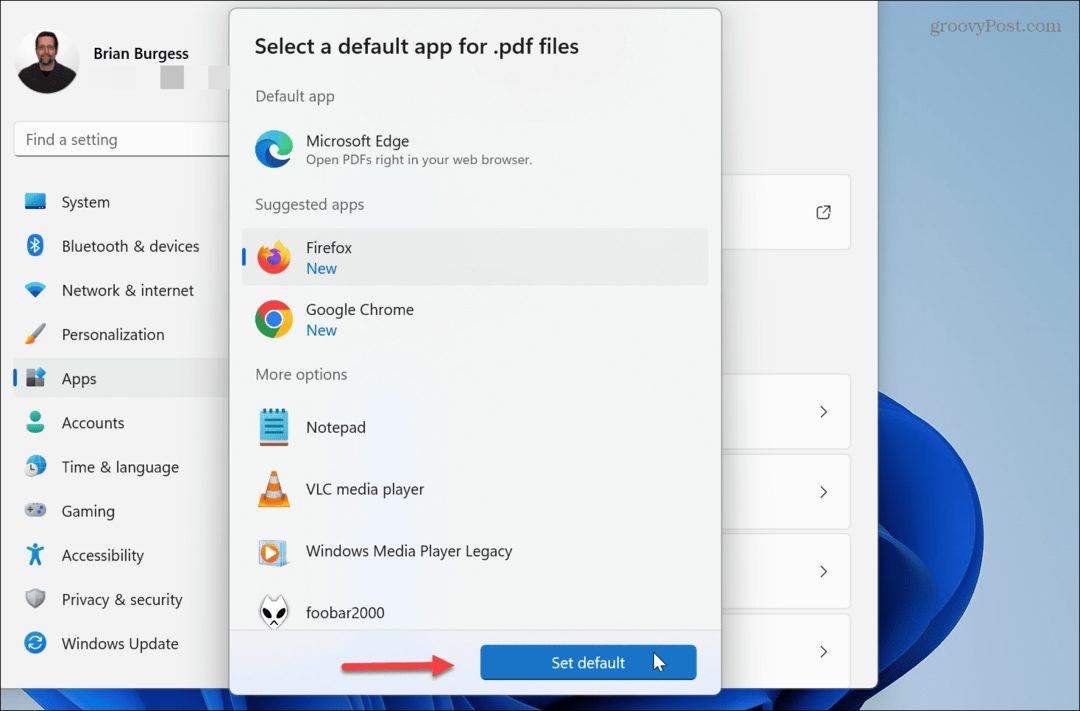
Další kroky
Po provedení výše uvedených kroků otevře Windows 11 vaše soubory PDF v prohlížeči nebo aplikaci, kterou jste nastavili jako výchozí prohlížeč. Stojí za zmínku, že při prvním otevření souboru PDF se zobrazí nabídka, takže si můžete vybrat výchozí aplikaci, kterou chcete použít k jejich otevření.
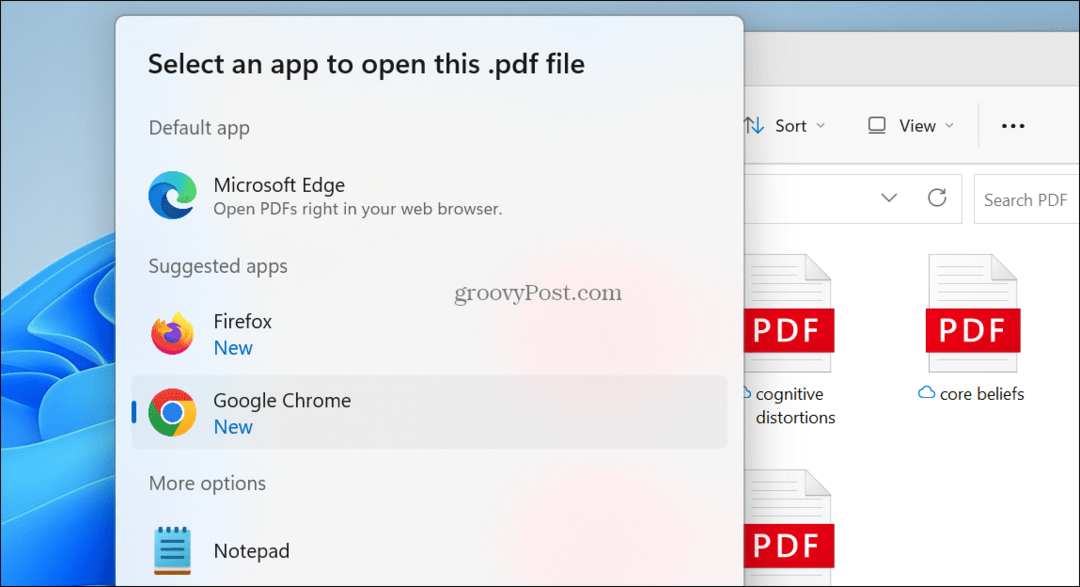
Pokud však tuto možnost vynecháte, může se stát, že zůstanete u Edge jako prohlížeče PDF – podobně jako u zkušenosti s aplikací na Androidu. Použití výše uvedených kroků vám tedy umožní trvale nastavit prohlížeč, který chcete používat.
Můžete také kliknout pravým tlačítkem na soubor PDF a vybrat Otevřít s, a vyberte prohlížeč nebo aplikaci, kterou chcete použít.
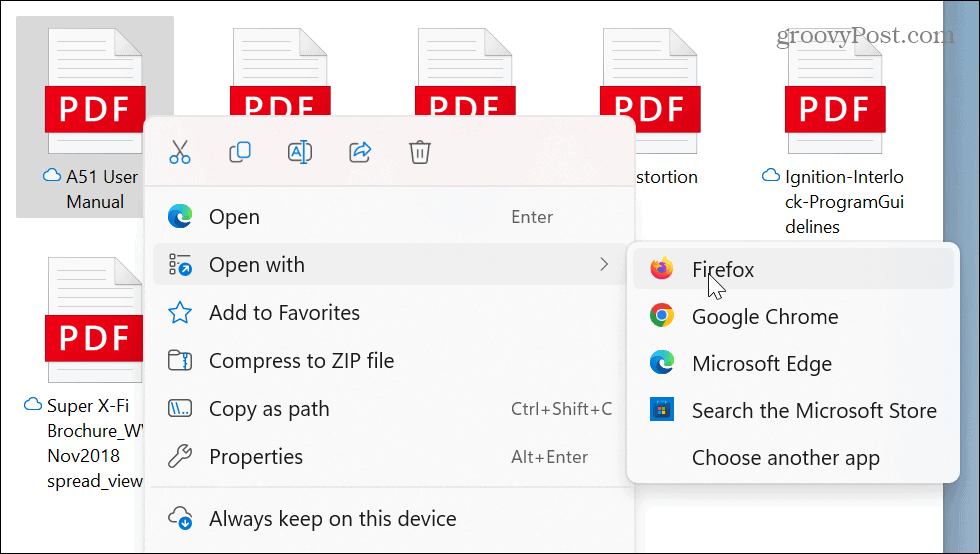
Pokud stále hledáte alternativní prohlížeč PDF, který nevytvořila společnost Adobe, podívejte se Sumatra PDF nebo Foxit Reader, které jsou zdarma a dostupné na nitite.com.
Správa aplikací v systému Windows 11
Pokud vás nebaví Edge otevírat vaše dokumenty PDF, změna výchozího prohlížeče PDF je jednoduchá podle výše uvedených kroků. Bylo by hezké, kdybyste při nastavování výchozího prohlížeče nemuseli měnit všechny typy souborů, ale Microsoft chce propašovat Edge tam, kde může ve Windows 11.
Další informace o správě aplikací v systému Windows 11 najdete v článku Jak na to zakázat aplikace na pozadínebo pokud aplikace zamrzne, můžete vynutit uzavření nereagujících aplikací. Pokud navíc chcete dosáhnout rychlejších časů spouštění, učte se jak zakázat spouštění aplikací na Windows 11.
Také by vás mohla zajímat instalace Aplikace pro Android v systému Windows 11 nebo instalaci Subsystém Windows pro Linux a spouštění linuxových distribucí a programů na Windows 11.
Jak najít kód Product Key pro Windows 11
Pokud potřebujete přenést svůj produktový klíč Windows 11 nebo jej jen potřebujete k provedení čisté instalace operačního systému,...