Zabezpečení počítače: Vyfoťte obrázek, kdo se přihlásí k vašemu notebooku
Bezpečnostní Windows / / March 18, 2020
Poslední aktualizace dne
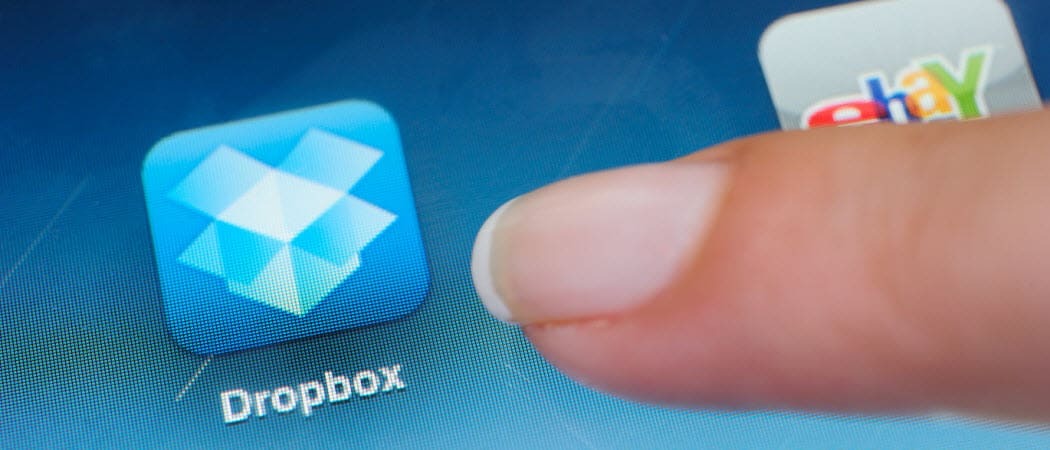
Pokud máte podezření, že se někdo během vašeho procházení kolem vašeho notebooku slídí, je zde způsob, jak zjistit, kdo to je, pořízením snímku a jeho uložení do Dropboxu.
Pokud máte podezření, že se spolupracovník nebo člen vaší rodiny slíbil kolem vašeho notebooku, když jste venku, zde je způsob, jak zjistit, kdo jsou, vyfotením a uložením do Dropboxu. To vám umožní zjistit, co myši dělají, když je kočka pryč od jiného počítače nebo smartphonu.
Utility Capture Snoopers
Za prvé, stáhnout CommandCam do složky Dropbox podle vašeho výběru.
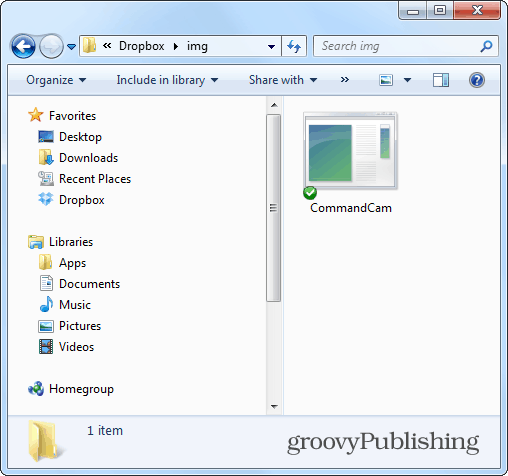
Po stažení souboru do Dropboxu klepněte pravým tlačítkem myši na CommandCam.exe a klepněte na Vytvořit zástupce, takže můžete zástupce přesunout do spouštěcí složky. V systému Windows 7 můžete zjistit, jak přesunout položky do složky Po spuštění v systému Windows 7 tento článek.
V systému Windows 8 je spouštěcí složka ne stejně snadno dostupné, ale stále je najdete, jako vysvětleno zde.
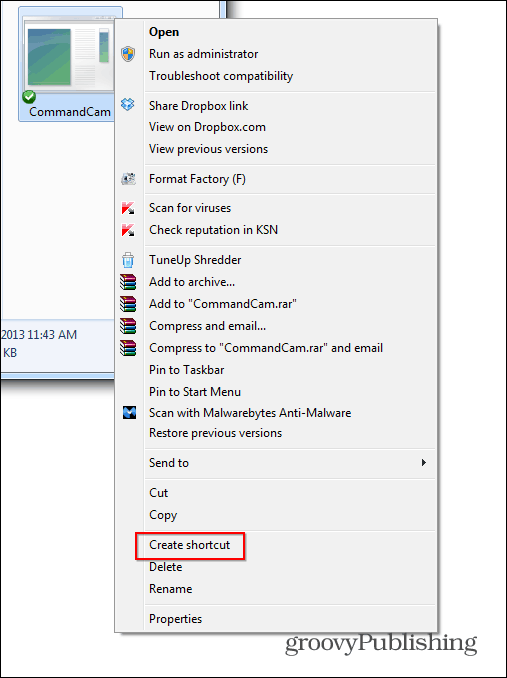
Potom vložte zástupce do spouštěcí složky ve vašem systému.

Chcete-li věci vyzkoušet, klikněte na zástupce a poté přejděte do složky Dropbox, do které jste program zkopírovali. Když budete požádáni o povolení ke spuštění softwaru, ujistěte se, že jste zrušili zaškrtnutí políčka „Vždy se před otevřením tohoto souboru zeptat“, protože jinak bude vaše obálka vyfouknuta.
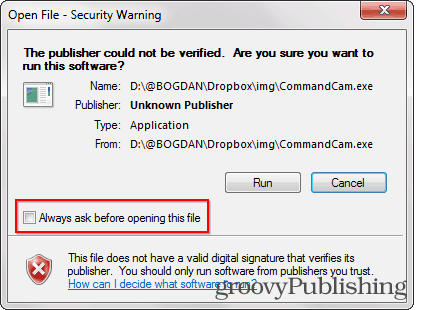
Obrázek vás - nebo toho, kdo se právě nachází před webovou kamerou - se zobrazí v adresáři Dropbox, který umístíte CommanCam ve formátu BMP.
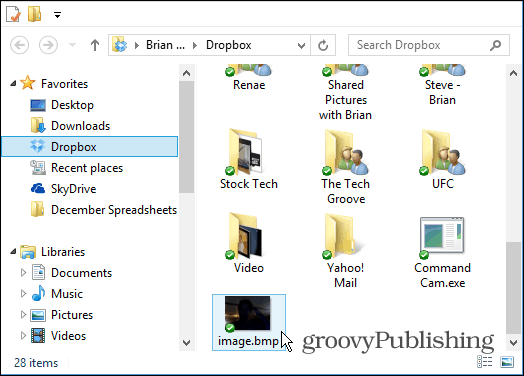
Příkazový řádek
Jedna věc k poznámce je, když to spustí příkazový řádek objeví se během spouštění, když to udeří výstřel.
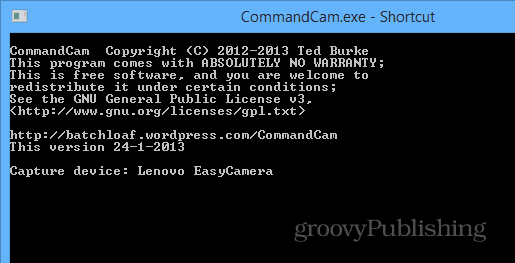
Pokud nechcete, aby se zobrazoval, protože by to program mohlo vzdát, klikněte pravým tlačítkem myši na zástupce a vyberte příkaz Vlastnosti. Poté vyberte Minimalizováno z rozbalovací nabídky Spustit a klikněte na OK.
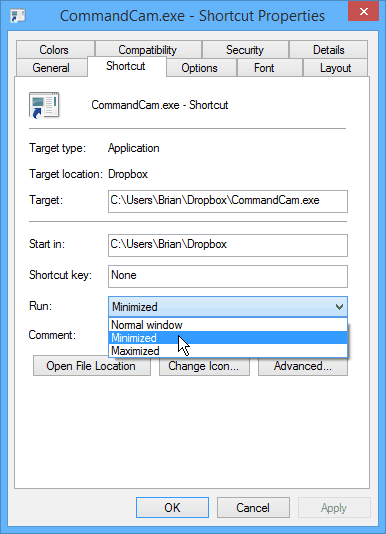
Tento obslužný program vždy nahradí poslední obrázek, takže zkopírujte ty, které chcete uložit, do jiné složky. Pokud nechcete, aby vždy pořizoval snímky, odstraňte zástupce ze spouštěcí složky a přidejte jej pouze v případě potřeby.
Vždy se můžete podívat na vlastnosti obrázku, abyste přesně viděli časové razítko a zjistili, kdy došlo k akci. Pokud také nechcete, aby se obrázky ukládaly do Dropboxu, můžete použít libovolnou jinou složku se stejnými pokyny. Jeho spuštění z Dropboxu nebo jiné služby cloudového úložiště však poskytuje snadný způsob kontroly ze smartphonu nebo jiného počítače.

