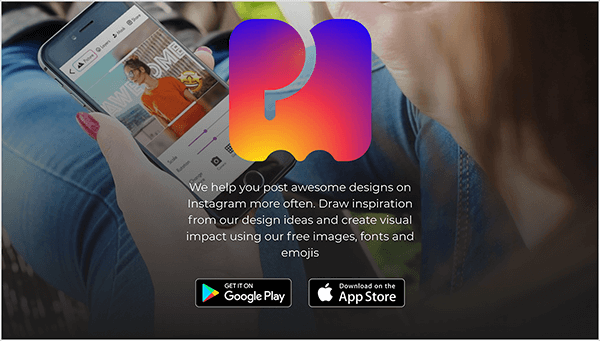Postup instalace síťového připojení k virtuálnímu počítači pomocí bezdrátové karty a adaptéru Loopback
Bezdrátový Microsoft Windows Xp Sítě / / March 18, 2020
 Nedávno jsem na domácí ploše ztratil interní síťovou kartu. Dobrou zprávou je, že jsem měl náhradní bezdrátovou kartu! Špatné zprávy. Box je můj testovací box groovyPost, ve kterém spouštím několik virtuálních počítačů pomocí Microsoft Virtual PC 2007.
Nedávno jsem na domácí ploše ztratil interní síťovou kartu. Dobrou zprávou je, že jsem měl náhradní bezdrátovou kartu! Špatné zprávy. Box je můj testovací box groovyPost, ve kterém spouštím několik virtuálních počítačů pomocí Microsoft Virtual PC 2007.
Po prohledání několika dokumentů Microsoft Virtual PC se konfigurace mých virtuálních počítačů na používání bezdrátového adaptéru zpočátku zdála nemožná. Problém, na který jsem narazil, se pokoušel připojit virtuální stroj (host) pomocí fyzického bezdrátového adaptéru, který také používá fyzický počítač nebo hostitel. Pokaždé, když jsem to zkusil, narazil jsem na problém s duplicitní adresou IP.
Řekněte „Ahoj“ Adaptér Microsoft Loopback.
Originální design adaptéru Microsoft Loopback byl určen pro účely testování interní sítě. Funguje stejně jako fyzický síťový adaptér a „smyčky zpět“ všechna nastavení s ním spojená. Úhledné na tom je, že na něj můžete nainstalovat ovladač služby Virtual Machine Network Services, který umožňuje připojení virtuálního hosta. Pokud tedy nastavíte adaptér Loopback a poté ve svém fyzickém povolíte sdílení síťového připojení bezdrátový adaptér, můžete svého hosta přimět, aby si myslel, že se připojuje k pevnému počítači adaptér. Omezení v tomto však je, že adaptér zpětné smyčky sváže IP adresu vašeho virtuálního počítače na 192.168.0.1 a může rušit všechny pracovní skupiny spuštěné v síti. Pokud to ruší, můžete síť ručně změnit na 192.168.1.xxx podsíť.
Čtěte níže a vysvětlete proces nastavení.
Jak povolit adaptér Microsoft Loopback a sdílení internetového připojení pro použití s virtuálními počítači
Kliknutím na obrázek níže zvětšíte
1. Jít do Start a Kontrolní panel. Jednou v Kontrolní panelKlikněte na Přidat hardware.

2. Zobrazí se Průvodce přidáním hardwaru. Klikněte na další.
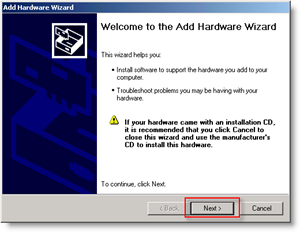
3. Šek Ano, hardware jsem již připojil tlačítko Klikněte nadalší.
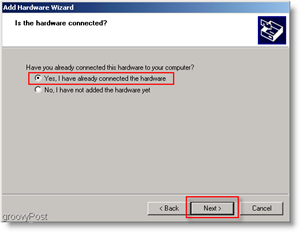
4. Nyní Posunout dolů na dno a Klikněte na Přidat nové hardwarové zařízení.
Tip: K tomu se můžete dostat rychleji stiskem klávesy A.
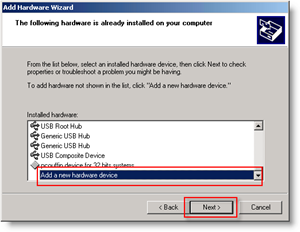
5. Nyní Klikněte na Nainstalujte hardware, který ručně vyberu ze seznamu (pokročilé) tlačítko Klikněte na další.
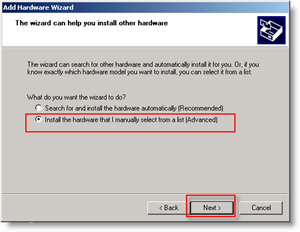
6. Klikněte na Síťové adaptéry ze seznamu. Klikněte nadalší.
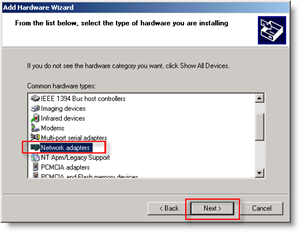
7. Na levé straně Klikněte na Microsoft, na pravé straně Klikněte naAdaptér Microsoft Loopback. Nyní Klikněte nadalší.
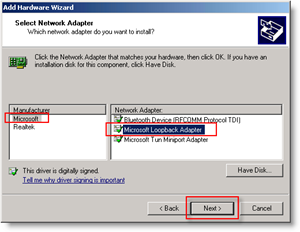
Na další obrazovce Klikněte naDokončeno.
Nyní nastavit Sdílení připojení k internetu (ICS)
1. Procházet tvému Síťová připojení, Klikněte pravým tlačítkem myši vaše Fyzický adaptér, a Klikněte naVlastnosti.
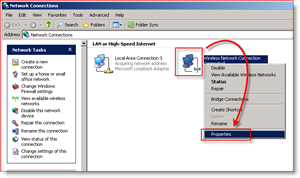
2. Klikněte na Pokročilý kartu Šek Povolit ostatním uživatelům sítě připojení prostřednictvím internetového připojení tohoto počítače knoflík. Klikněte na OK dokončit.
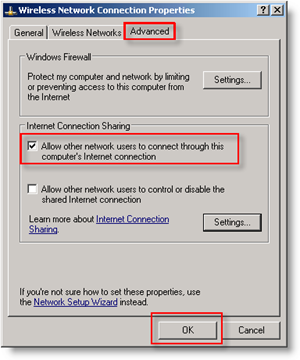
3. Nyní otevřeno nahoře Nastavení virtuálního počítače, a Soubor své Internetové připojení na Použití váš nový Adaptér Microsoft Loopback.
Vše hotovo!
Váš virtuální stroj by nyní měl být schopen připojení k vaší síti / Internetu pomocí adaptéru Loopback a připojení k bezdrátové síti! Je pravda, že tento je trochu komplikovaný, takže jakékoli komentáře k How-To jsou vítány. Však prosím pošlete jakékoli podrobné otázky do groovy Komunitní fórum.