Jak opravit nedostatek místa na disku pro chybu Windows Update
Microsoft Windows 11 Hrdina / / April 03, 2023

Naposledy aktualizováno dne

Musíte udržovat systém Windows aktualizovaný, ale pokud vám hlásí, že vám došel prostor na disku, budete muset chybu vyřešit. Zde je návod, jak na to.
Je důležité udržovat váš systém Windows v aktuálním stavu s nejnovějšími aktualizacemi zabezpečení, stability a funkcí. Dobrou zprávou je, že Microsoft odvádí skvělou práci při udržování aktualizace na pozadí.
Může se však zobrazit chybová zpráva, která říká: „Nedostatek místa na disku pro Windows Update“ nebo „Windows potřebuje více místa.“ Zjevným problémem je, že na vašem místním disku není dostatek místa, ale může to být způsobeno jinými problémy.
Pokud se vám zobrazí tato chyba, můžete ji opravit pomocí jednoho z kroků, které uvádíme níže.
Co způsobuje nedostatek místa na disku pro chybu Windows Update?
Pokud máte a Windows 11 Počítač, který je plný dat nebo má disk s nízkou kapacitou, například notebook, může dojít k tomuto typu chyby. Zatímco aktualizace Windows 11 je životně důležitý pro bezpečnost a stabilitu, aktualizace někdy zaberou místo na pevném disku v hodnotě gigabajtů.
V těchto situacích se může zobrazit chyba oznamující, že na disku není dostatek místa pro instalaci aktualizace. Naštěstí můžete k vyřešení problému podniknout několik jednoduchých kroků.
Spusťte Storage Sense
Storage Sense je jednou z funkcí pro úsporu místa ve Windows 10 a vyšších. Spuštění této funkce vám umožní obnovit místo na disku odstraněním souborů z koše a smazáním dočasných souborů. Tato funkce může uvolnit dostatek místa pro spuštění služby Windows Update a jejich bezchybnou instalaci.
Spuštění Storage Sense v systému Windows:
- zmáčkni klíč Windows a spustit Nastavení z Nabídka Start.

- v Nastavení, vyberte Systém > Úložiště a přepněte Storage Sense přepnout na Na pozice.
- Jakmile je povoleno, klikněte na Storage Sense volba.
- Procházejte možnostmi vpravo a klikněte na Nyní spusťte Storage Sense knoflík.
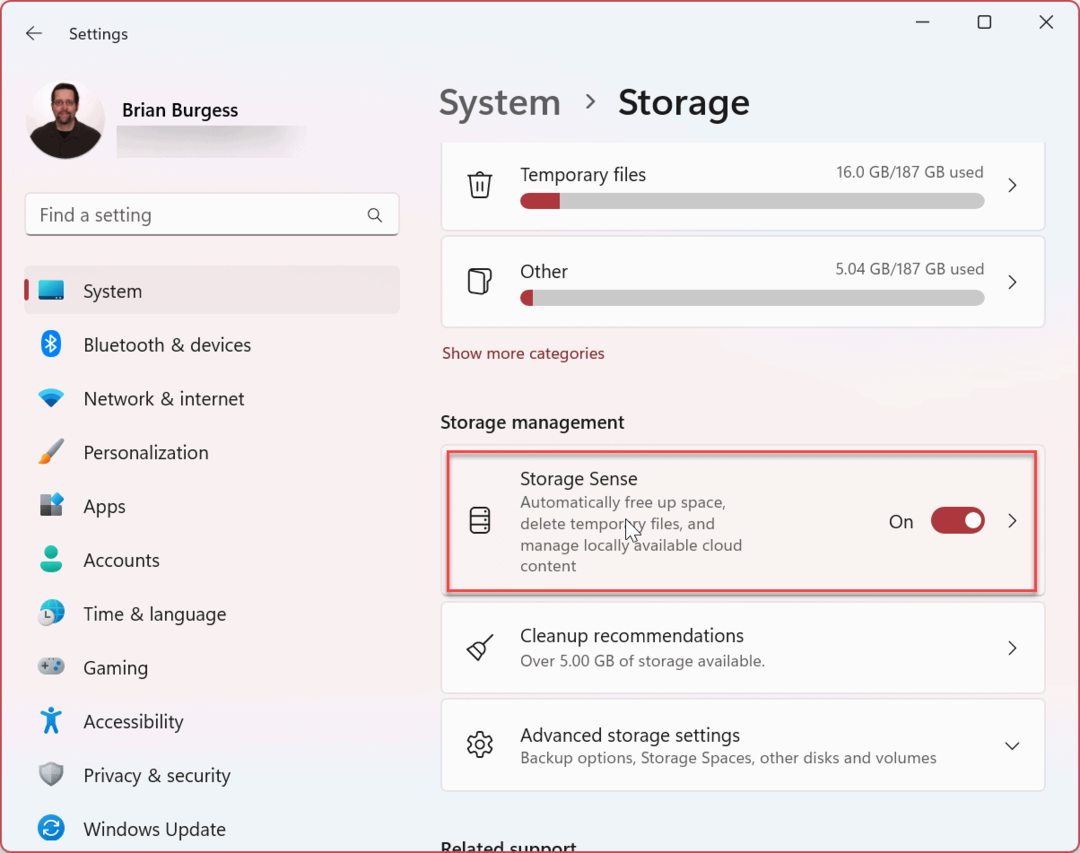
- Systém Windows spustí funkci a uvolní úložný prostor na disku.

Chcete-li zajistit, aby vám Storage Sense v budoucnu řekl, co zabírá místo na disku, povolte Doporučení k čištění funkce v Storage Sense.
Spusťte nástroj Vyčištění disku
Dalším způsobem, jak vyčistit místo na disku, je použít nástroj Vyčištění disku. Vyčištění disku je součástí systému Windows již léta a přešlo i do systému Windows 11. Už to není prominentní nástroj, ale je stále dostupný.
Chcete-li spustit nástroj Vyčištění disku v systému Windows 11, postupujte takto:
- zmáčkni klíč Windows nebo stiskněte tlačítko Start knoflík.
- v Start, typ vyčištění disku a vyberte Spustit jako administrátor možnost vpravo.
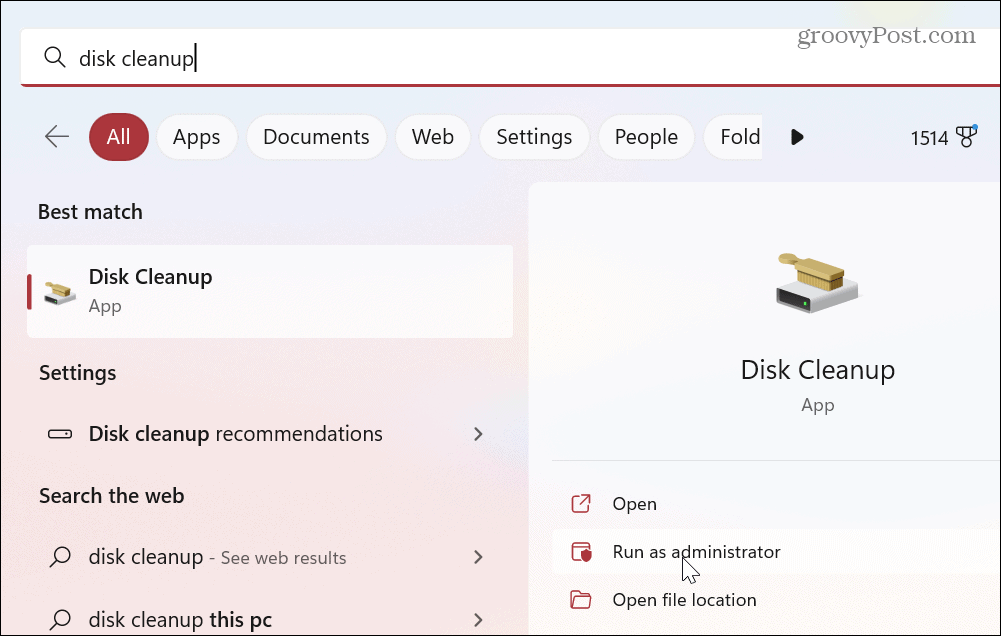
- Nástroj prohledá váš systém a zobrazí výsledky pro soubory, které můžete bezpečně odstranit, abyste získali místo na disku.
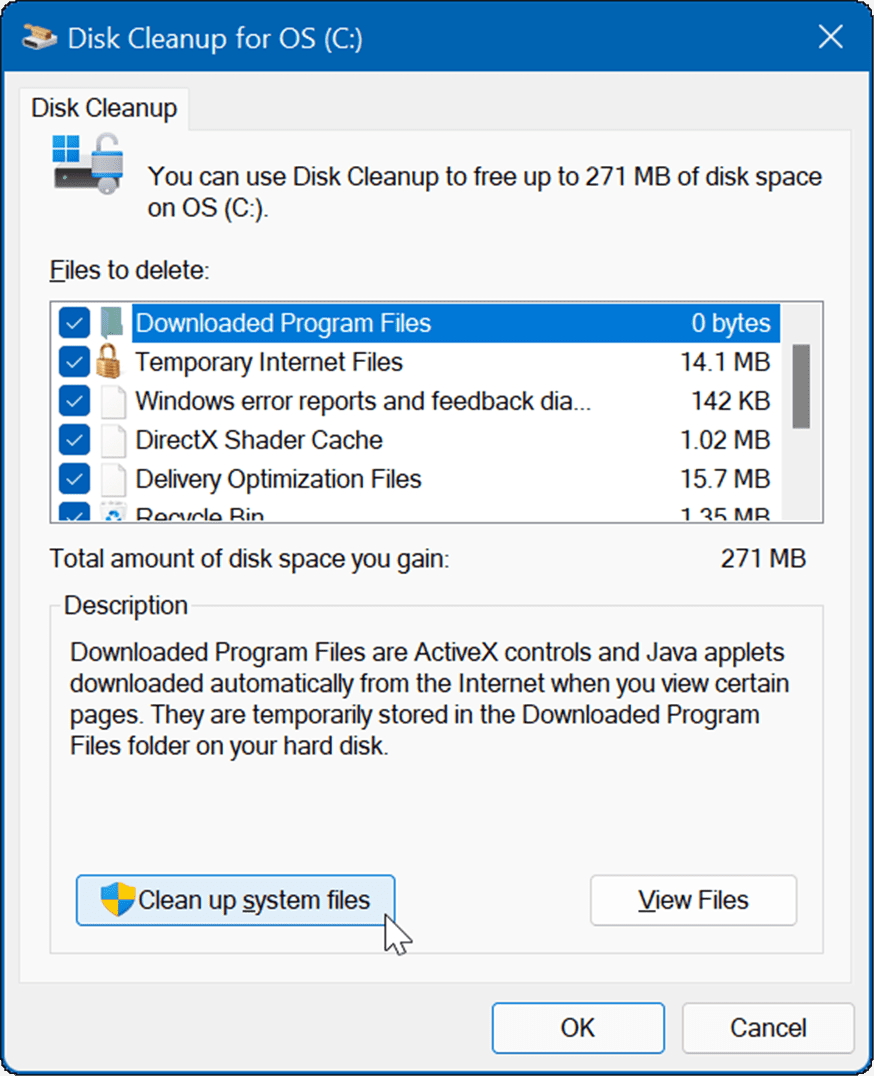
- Procházejte Soubory k odstranění a zaškrtněte soubory, které má obslužný program odstranit. Všimněte si systémových souborů jako Předchozí instalace systému Windows mohu vám pomoci získat zpět Gigs místa na disku. Po instalaci upgradu funkcí systému Windows je důležité získat zpět tolik místa.
- Po výběru souborů k odstranění klepněte na OK tlačítko a Vymazat ověřit.
- Počkejte, než budou soubory odstraněny z vašeho disku. Všimněte si, že doba, kterou to zabere, se bude u různých systémů lišit.
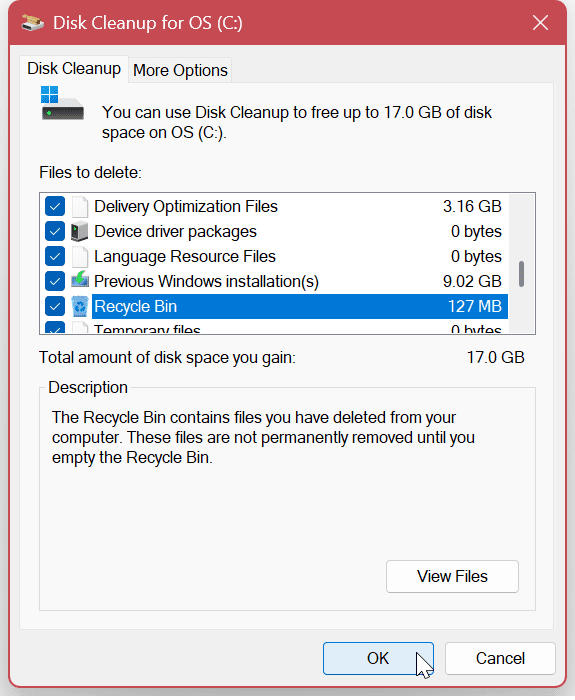
Odstraňte dočasné soubory v systému Windows 11
Kritickým krokem pro opětovné získání místa na disku je odstranění dočasných souborů. Zatímco nástroj Vyčištění disku odstraní dočasné soubory, existují i jiné způsoby, jak je odstranit ručně.
Ujistěte se, že jste se podívali na tyto čtyři způsoby odstranit dočasné soubory v systému Windows 11.
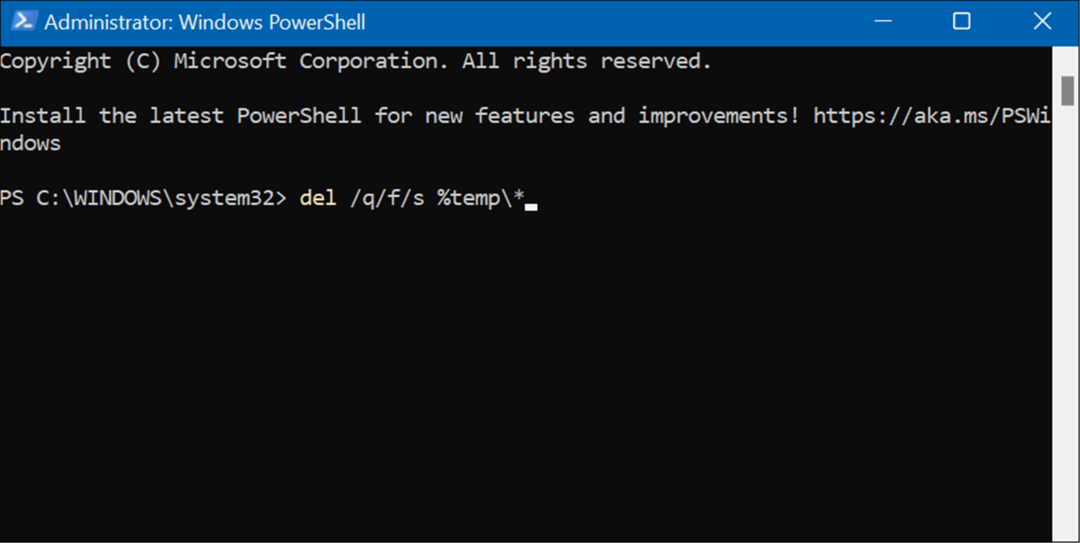
Odinstalujte aplikace, které již nepotřebujete
Další metodou, jak získat zpět místo na disku, je smazání aplikací a her, které již nepoužíváte nebo nepotřebujete. Hry jsou konkrétním viníkem, pokud jde o zabírání místa na disku.
Můžeš odinstalovat aplikace ve Windows 11 několika různými způsoby. Můžete to udělat například z nabídky Start, Ovládací panely nebo aplikace Nastavení.
Chcete-li odinstalovat aplikace ve Windows 11 pomocí Nastavení:
- zmáčkni klíč Windows nebo klikněte na Start tlačítko a spusťte Nastavení.

- Když se otevře Nastavení, přejděte na Aplikace > Nainstalované aplikace a procházejte aplikacemi. Všimněte si, že velikost aplikace bude uvedena vedle každé z nich.
- Chcete-li aplikaci odinstalovat, klikněte na tlačítko se třemi tečkami vedle uvedené aplikace a z nabídky vyberte možnost odinstalovat.
- Klikněte Odinstalovat znovu pro ověření.
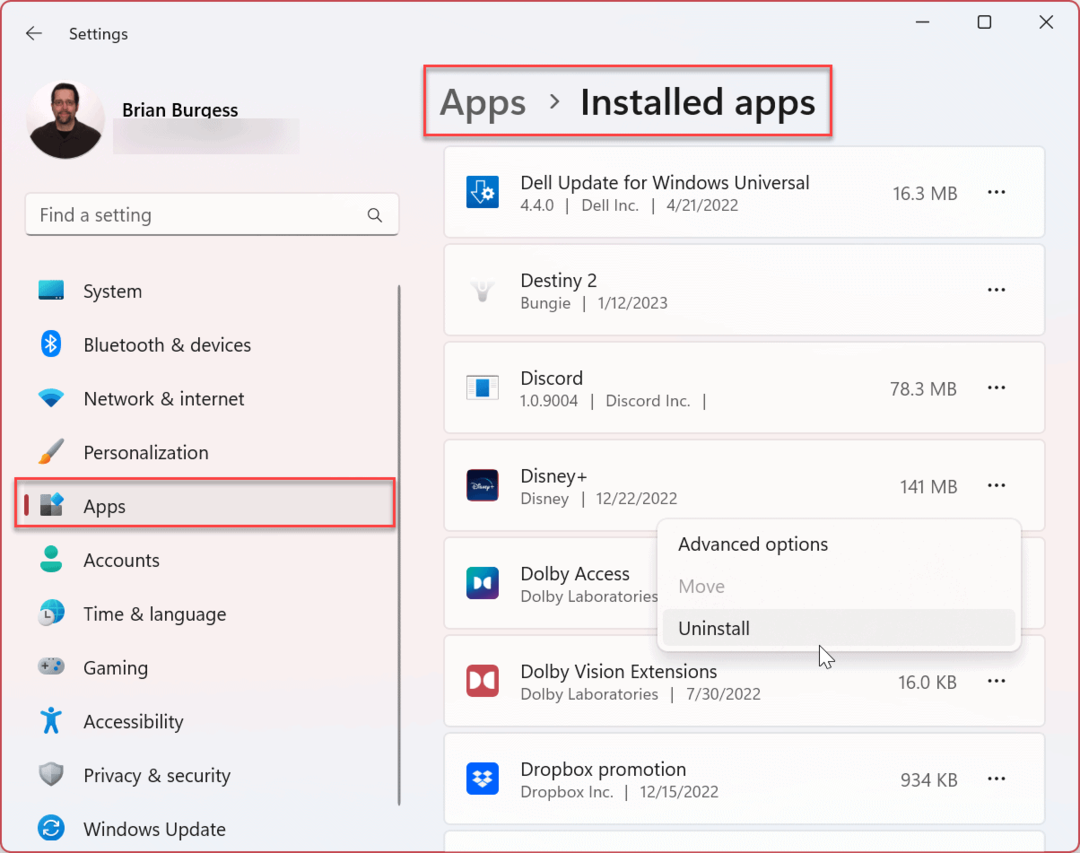
Spusťte Poradce při potížích se službou Windows Update
Vyčištění místa na disku není vždy problém. Mohlo by to být například způsobeno tím Windows Update nástroj samotný. Spuštěním integrovaného nástroje pro odstraňování problémů lze identifikovat a opravit problémy se službou Windows Update.
Spuštění Poradce při potížích se službou Windows Update:
- OTEVŘENO Nastavení z Start Jídelní lístek.
- Navigovat do Systém > Odstraňování problémů > Další nástroje pro odstraňování problémů.
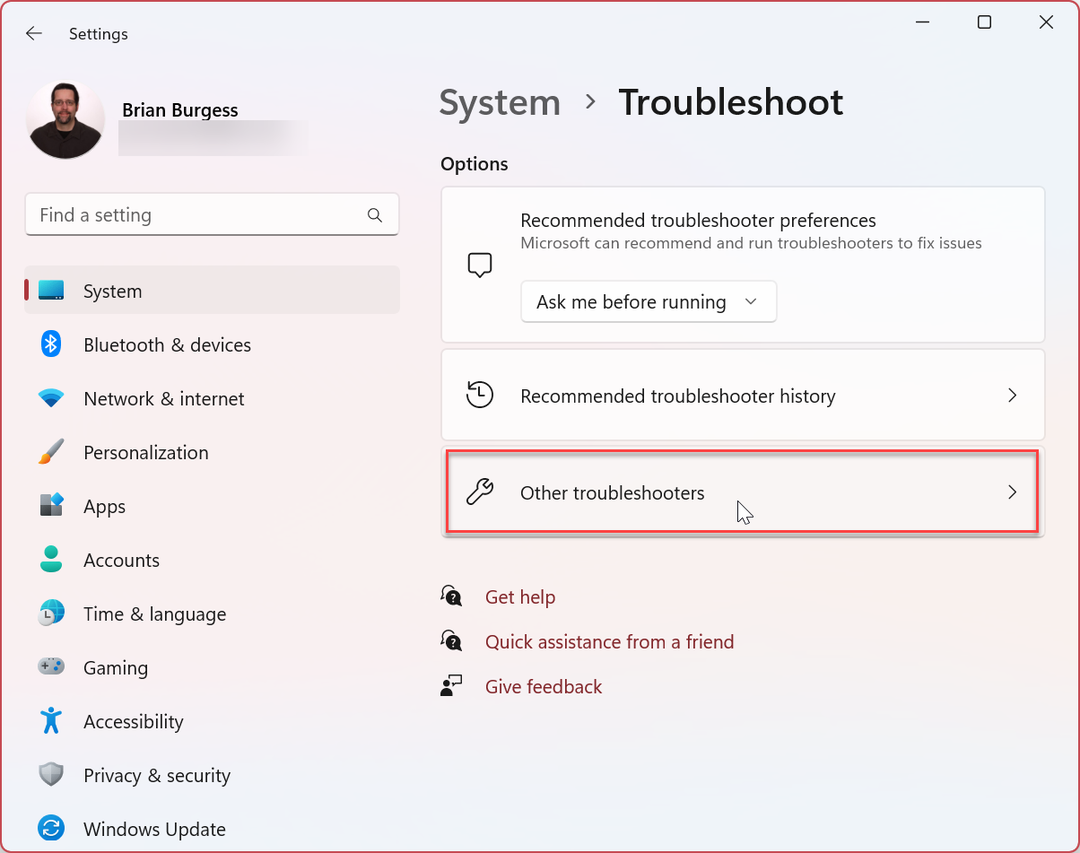
- Klikněte na Běh tlačítko vedle Windows Update volba.
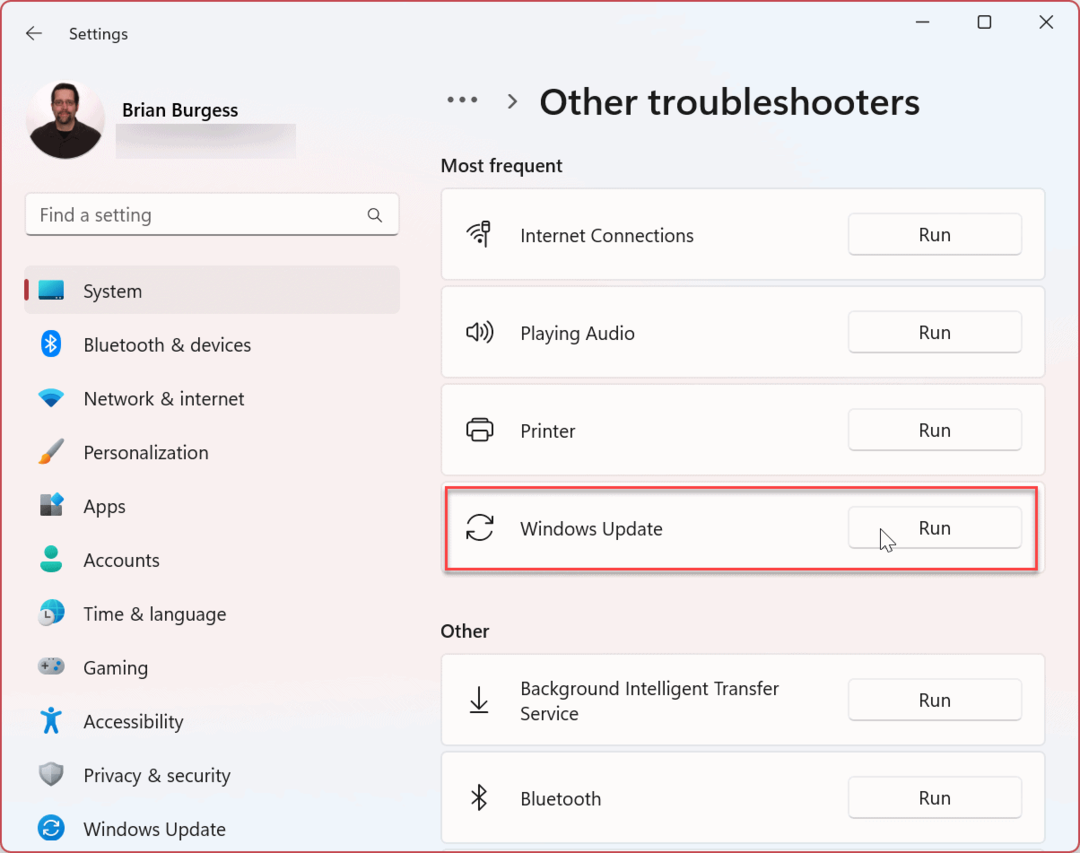
- Spustí se nástroj pro odstraňování problémů a zjistí problémy. Pokud nějaké najde, dokončete proces opravy pomocí průvodce na obrazovce.
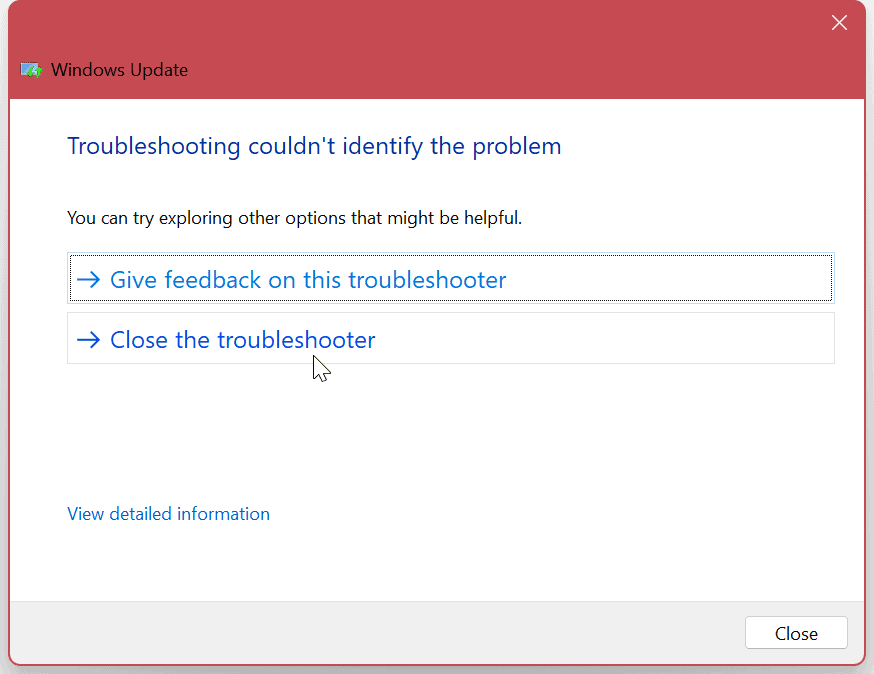
Zastavte a restartujte službu Windows Update
Pokud poradce při potížích nenajde nic špatného se službou Windows Update, může jít o problém se službou. Chybu lze opravit ručním vypnutím služby a jejím restartováním.
Chcete-li restartovat službu Windows Update, postupujte takto:
- Použijte Klávesa Windows + R klávesovou zkratkou pro spuštění Běh dialog.
- Typ services.msc a udeřit Vstupte nebo klikněte na OK knoflík.
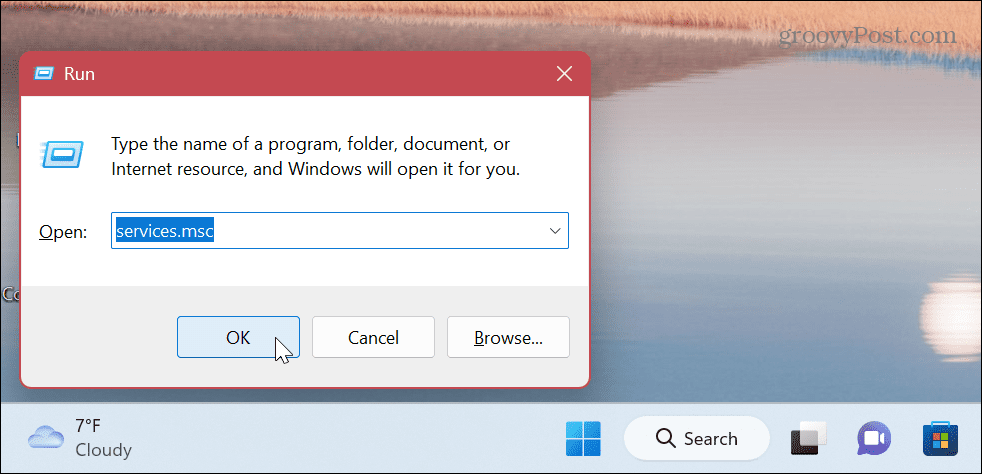
- Klikněte pravým tlačítkem myši Windows Update a vyberte Stop z nabídky.
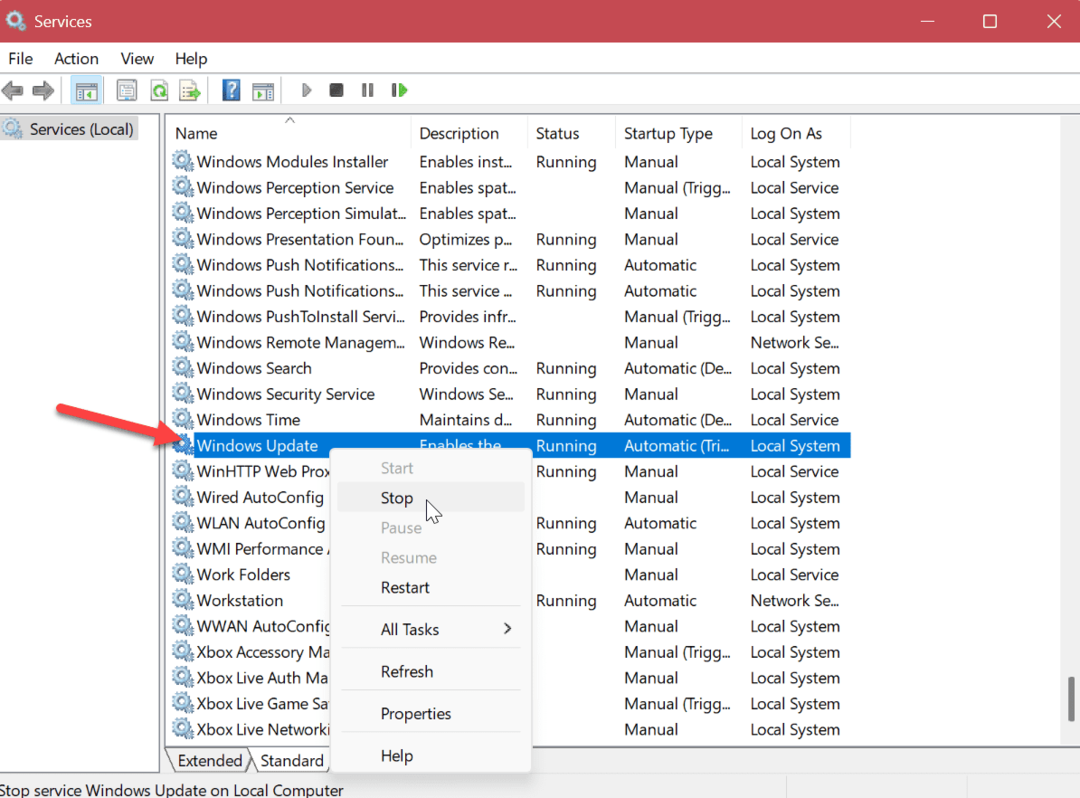
- Počkejte několik sekund a klikněte pravým tlačítkem Windows Update znovu a vyberte Start.
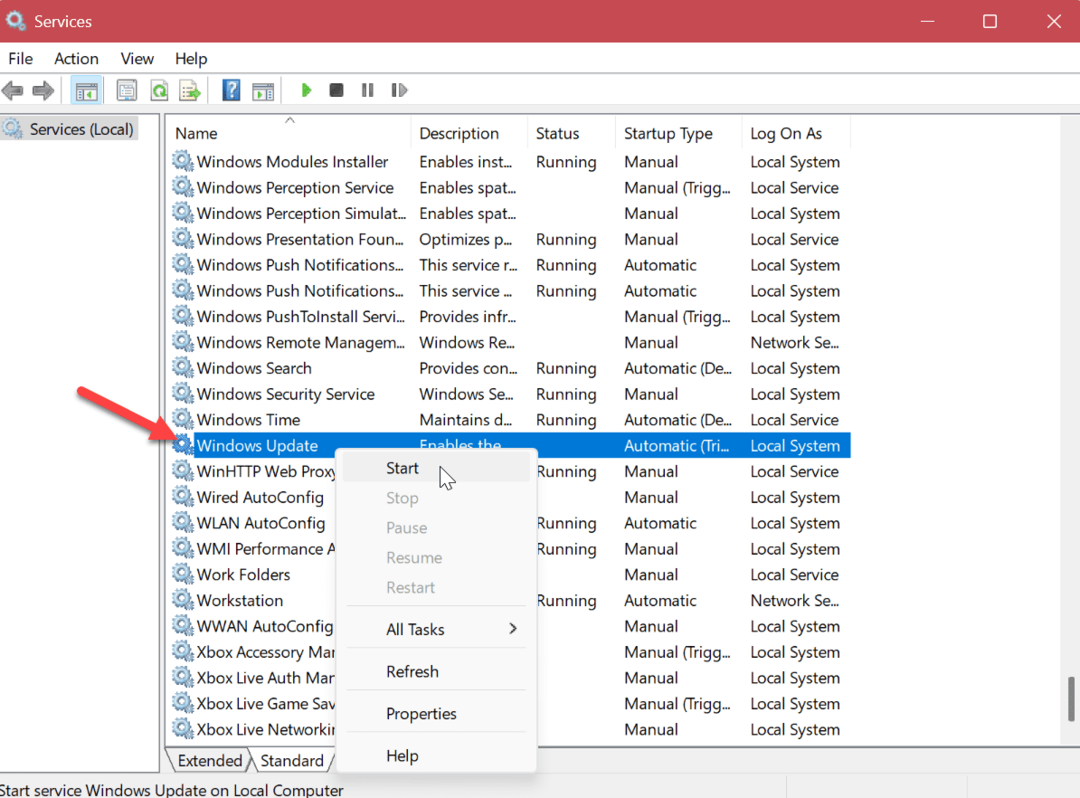
Zavřete okno Služby a zjistěte, zda můžete získat aktualizace systému Windows bez chyb.
Získejte maximum z aktualizací aplikací a systému
Instalace nejnovějších aktualizací systému Windows je zásadní pro zabezpečení a stabilitu systému. Pokud potřebujete opravit chybu „Nedostatek místa na disku pro Windows Update“ v počítači se systémem Windows 11, můžete ji zprovoznit pomocí výše uvedených možností.
I když jsou aktualizace životně důležité, někdy může být tato funkce ohromující a otravná. Existují však nastavení, která můžete použít k vyřešení problému. Například můžete zakázat upozornění na aktualizace nebo zastavit automatické aktualizace na Windows 11. Možná se také budete chtít naučit, jak na to pozastavit aktualizace Windows 11.
Pokud se při používání počítače potřebujete vyhnout restartování služby Windows Update, můžete nastavit Aktivní hodiny aby se zabránilo restartování aktualizace.
Udržování systému v aktuálním stavu je důležité, ale někdy může Windows Update způsobit problémy. Pokud narazíte na problém, podívejte se, jak na to opravit Windows 11 nefunguje po aktualizacích. Kromě toho může problém souviset s konkrétní aktualizací. Chcete-li najít aktualizaci, můžete zobrazit Historie aktualizací systému Windows 11. A v tom případě se to naučit odinstalovat kumulativní aktualizaci na Windows 11.
Jak najít kód Product Key Windows 11
Pokud potřebujete přenést svůj produktový klíč Windows 11 nebo jej jen potřebujete k provedení čisté instalace operačního systému,...
Jak vymazat mezipaměť Google Chrome, soubory cookie a historii prohlížení
Chrome odvádí skvělou práci při ukládání vaší historie procházení, mezipaměti a souborů cookie za účelem optimalizace výkonu vašeho prohlížeče online. Její postup...



