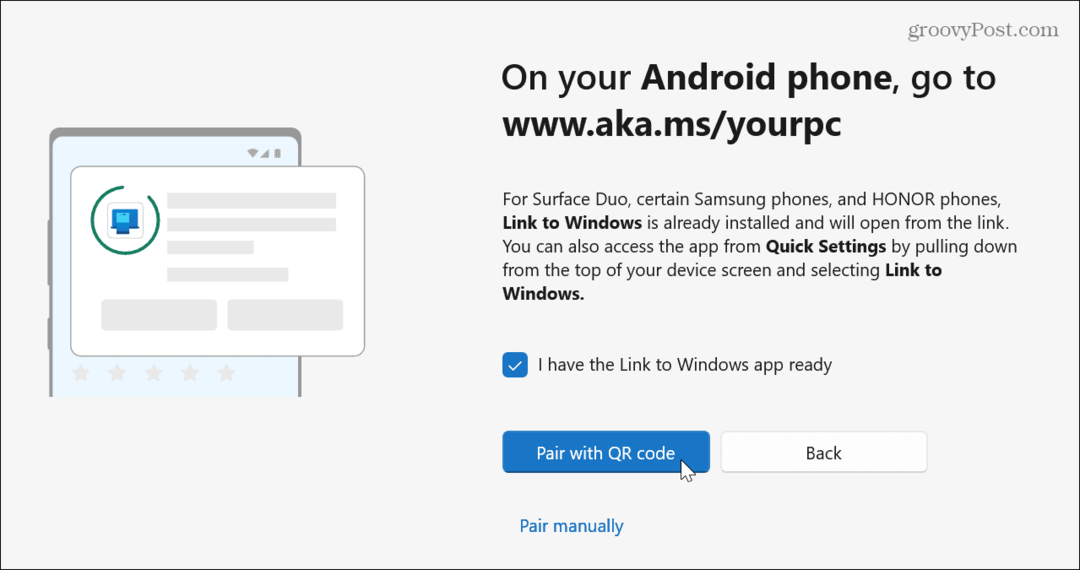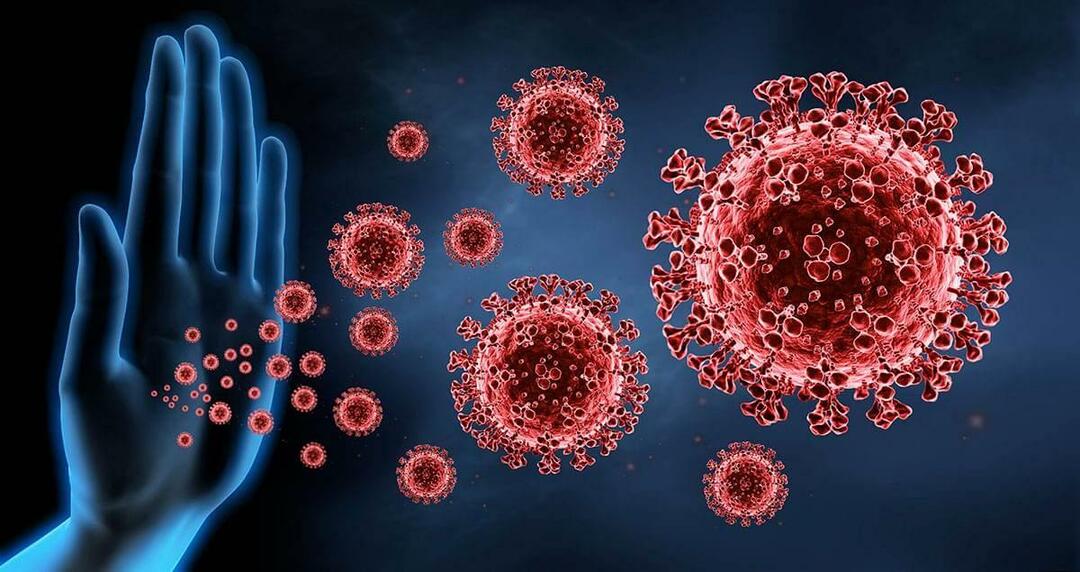Jak vložit obrázek do tvaru v PowerPointu
Microsoft Office Microsoft Powerpoint Powerpoint Kancelář Hrdina / / April 03, 2023

Naposledy aktualizováno dne

Vložení obrázku do tvaru v PowerPointu může být dobrým způsobem, jak změnit jeho velikost nebo přizpůsobit motiv vaší prezentace. Tato příručka vysvětluje, jak na to.
Obrázky jsou skvělou vizuální metodou pro předávání informací. Pokud vytváříte prezentaci v PowerPointu, obrázky vám umožňují ukázat nebo zdůraznit bod, který děláte, aniž byste se spoléhali na text.
Pokud chcete věci posunout dále, můžete do tvaru v PowerPointu vložit obrázek. Přidání obrázků do tvarů vám může pomoci například vložit obrázky, které odpovídají vašemu návrhu nebo tématu.
Pokud si nejste jisti, jak vložit obrázek do tvaru v PowerPointu, postupujte podle následujících kroků.
Jak vložit obrázek do tvaru v PowerPointu
Vložení obrázku do tvaru může být užitečné pro vytvoření vizuálního prvku, který ve vaší prezentaci vynikne. Může to být šíp, srdce nebo kříž, ale každý z těchto tvarů nabízí účel nebo emoci, které mohou vašim obrázkům pomoci zabalit ránu.
Pokud si nejste jisti, jak vložit obrázek do tvaru v PowerPointu, postupujte takto:
- Otevřete prezentaci PowerPoint.
- Klikněte na Vložit kartu na pásu karet.
- Klikněte Tvary.
- Vyberte požadovaný tvar a nakreslete jej na snímek.
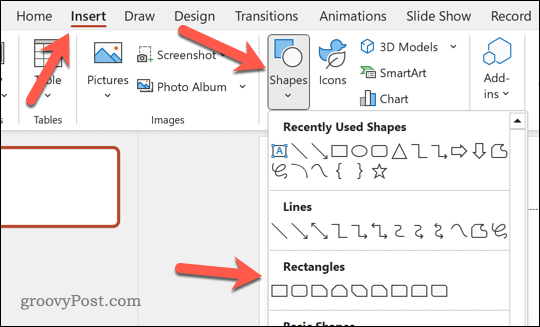
- Dále vyberte tvar, který jste nakreslili, a poté vyberte Formát tvaru na pásu karet.
- Klikněte Výplň tvaru.
- z Výplň tvaru rozbalovací nabídka, vyberte Obrázek.
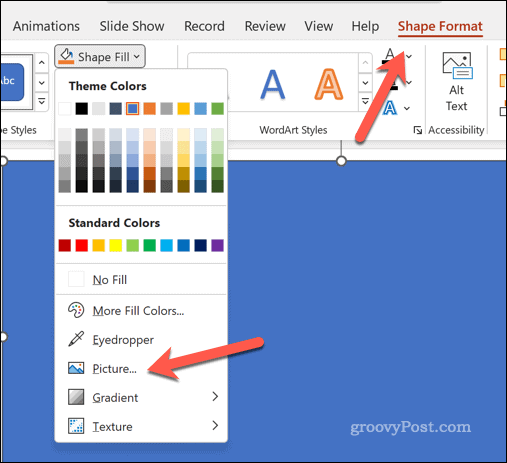
- Na Vložit obrázky v dialogovém okně vyberte jednu z možností k vyhledání a vložení obrázku. Můžete si vybrat ze svého počítače, online obrázků nebo obrázku z knihovny obrázků PowerPointu.
- Jakmile vyberete obrázek, klikněte Vložit.
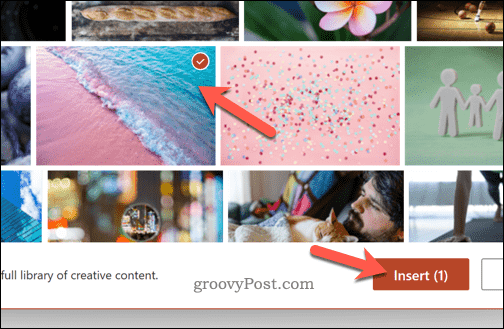
- Obrázek vyplní tvar. Chcete-li upravit, jak se to dělá, klikněte na obrázek uvnitř tvaru a klikněte na Formát obrázku na pásu karet.
- Klikněte na Šíp na Oříznutí tlačítko a vyberte Vyplnit (pro roztažení celého obrázku, aby vyplnil tvar) nebo Vejít se (pro použití stávající velikosti obrázku k vyplnění tvaru).
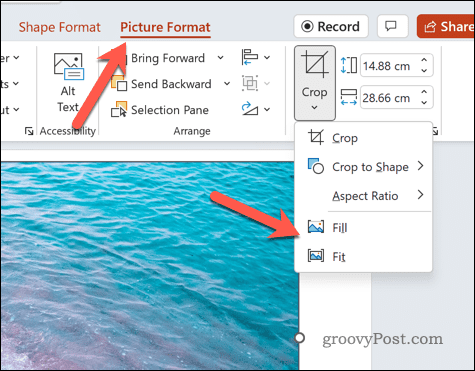
Jak oříznout obrázky jako tvary v PowerPointu
Obrázky můžete také oříznout jako tvary v PowerPointu. Tímto způsobem bude váš obrázek oříznut tak, aby odpovídal tvaru obrázku.
Postup oříznutí obrazců obrazců v PowerPointu:
- Otevřete prezentaci PowerPoint.
- Klepnutím na ikonu vložte obrázek do prezentace v PowerPointu Vložit kartu a kliknutím obrázky.
- Vyberte kam Vložit obrázek z.
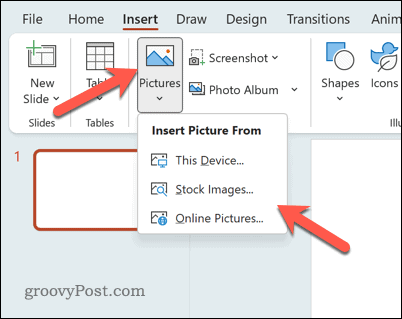
- Pomocí možností na obrazovce vyberte umístění obrázku, včetně umístění z počítače, z online zdrojů nebo z knihovny.
- Jakmile je obrázek vložen, vyberte jej a klikněte na Formát obrázku na pásu karet (pokud není vybrána automaticky).
- Na Formát obrázku klepněte na šipku na kartě Oříznutí knoflík.
- Z rozbalovací nabídky umístěte ukazatel myši Oříznout do tvaru.
- Vyberte jeden z tvarů a ořízněte obrázek tak, aby odpovídal.
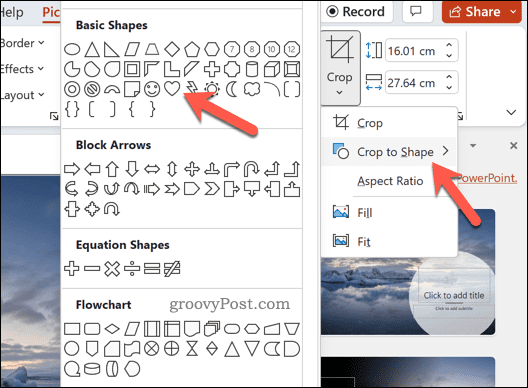
Pokud je kvalita obrazu špatná, můžete zvážit použití obrázku s vyšším rozlišením. Měli byste také zvážit poměr stran vašeho obrázku, abyste zajistili, že tvar a design obrázku nebudou negativně ovlivněny tvarem, který jste se rozhodli použít.
Vytváření výkonných prezentací v PowerPointu
Pomocí výše popsaných metod můžete snadno vložit obrázek do obrazce v PowerPointu. Existují však další techniky, které můžete použít k vylepšení snímků aplikace PowerPoint.
Například můžete použijte hlavní snímek rychle aplikovat konzistentní formátování a prvky návrhu na snímky vaší prezentace. Můžete také přidat video do PowerPointu vytvořit dynamičtější a poutavější prezentaci.
Pokud potřebujete svou prezentaci sdílet s širším publikem, můžete použijte funkci vysílání v PowerPointu prezentovat své snímky online. A pokud chcete ve své prezentaci zdůraznit určité body, můžete použít funkce zvýraznění v PowerPointu upozornit na konkrétní text na vašich snímcích.
Jak najít kód Product Key Windows 11
Pokud potřebujete přenést svůj produktový klíč Windows 11 nebo jej jen potřebujete k provedení čisté instalace operačního systému,...
Jak vymazat mezipaměť Google Chrome, soubory cookie a historii prohlížení
Chrome odvádí skvělou práci při ukládání vaší historie procházení, mezipaměti a souborů cookie za účelem optimalizace výkonu vašeho prohlížeče online. Její postup...