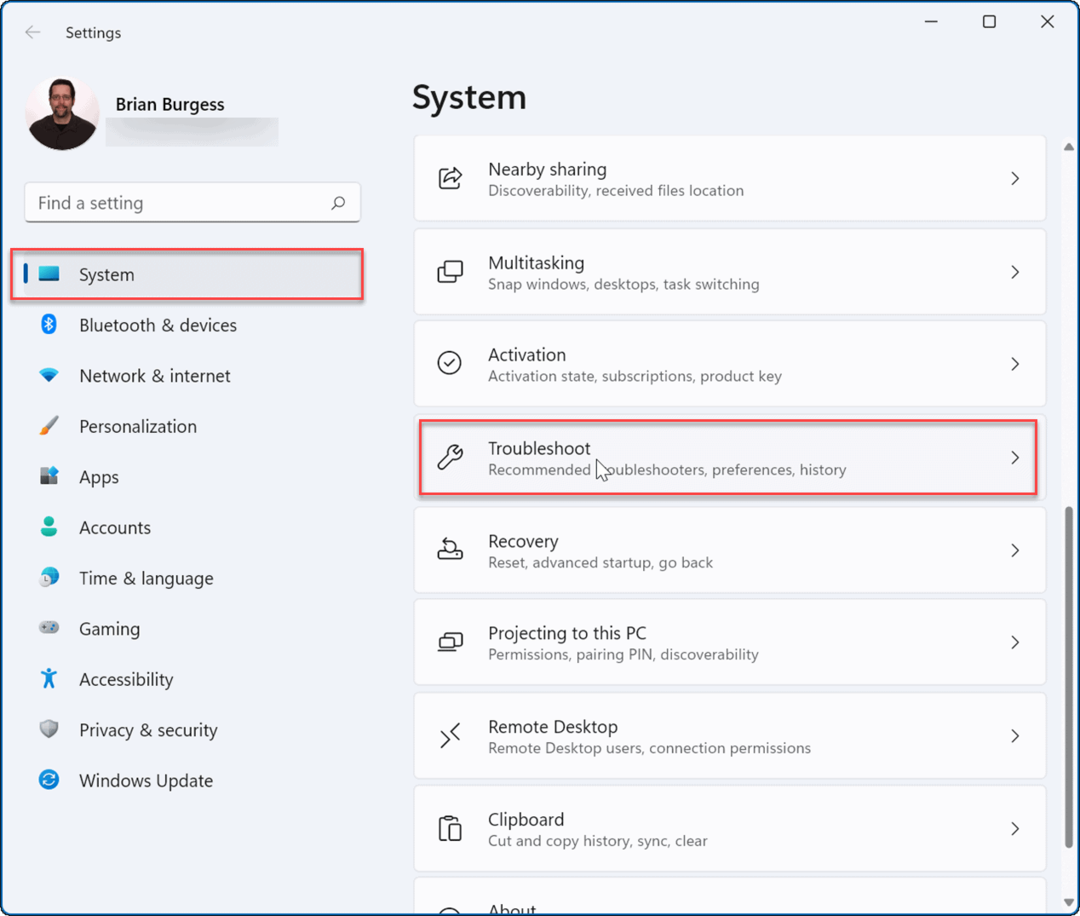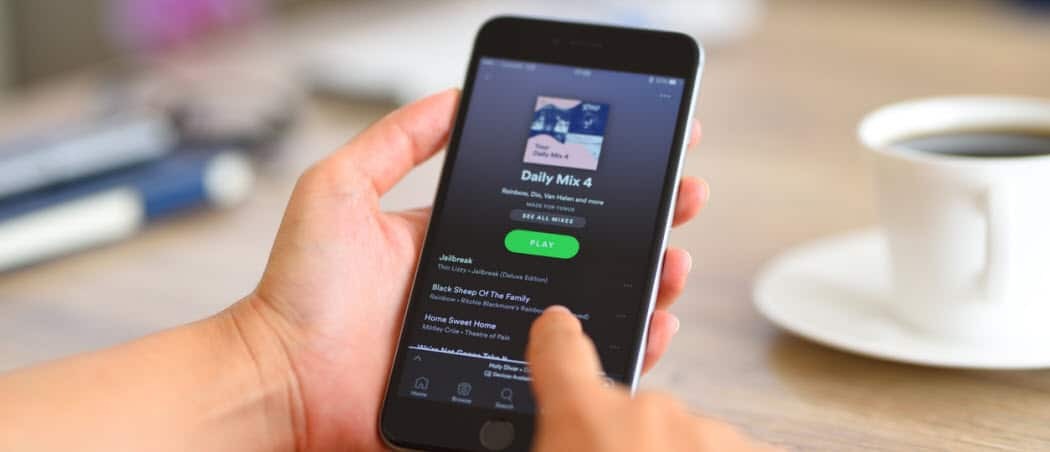Jak proměnit prezentaci Google Slides na video
Prezentace Google Google Hrdina / / April 03, 2023

Naposledy aktualizováno dne
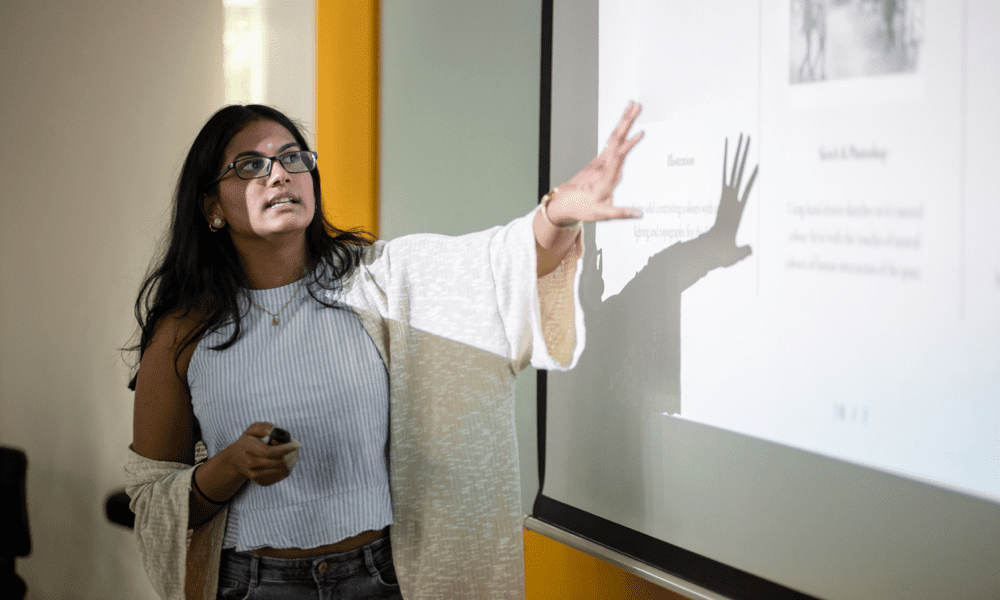
I když to nepodporuje, můžete prezentaci Prezentací Google uložit jako video pomocí několika různých nástrojů. Tato příručka vysvětluje, jak na to.
Nemáte připojení k internetu pro prezentaci v Prezentacích Google? Žádný problém. Prezentaci můžete převést na video a použít ji místo toho offline.
Export prezentace Google Slides jako videa vám umožní vybrat rozlišení a snímkovou frekvenci a zahrnout další zvukové nebo video stopy. Soubor pak můžete sdílet a používat na zařízeních, která nepodporují Prezentace Google, ať už jde o offline počítač nebo dokonce přehrávač DVD.
Prezentaci Prezentací Google můžete začít převádět na video podle níže uvedeného průvodce.
Jak exportovat do PowerPointu a uložit jako video
Prezentace Google bohužel nenabízejí vestavěné metody pro export prezentací jako videa.
Řešením je exportovat prezentaci Google Slides do aplikace Microsoft PowerPoint a poté ji uložit jako video pomocí tohoto nástroje. Tato metoda je zvláště užitečná, pokud chcete do prezentace zahrnout další multimediální prvky nebo funkce, protože PowerPoint má více možností pro přidání těchto prvků než Prezentace Google.
Jak exportovat prezentaci Google Slides do PowerPointu a použít ji k uložení jako video:
- Otevři Prezentace Google Slides které chcete převést na video.
- Jít do Soubor> Stáhnout > Microsoft PowerPoint (.pptx).
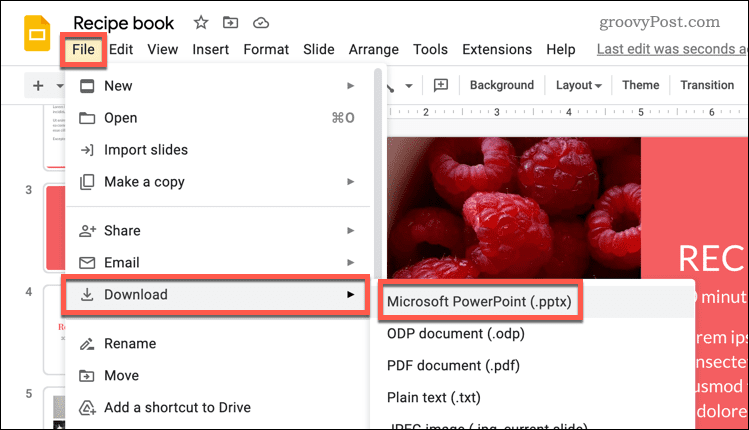
- Uložte soubor PowerPoint do počítače.
- Po stažení otevřete nový soubor PowerPoint a vyberte Soubor na pásu karet.
- Klikněte Vývozní a poté klikněte Vytvořte video.
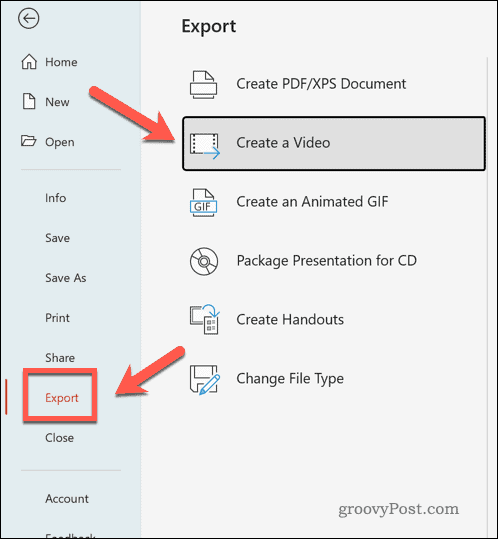
- Podle pokynů na obrazovce vyberte nastavení videa, jako je kvalita a rozlišení konečného souboru.
- Klikněte Vytvořit video pro uložení videa do počítače.
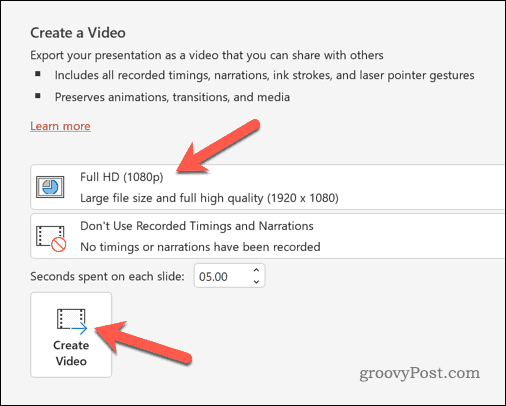
V tomto okamžiku bude vaše exportovaná prezentace Google Slides k dispozici jako soubor videa. Poté jej můžete přehrát na svém aktuálním zařízení nebo jej sdílet a použít jinde.
Jak převést prezentaci Google Slides na video pomocí nástrojů třetích stran
Pokud nechcete používat PowerPoint k převodu prezentace Google Slides na video, můžete použít alternativu třetí strany. K jeho zaznamenání můžete například použít nástroje pro nahrávání obrazovky. To pak lze uložit jako video a sdílet nebo použít jinde.
Pokud používáte Windows, můžete k záznamu obrazovky použít vestavěný herní panel Xbox. K záznamu obrazovky můžete místo toho použít vestavěný nástroj pro snímání obrazovky na Macu. Můžete také použít jakoukoli alternativní aplikaci pro nahrávání obrazovky, včetně Screencast-O-Matic, OBS, Snagit, a další.
Chcete-li uložit Prezentace Google jako video pomocí nástroje třetí strany:
- Připravte si vybraný nástroj pro nahrávání obrazovky.
- Otevři tvůj Prezentace Google Slides.
- Jít do Prezentace > Začít od začátku pro přehrání prezentace na celé obrazovce.
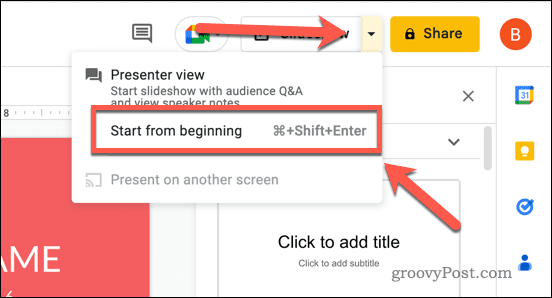
- Chcete-li automatizovat každý snímek, umístěte ukazatel myši na prezentaci na celé obrazovce.
- V levém dolním rohu vyberte tři tečky ikonu nabídky na ovládacích prvcích snímku.
- V rozbalovací nabídce vyberte Automatické přehrávání a vyberte období pro zobrazení každého snímku (např. Každých 10 sekund).
- Vybrat Smyčka místo toho, aby prezentace pokračovala donekonečna.
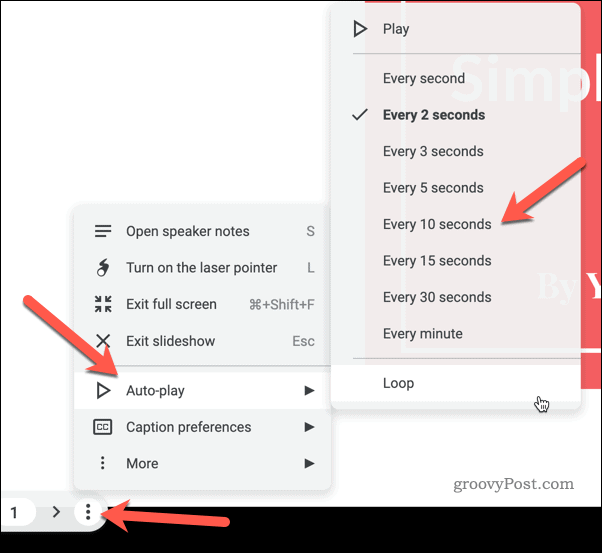
- Po nahrání prezentace zastavte nástroj pro nahrávání obrazovky a soubor uložte.
Jak publikovat Prezentace Google online
Prezentace Google neobsahují vestavěné možnosti pro export prezentace jako videa. Umožňuje vám však publikovat prezentace online. Můžete to použít jako alternativu k videím, což vám umožní sdílet prezentaci na jakémkoli zařízení s připojením k internetu.
Publikování prezentace Google Slides online:
- Otevřete prezentaci v Prezentace Google.
- Jít do Soubor > Sdílet > Publikovat na web.
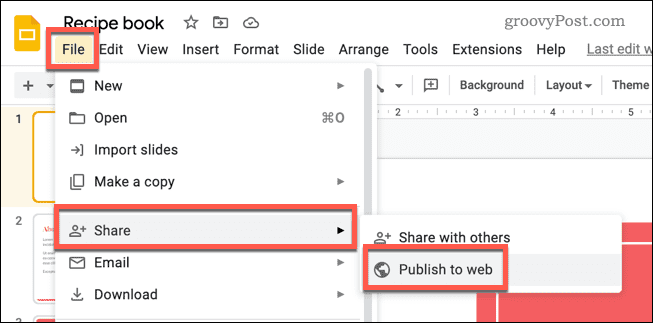
- Ve vyskakovacím okně vyberte Odkaz tab.
- Vyberte požadovaná nastavení pro vaši prezentaci. To zahrnuje, které snímky zahrnout, zda se má prezentace spustit automaticky a zda se má prezentace po dokončení znovu spustit.
- Klikněte Publikovat publikovat prezentaci online.
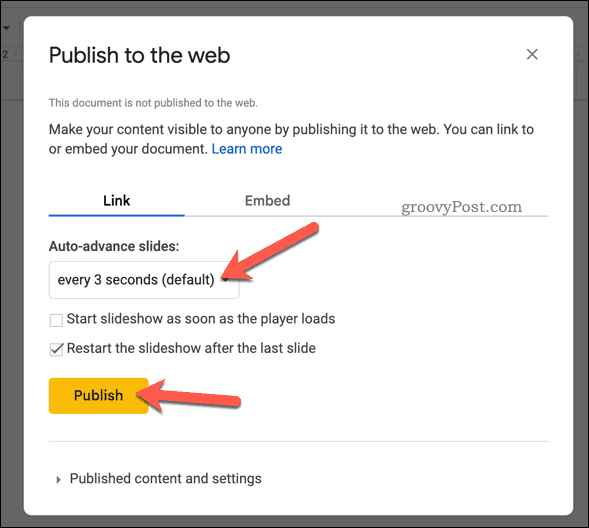
- Zkopírujte poskytnutý odkaz a sdílejte jej s požadovaným publikem.
V tuto chvíli je vaše prezentace živá a přístupná pomocí uvedeného odkazu. - Pokud jej chcete kdykoli odstranit, stiskněte Soubor > Sdílet > Publikovat doweb. Ve vyskakovacím okně stiskněte Publikovaný obsah a nastavení > Zastavit publikování a potvrďte svou volbu. Tím jej odstraníte z webu.
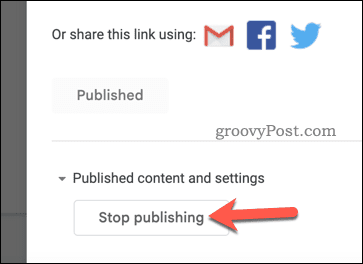
Prezentace v Prezentacích Google
Díky metodám, které jsme nastínili výše, můžete prezentaci Prezentací Google snadno přeměnit na video. Pokud chcete svou prezentaci posunout na vyšší úroveň, můžete vyzkoušet několik dalších technik.
Jednou z možností je nastavte své Prezentace Google na výšku místo horizontální. Pokud chcete sdílet své prezentace na mobilním zařízení, je to skvělý způsob, jak plně využít prostor na obrazovce.
Další možností je přidat zvuk do prezentace Google Slides. Díky tomu může být vaše prezentace pro vaše publikum poutavější a pohlcující díky použití různého mediálního obsahu.
Se stejnou myšlenkou byste mohli zvážit přidání GIFů do vaší prezentace Google Slides. Může to být zábavný a efektivní způsob, jak ilustrovat své názory a dodat vaší prezentaci osobitost.
Jak najít kód Product Key Windows 11
Pokud potřebujete přenést svůj produktový klíč Windows 11 nebo jej jen potřebujete k provedení čisté instalace operačního systému,...
Jak vymazat mezipaměť Google Chrome, soubory cookie a historii prohlížení
Chrome odvádí skvělou práci při ukládání vaší historie procházení, mezipaměti a souborů cookie za účelem optimalizace výkonu vašeho prohlížeče online. Její postup...