Jak opravit pomalý internet v systému Windows 11
Microsoft Windows 11 Hrdina / / February 21, 2022

Naposledy aktualizováno dne

Nízká rychlost internetu na počítači se systémem Windows může zničit celkový zážitek. Zde je návod, jak opravit pomalý internet v systému Windows 11.
Nedávno jste upgradovali na Windows 11, ale najednou vidíte pomalé rychlosti internetu?
Existuje několik faktorů, které to mohou způsobit. Může to být váš poskytovatel nebo připojení samotné, nebo to může být blíže k domovu s nesprávným nastavením na vašem PC.
Pokud na svém počítači vidíte pomalé rychlosti, budete muset prozkoumat. Zde je několik možných oprav, které můžete zkusit opravit pomalý internet v systému Windows 11.
Restartujte směrovač nebo připojení k internetu
Než zkusíte cokoli jiného, zkuste restartovat modem nebo router, abyste se ujistili, že máte dobré a stabilní připojení. Pokud zavoláte na podporu svého poskytovatele internetových služeb, stejně vás to požádá.
Existuje také několik věcí, které je třeba zkontrolovat v počítači, abyste opravili pomalé připojení k internetu. Zde jsou různé kroky pro odstraňování problémů, které můžete použít k plynulejšímu chodu věcí.
Odpojte svou VPN
VPN služby jako Soukromý přístup k internetu (PIA) pomáhají chránit vaše data a soukromí. Vaše data však odesílá přes několik serverů a může zpomalit rychlost vašeho internetu. To je zvláště problém, pokud je nastaveno spustit během spouštění.
Vypnutí nebo odpojení softwaru VPN se liší, ale chcete se ujistit, že není připojen, pokud je vaše rychlost procházení příliš nízká.
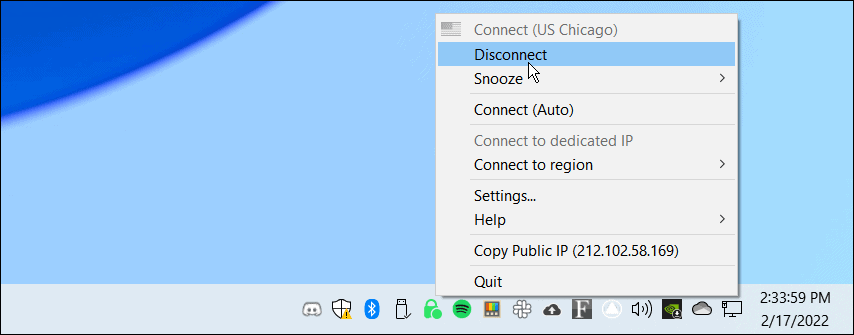
Odpojit a znovu připojit od sítě
Budete se muset ujistit, že máte pevné připojení k síti. Jedním ze způsobů, jak opravit pomalé připojení, je opětovné připojení.
Chcete-li se odpojit a znovu připojit k připojení Wi-Fi, postupujte takto:
- Klikněte na ikona Wi-Fi v pravém dolním rohu hlavního panelu.
- Klikněte na tlačítko se šipkou vedle tlačítka Wi-Fi otevřete Správa připojení Wi-Fi.
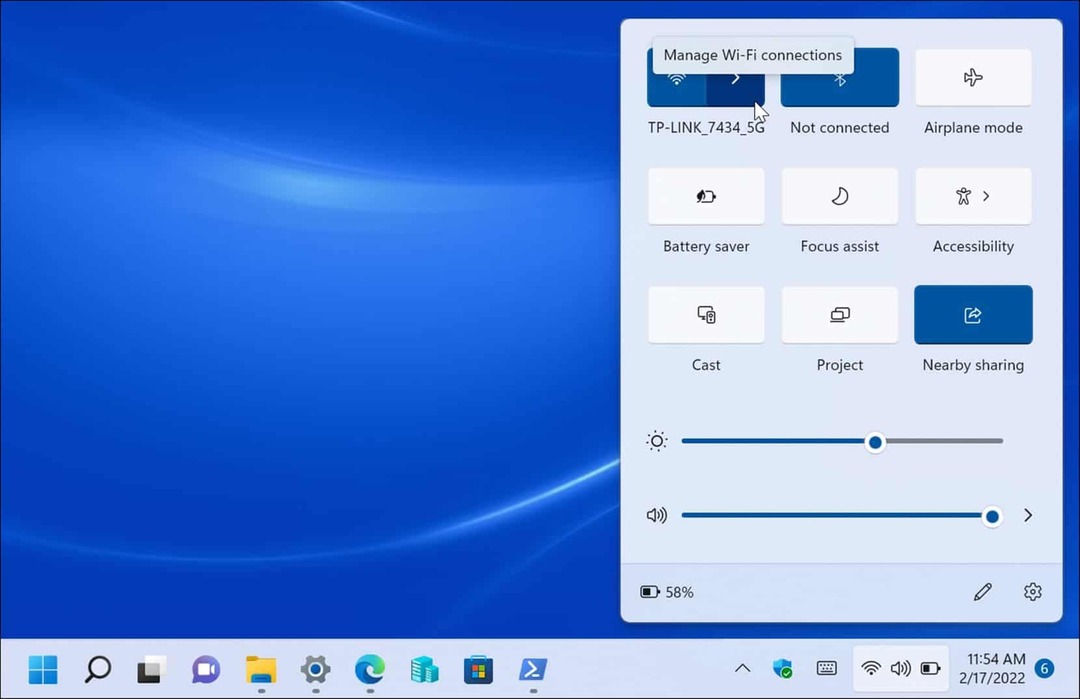
- Dále najděte síť, ke které je vaše zařízení připojeno, a klikněte na Odpojit knoflík.
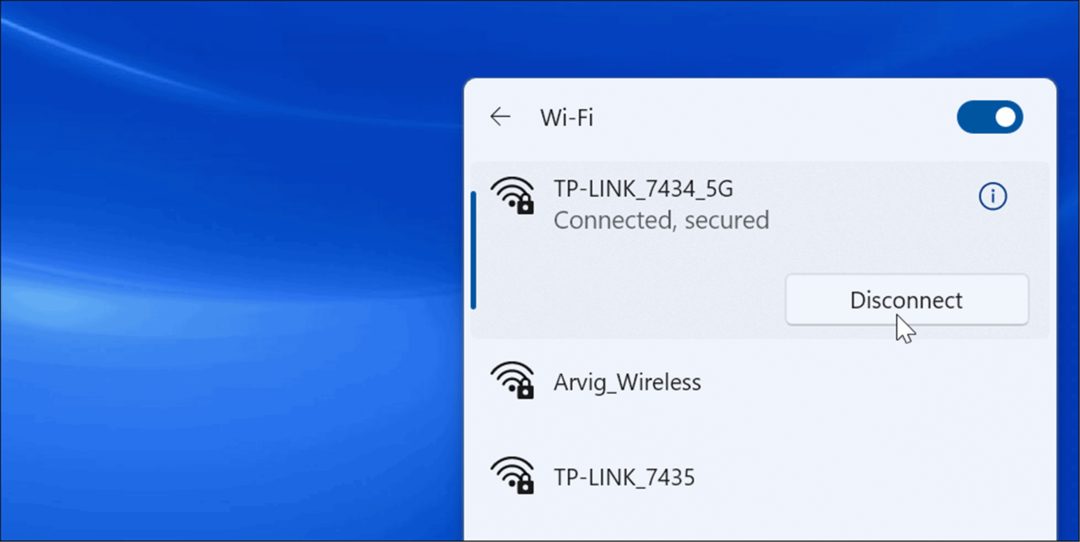
- Po odpojení klikněte na Připojit tlačítko pro opětovné připojení k síti. Všimněte si, že možná budete muset zadejte heslo Wi-Fi znovu pro zabezpečení spojení.
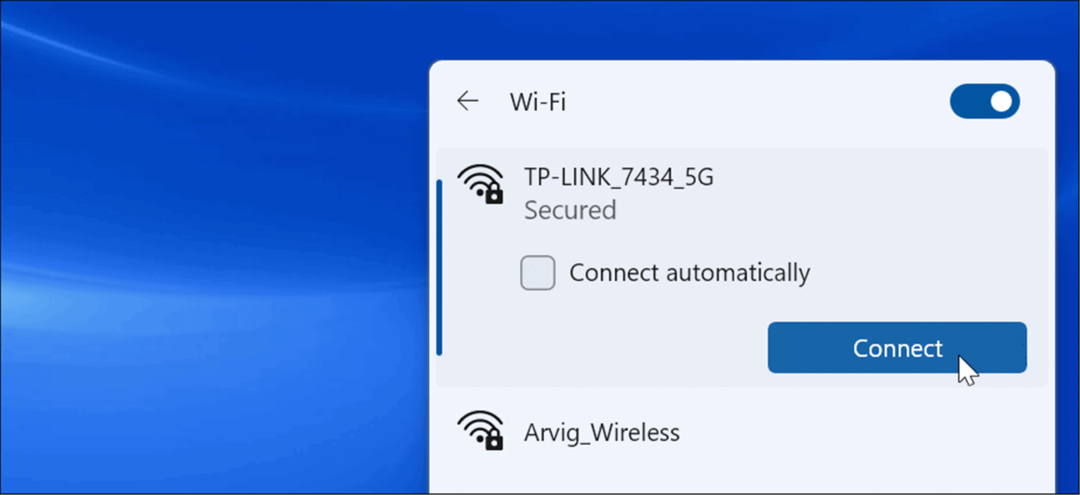
- Můžete také zkusit vypnout Wi-Fi a znovu ji povolit. Klepněte pravým tlačítkem myši na ikonu Wi-Fi na hlavním panelu a vyberte Nastavení sítě a internetu.
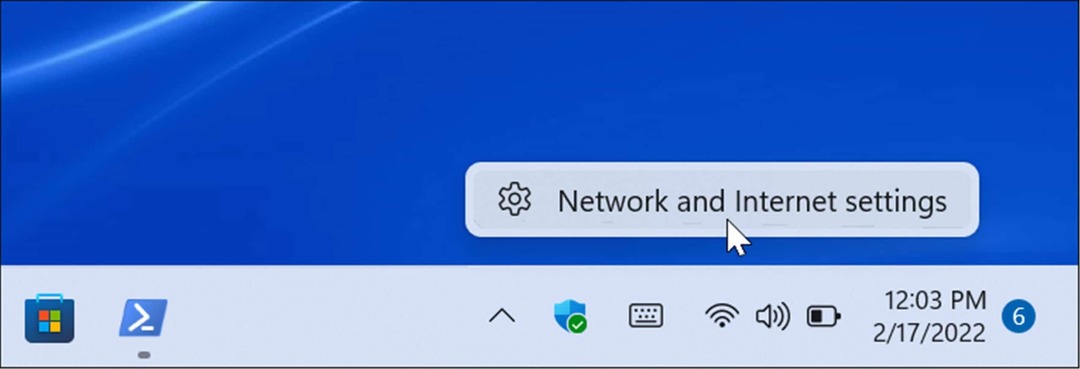
- Když Síť a internet se otevře, vypněte vypínač Wi-Fi a po několika sekundách jej znovu zapněte.

- Po vypnutí a opětovném zapnutí možnosti Wi-Fi se budete muset znovu připojit k síti.
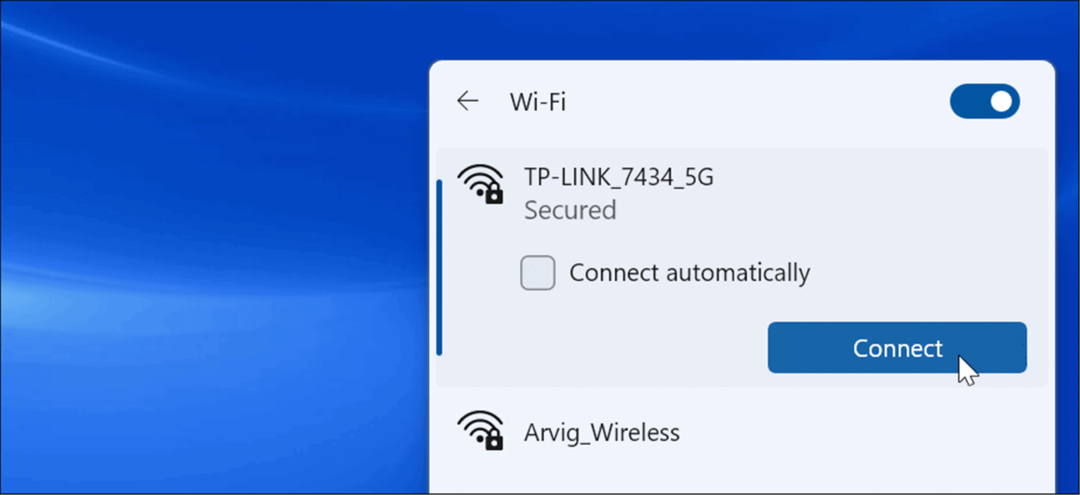
Za zmínku také stojí, že můžete znovu zapojit síťový kabel připojený k počítači, pokud jste připojeni napevno.
Restartujte váš počítač
Pokud získáváte připojení, ale náhle se zastaví nebo zpomalí, zkuste to restartování Windows 11. Na pozadí mohou běžet zbytečné procesy nebo služby. Restartování zařízení je může vymazat a poskytnout nový start.
Chcete-li restartovat počítač, klepněte pravým tlačítkem myši na Tlačítko Start a vyberte Vypnout nebo se odhlásit > Restartovat.

Nastavte nižší šířku pásma pro aktualizace systému Windows
Šířka pásma nastavená pro aktualizace systému Windows může být příliš vysoká a způsobit nižší rychlost. Také Funkce Windows Update Delivery Optimization (WUDO) odesílá aktualizace do jiných počítačů ve vaší síti. Úpravou těchto nastavení můžete zvýšit rychlost vašeho internetu.
Chcete-li snížit šířku pásma pro aktualizace systému Windows, postupujte takto:
- Otevřete Nastavení a klikněte Windows Update z nabídky vlevo a klikněte Pokročilé možnosti napravo.
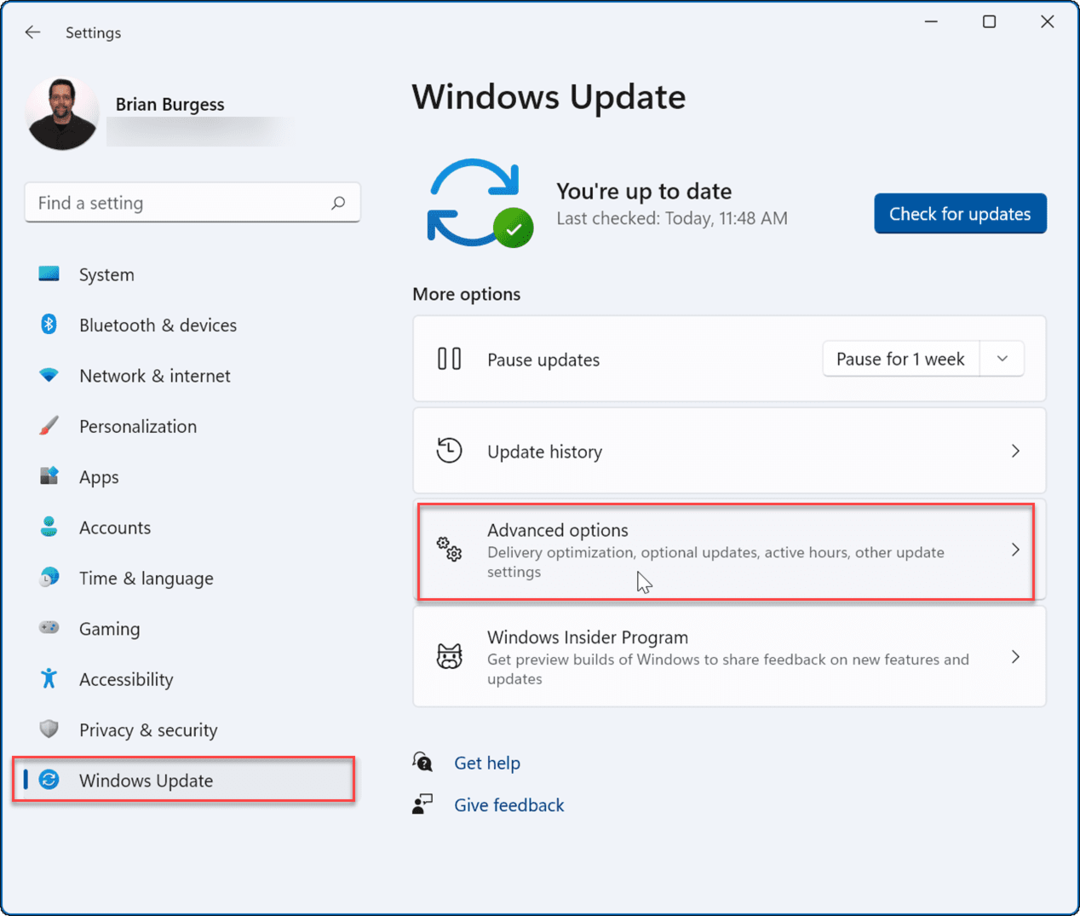
- Dále přejděte dolů a klikněte na Optimalizace dodávky volba.

- Pod Optimalizace dodávky sekce, vypněte Povolit stahování z jiných počítačů a poté klikněte Pokročilé možnosti pod ním.
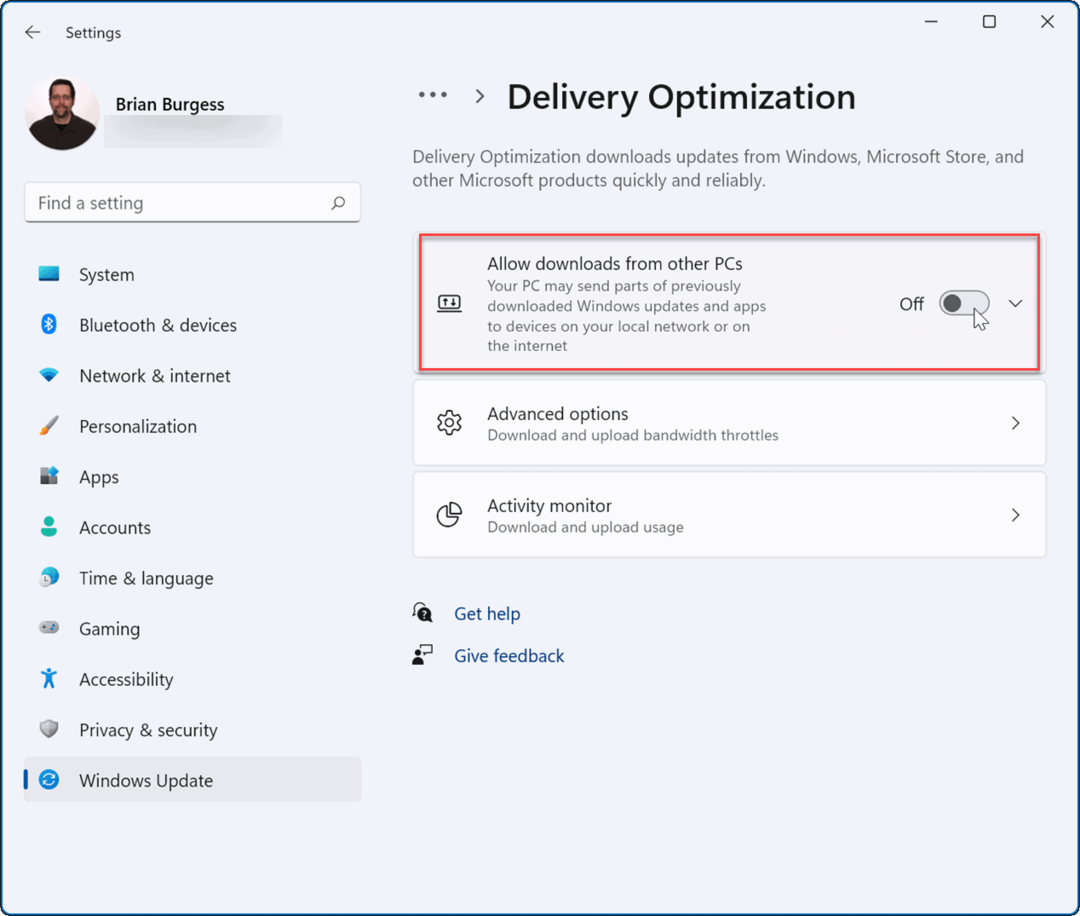
- Vybrat Absolutní šířka pásma a zaškrtnutím obou polí omezíte, kolik šířky pásma se používá pro stahování aktualizací. Zadejte hodnoty, které chcete pro stahování aktualizací v popředí a na pozadí.
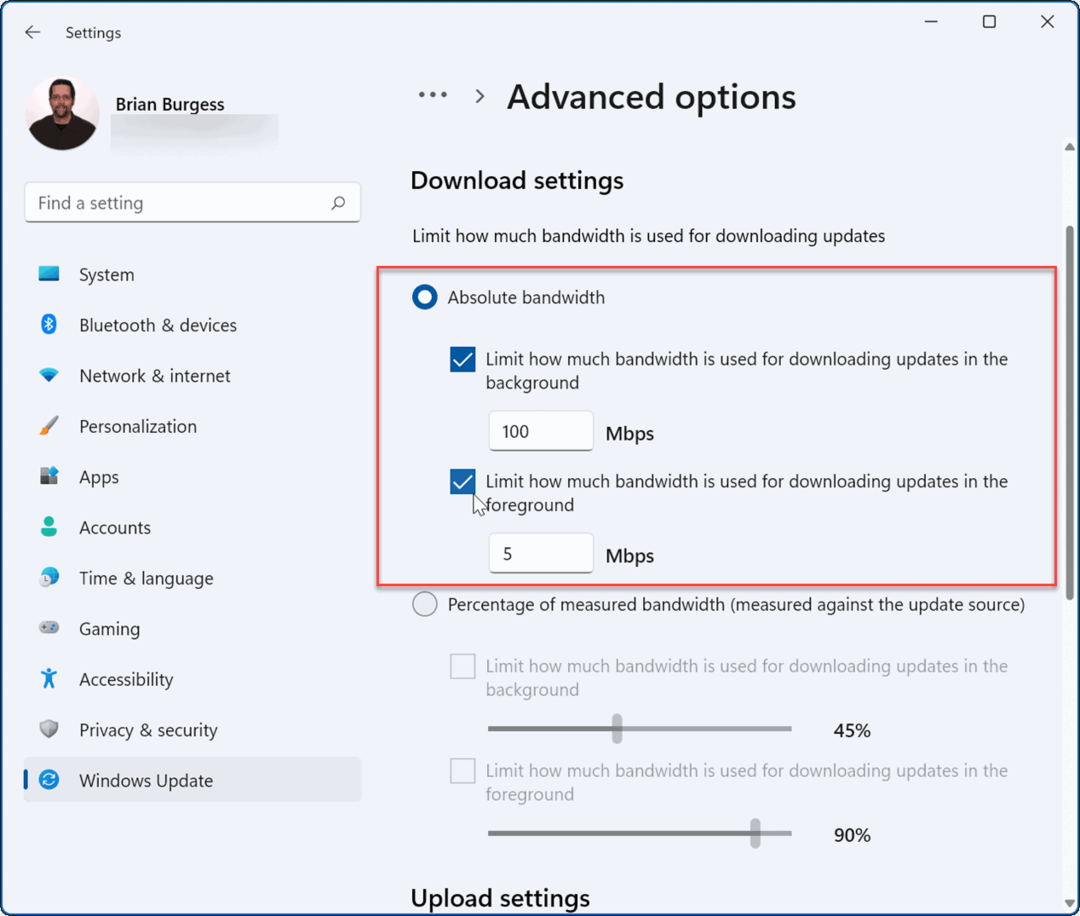
- Případně můžete zaškrtnout Procento naměřené šířky pásma a posunutím posuvníků upravte procento šířky pásma, které váš systém používá pro aktualizace.
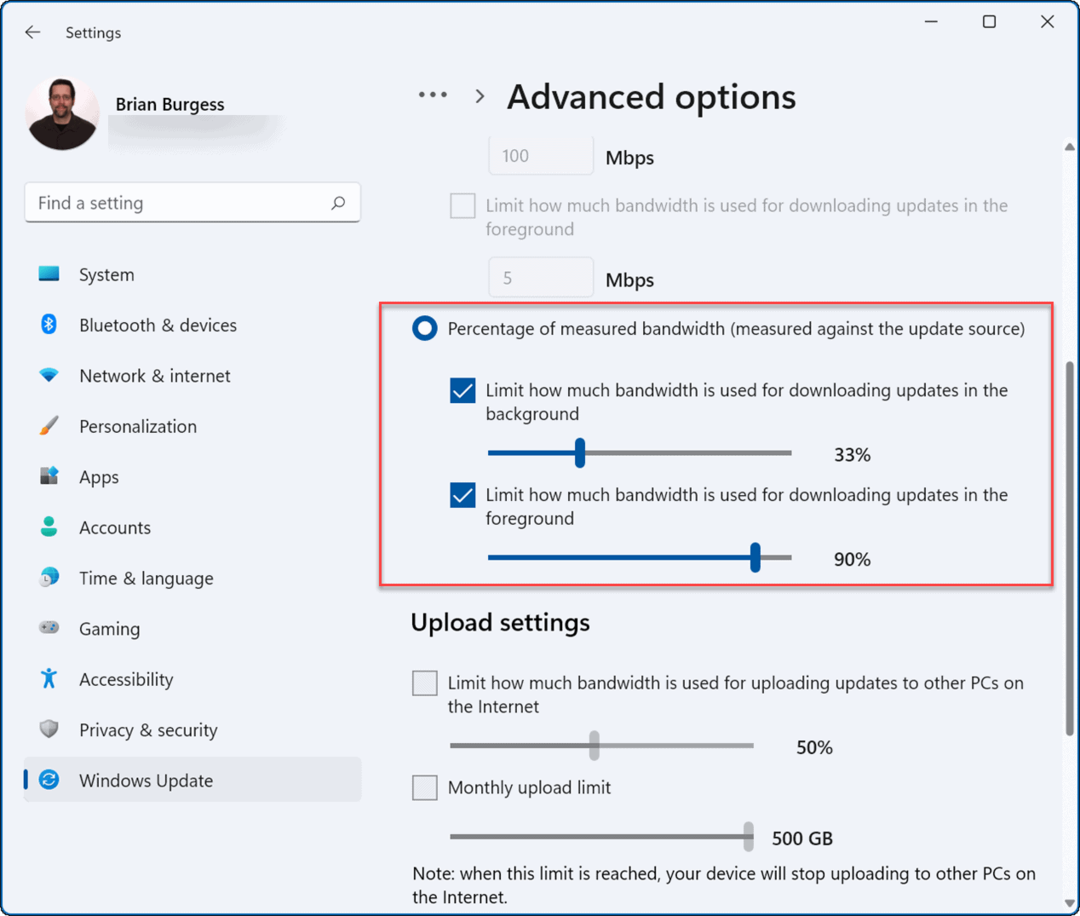
Zakázat procesy spotřeby šířky pásma
Některé běžící procesy mohou zabírat velkou část šířky pásma, ale ukončení těchto procesů může zvýšit rychlost vašeho internetu.
Chcete-li identifikovat a ukončit procesy Windows 11, které využívají zbytečnou šířku pásma, použijte následující kroky:
- Použijte klávesovou zkratku Ctrl + Shift + Esc na spusťte Správce úloh.
- Když se otevře Správce úloh, klikněte na Výkon kartu a vyberte Otevřete Sledování zdrojů dole.
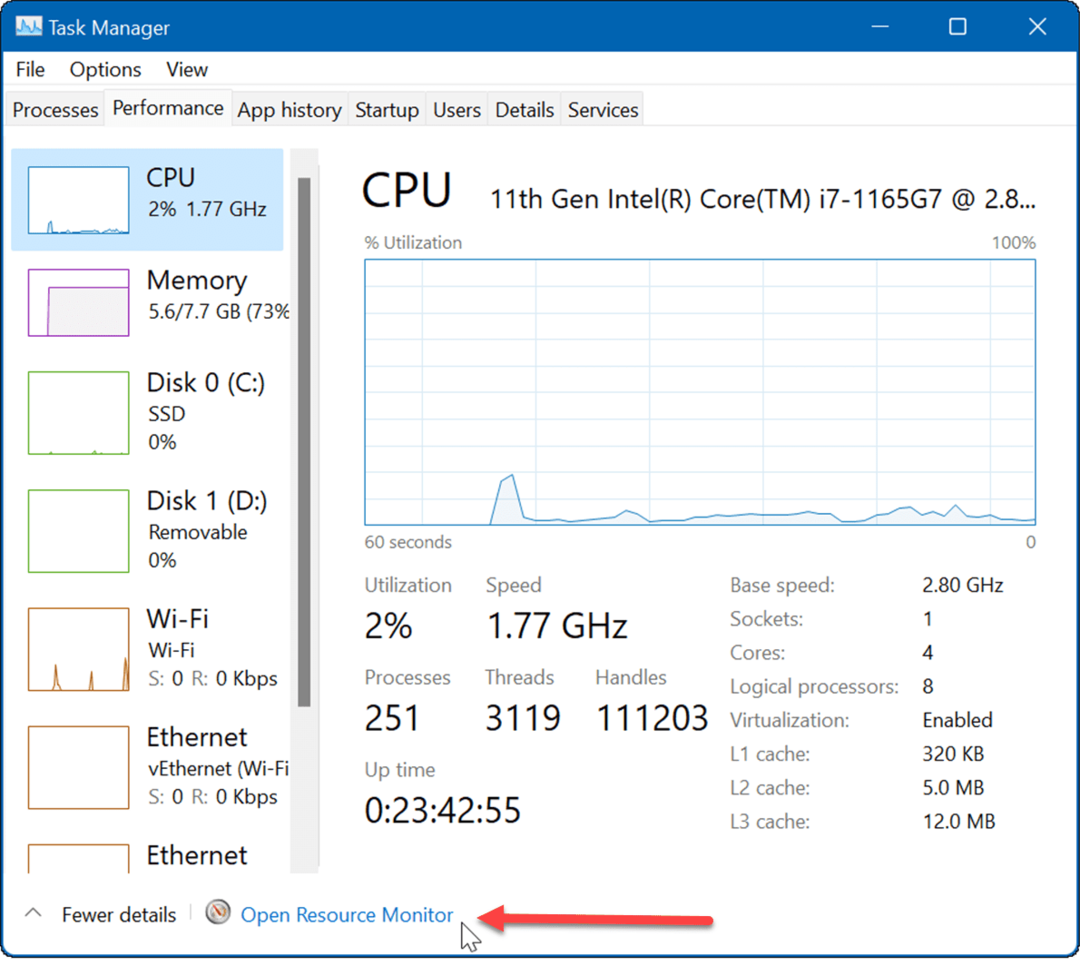
- Nyní, když se otevře Sledování prostředků, vyberte Síť záložka nahoře.
- Klepněte pravým tlačítkem myši na procesy, které využívají velkou šířku pásma, a klepněte Ukončení procesu z nabídky.
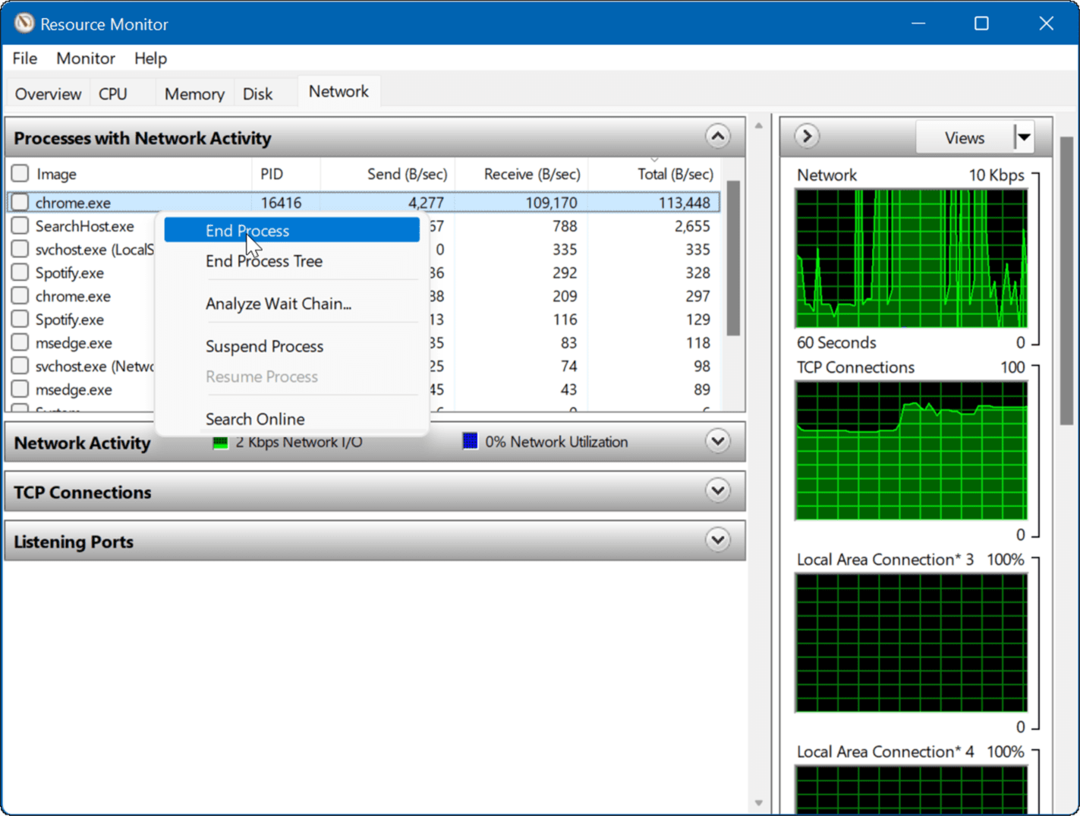
Zastavte spouštění aplikací na pozadí
Některé aplikace běžící na pozadí mohou zatěžovat vaši šířku pásma.
Chcete-li zakázat aplikace na pozadí v systému Windows 11, postupujte takto:
- Otevřeno Start >Nastavení a navigovat do Aplikace > Aplikace a funkce.
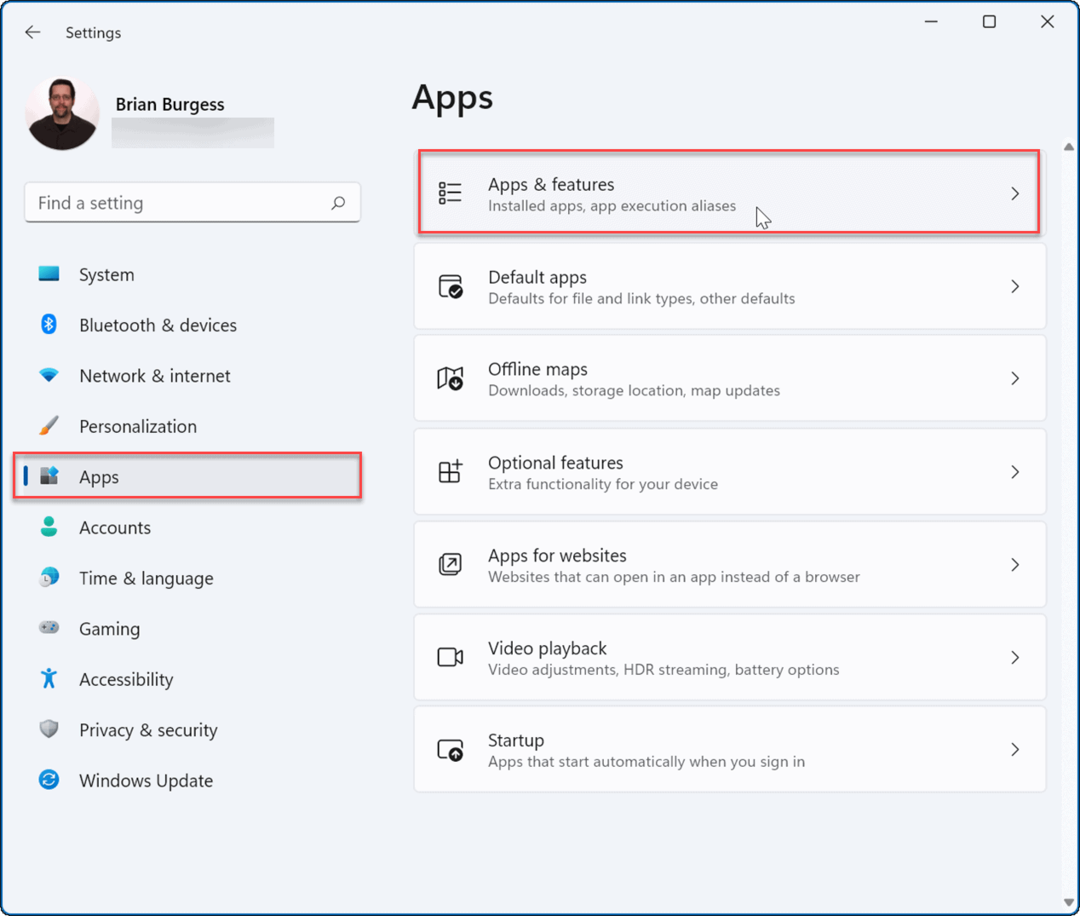
- Najděte aplikaci, kterou nechcete spouštět na pozadí, klikněte na tři tečky vedle něj a vyberte Pokročilé možnosti.

- Pod Oprávnění aplikací na pozadí sekce, vyberte Nikdy z rozbalovací nabídky.
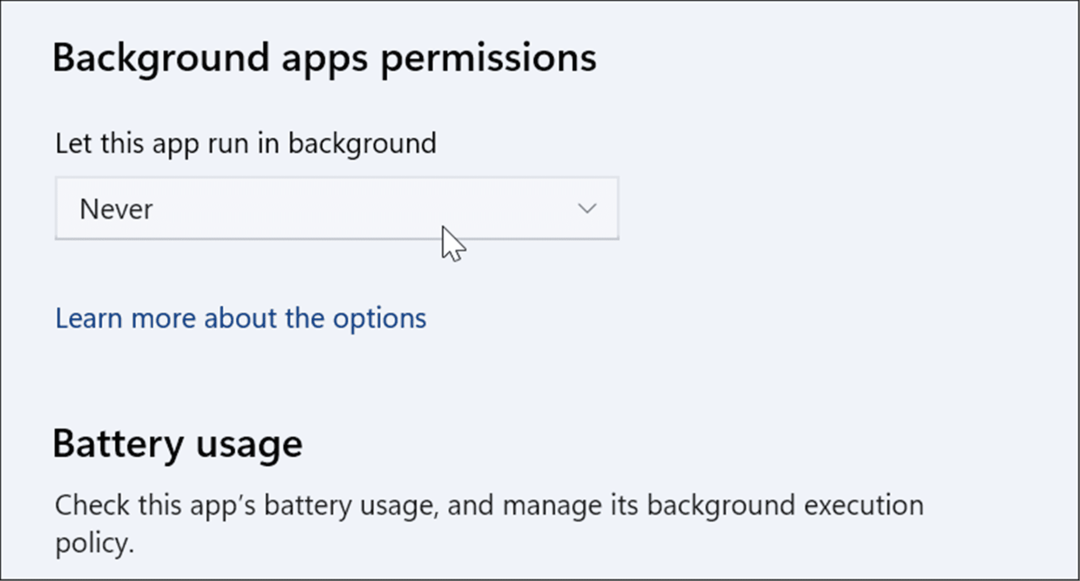
Spusťte Poradce při potížích s připojením k Internetu
Windows 11 má různé nástroje pro odstraňování problémů, které dokážou identifikovat a opravit problémy ve vašem počítači. To vám může pomoci vyřešit problémy s internetem, včetně pomalé rychlosti internetu.
Chcete-li spustit nástroj pro odstraňování problémů s připojením k Internetu, použijte následující kroky:
- Klikněte na Start > Nastavení a vyberte Systém nalevo.
- Vpravo klikněte na Odstraňte problémy volba.

- Pod Možnosti sekce, klikněte na Další nástroje pro odstraňování problémů.
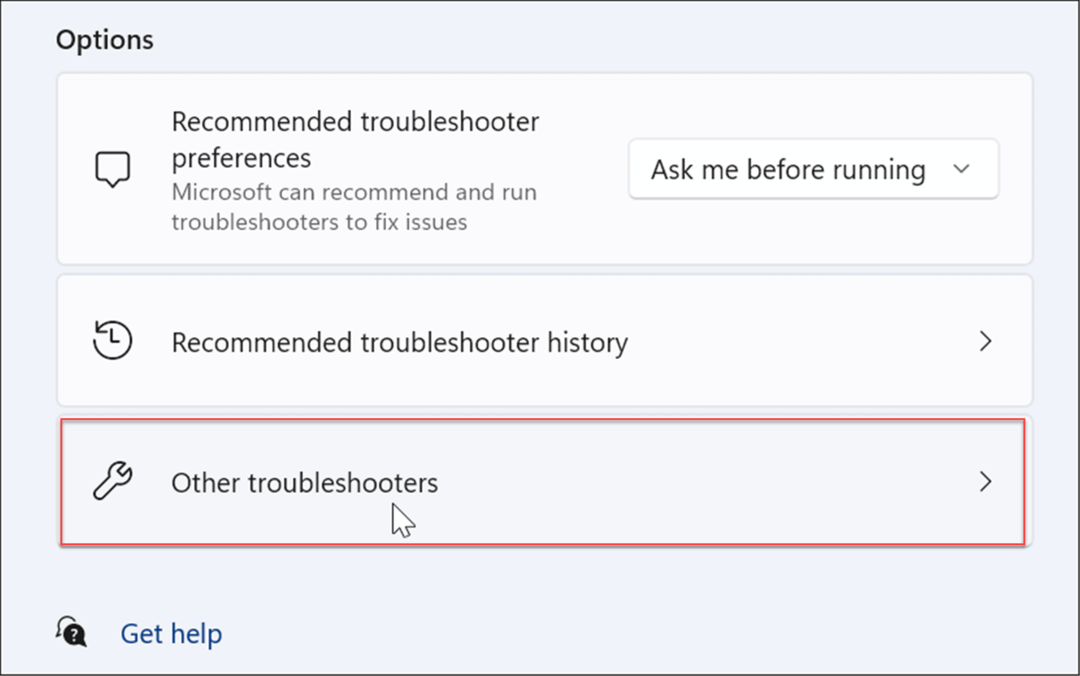
- Na následující obrazovce klikněte na Běh tlačítko vedle Internetová připojení.
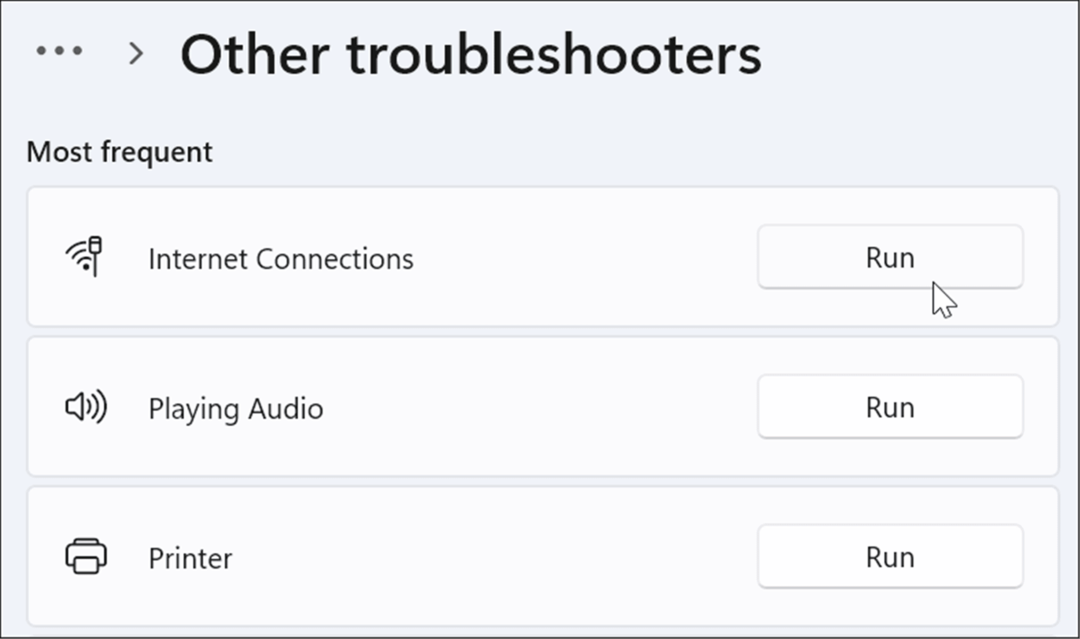
- Projděte si průvodce odstraňováním problémů podle pokynů na obrazovce.

Změňte nastavení serveru DNS
The Domain Name System nebo DNS převede IP adresu na snadno použitelný název domény (jako groovypost.com). Pokud však používáte ten, který vám přidělil váš ISP, může být příliš pomalý.
jestli ty změnit DNS ve Windows 11 na alternativní službu, můžete zlepšit rychlost a zabezpečení procházení. Pokud hledáte bezplatného poskytovatele DNS, zde jsou tři oblíbené možnosti:
- OpenDNS: 208.67.222.222 a 208.67.220.220
- Cloudflare DNS: 1.1.1.1 a 1.0.0.1
- Veřejné DNS společnosti Google: 8.8.8.8 a 8.8.4.4
Chcete-li změnit nastavení DNS, postupujte takto:
- Stiskněte klávesovou zkratku Klávesa Windows + R spustit Běh dialog.
- Typ ncpa.cpl a klikněte OK.

- Klikněte pravým tlačítkem na síťový adaptér a vyberte Vlastnosti z nabídky.
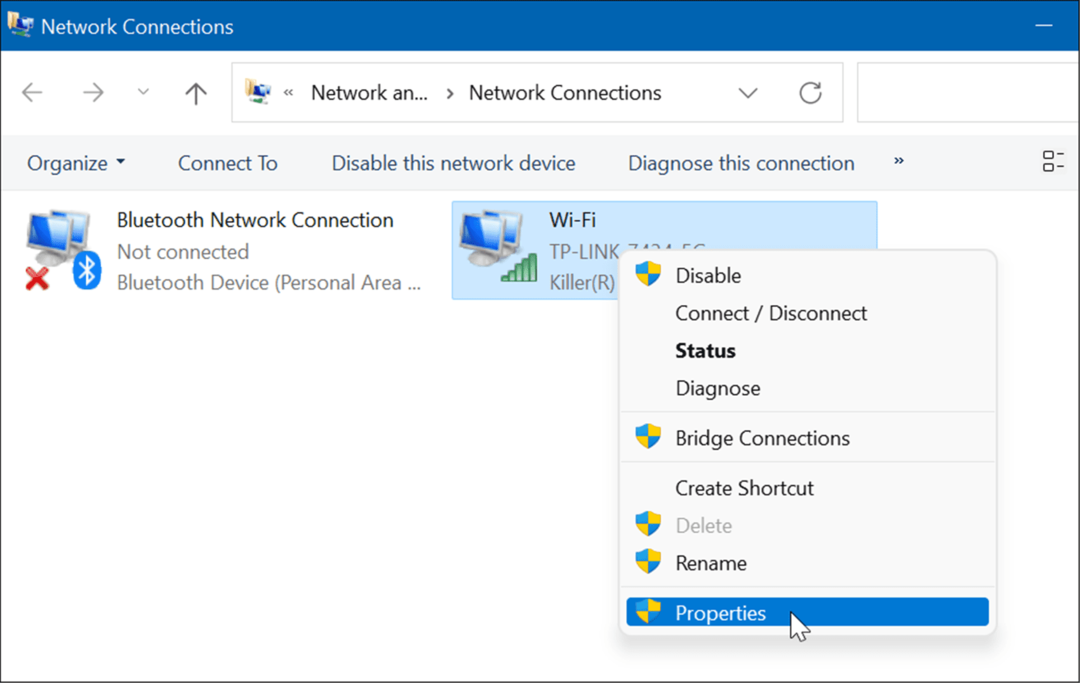
- Vybrat Internetový protokol verze 4 (TCP/IP) když Vlastnosti Wi-Fi zobrazí se okno a klepněte na Vlastnosti knoflík.
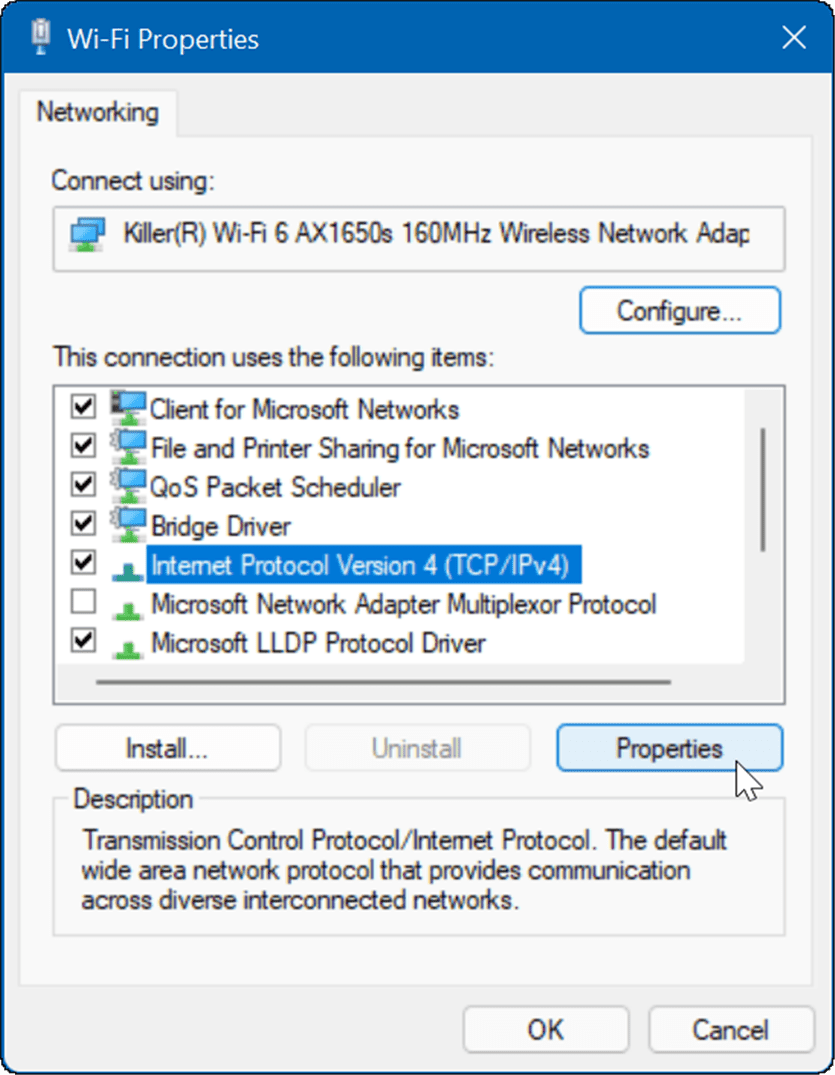
- Nyní vyberte Použijte následující adresy serverů DNS možnost a zadejte službu, kterou chcete použít, a klepněte na OK.

Síť v systému Windows 11
Pokud máte ve Windows 11 pomalý internet, pomůže vám jedna nebo více z výše uvedených možností. Pokud stále nedosahujete požadované rychlosti, obraťte se na svého poskytovatele internetových služeb pro další řešení problémů s hardwarem. Často budete mít starý modem nebo jiné vybavení, které společnost potřebuje dovézt k vám a připojit.
Pro více, podívejte se na omezení používání dat ve Windows 11 nebo jak na to zapomeňte na síť Wi-Fi. Mohlo by vás také zajímat použití Funkce Sdílení nablízko který umožňuje odesílat soubory přímo mezi systémy Windows 11 a Windows 10.
Jak najít kód Product Key pro Windows 11
Pokud potřebujete přenést svůj produktový klíč Windows 11 nebo jej jen potřebujete k provedení čisté instalace operačního systému,...
Jak vymazat mezipaměť Google Chrome, soubory cookie a historii prohlížení
Chrome odvádí skvělou práci při ukládání vaší historie procházení, mezipaměti a souborů cookie za účelem optimalizace výkonu vašeho prohlížeče online. Její postup...
Přizpůsobení cen v obchodě: Jak získat online ceny při nakupování v obchodě
Nákup v obchodě neznamená, že musíte platit vyšší ceny. Díky zárukám dorovnání ceny můžete získat online slevy při nákupu v...
Jak darovat předplatné Disney Plus pomocí digitální dárkové karty
Pokud jste si užívali Disney Plus a chcete se o to podělit s ostatními, zde je návod, jak si koupit předplatné Disney+ Gift za...


