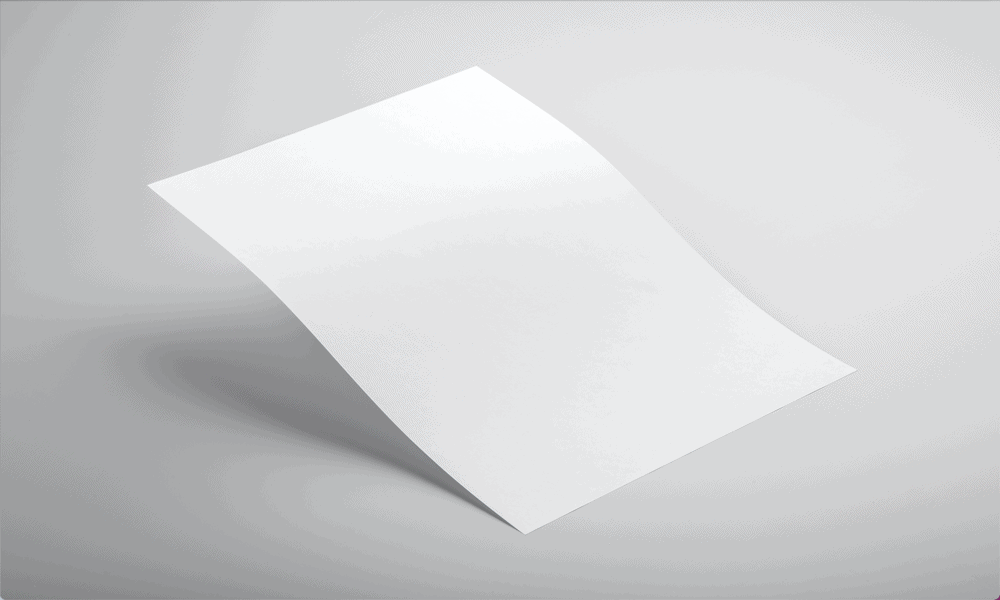Jak zobrazit všechny uživatelské účty v systému Windows 11
Microsoft Windows 11 Hrdina / / April 03, 2023

Naposledy aktualizováno dne

Pokud na svém počítači spravujete více uživatelů, možná se budete chtít dozvědět více o každém účtu. V této příručce se dozvíte, jak zobrazit všechny uživatelské účty ve Windows 11.
Pokud máte více lidí, kteří používají stejný počítač a každý má svůj vlastní uživatelský účet, nebo si vytváříte různé účty z jiných důvodů, je prohlížení všech příjemná funkce.
Můžete například vytvořit a místní uživatelský účet, dodal a účet hostanebo musíte zkontrolovat, zda uživatel již nemá účet. Účty lze zobrazit různými způsoby prostřednictvím Nastavení, Správa počítače nebo PowerShell. Kromě toho můžete chtít zobrazit další informace o každém účtu.
Ať už je důvod jakýkoli, ukážeme vám, jak zobrazit všechny uživatelské účty ve Windows 11 na jednom centrálním místě.
Jak zobrazit všechny uživatelské účty v systému Windows 11 z Nastavení
Jedním z nejpřímějších způsobů, jak zobrazit všechny uživatelské účty ve Windows 11, je aplikace Nastavení.
Chcete-li zobrazit uživatelské účty prostřednictvím Nastavení, postupujte takto:
- zmáčkni klíč Windows pro spuštění nabídky Start klikněte na Nastavení možnost nebo použijte Klávesa Windows + I zkratka pro přímé otevření.

- Když se otevře Nastavení, klikněte Účty ze seznamu vlevo.
- Přejděte na Další nastavení a klikněte na Ostatní uživatelé možnost vpravo.
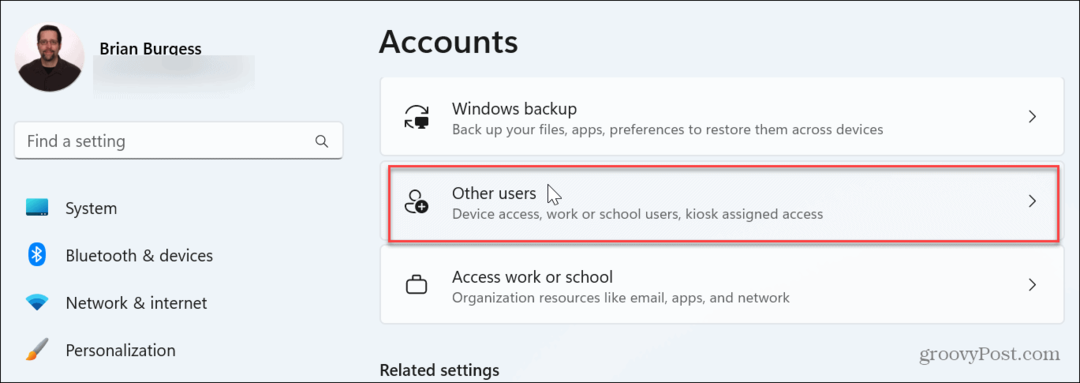
- Nyní můžete zobrazit uživatelské účty dostupné na vašem PC.
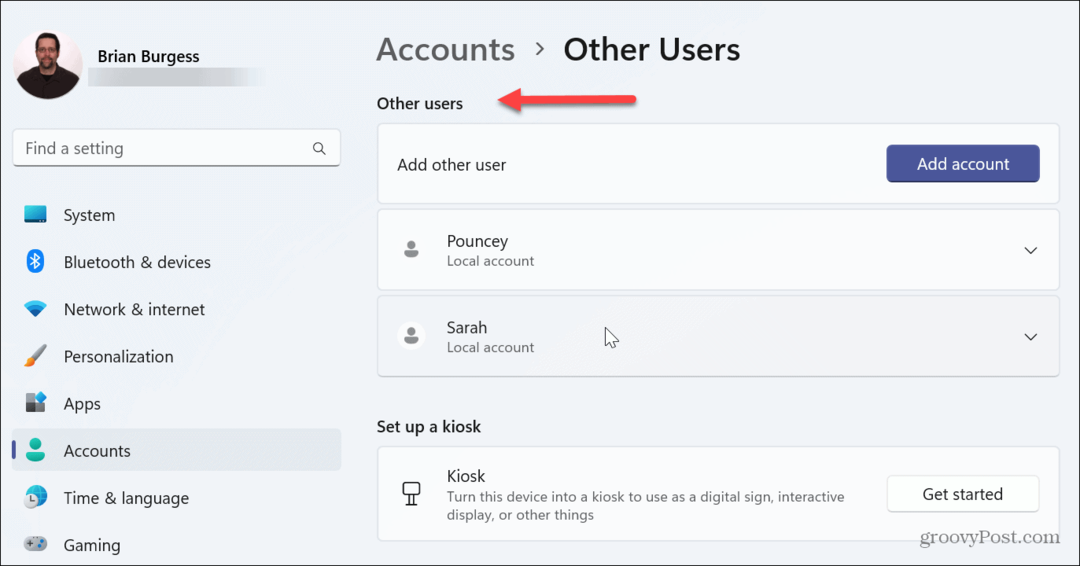
- Možná budete chtít zkontrolovat účty dostupné prostřednictvím vaší rodinné skupiny. V části Účty tedy vyberte Rodina volba.
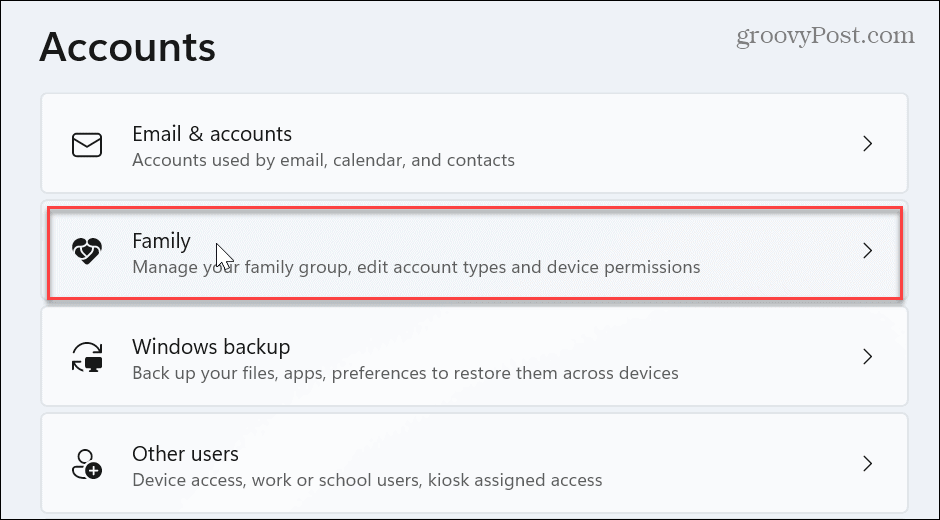
- Pod Tvoje rodina v sekci máte přehled o členech zařazených do vaší rodinné skupiny.
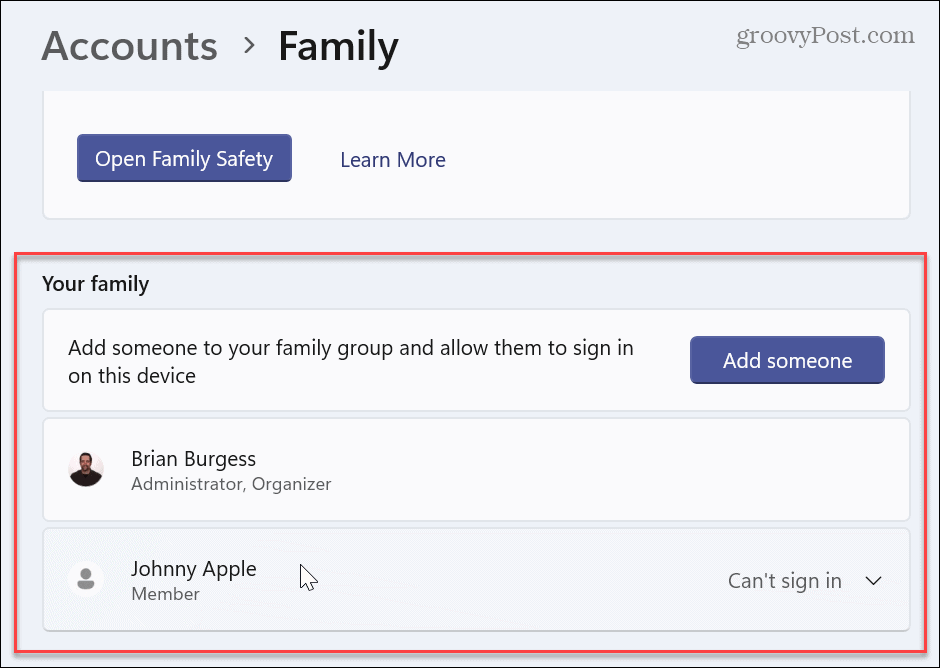
Poznámka: Tato možnost je trochu omezená, protože nezobrazuje účet správce ani deaktivované uživatelské účty. Přesto pomáhá zkontrolovat, které účty jsou v počítači aktuálně aktivní. Jedná se o vynikající volbu pro domácí uživatele s více lidmi používajícími stejný počítač.
Jak zobrazit všechny uživatele Windows 11 pomocí správy počítače
Pokud na svém počítači používáte Windows 11 Pro, můžete všechny účty zobrazit pomocí nástroje Správa počítače. Tato možnost je dostupná pouze ve verzi Pro. Windows 11 Home nezahrnuje možnost Správa počítače.
Zobrazení uživatelských účtů pomocí správy počítače:
- zmáčkni klíč Windows, typ počítačový managementa vyberte Počítačový management z nejlepšího výsledku.
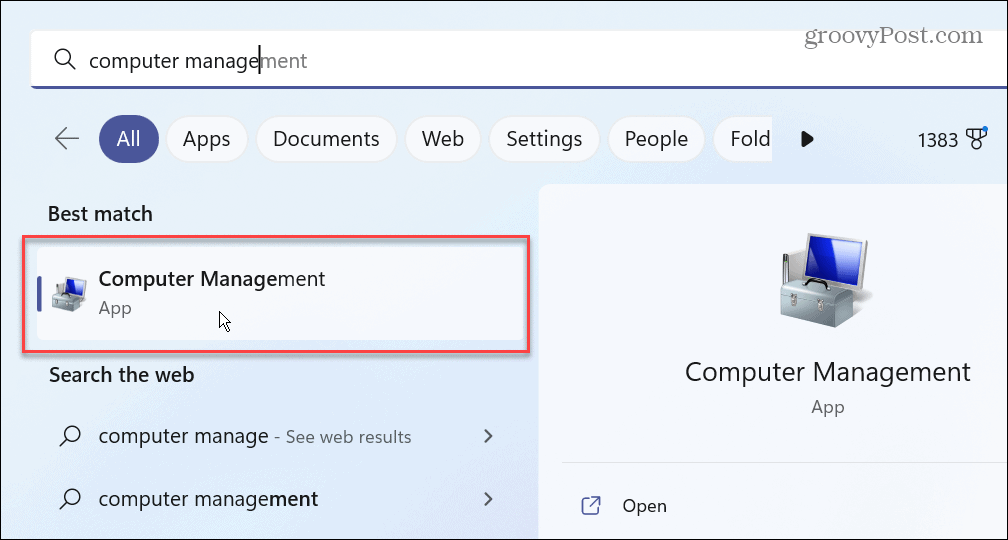
- V nástroji Správa počítače přejděte na následující cestu:
Místní uživatelé a skupiny > Uživatelé
- Získáte podrobný seznam všech uživatelských účtů, ať už povolených nebo ne. Můžete také vidět vestavěné účty dostupné v systému Windows 11.
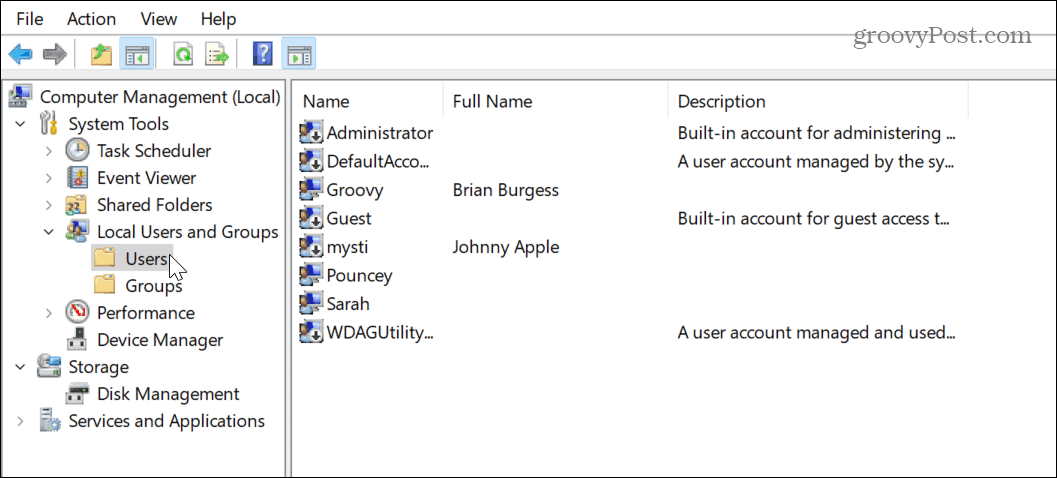
-
Spropitné: Pokud špatně vidíte nebo chcete mít lepší přehled o uživatelských účtech, klikněte Zobrazit > Velké ikony nebo podle toho, které zobrazení vám nejlépe vyhovuje.
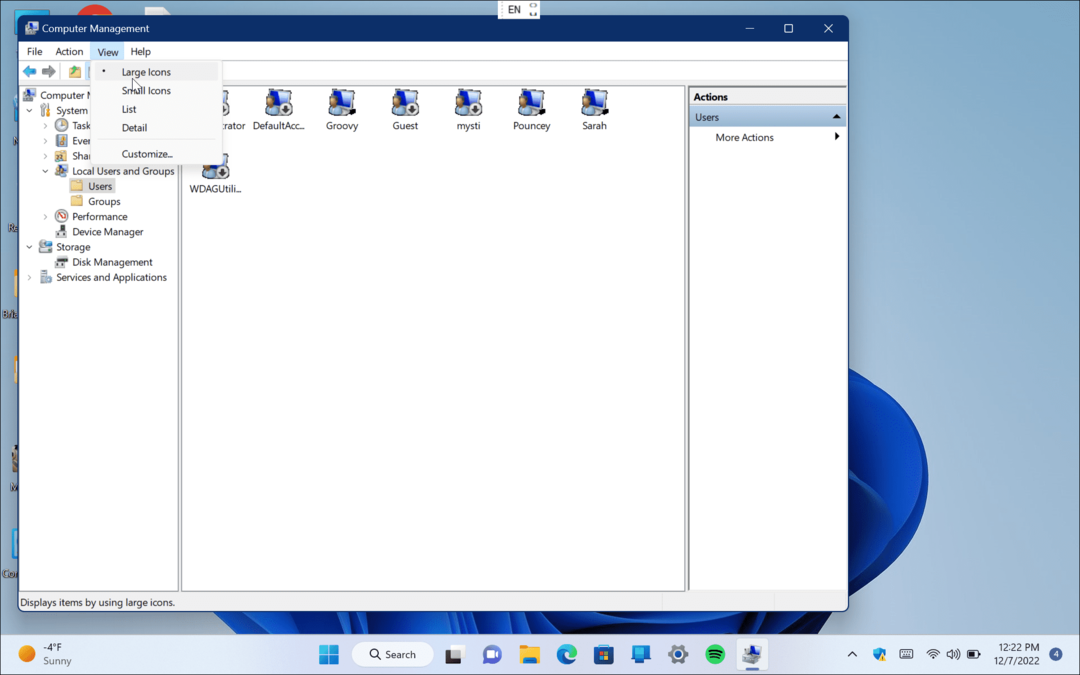
Jak zobrazit všechny uživatelské účty v systému Windows 11 pomocí PowerShell
Pro administrátory, kteří jsou fanoušky příkazového řádku, dobrá zpráva. Všechny uživatelské účty ve Windows 11 můžete snadno zobrazit pomocí PowerShellu.
Použijte PowerShell k zobrazení všech uživatelských účtů:
- zmáčkni klíč Windows spustit Start menu, vyhledejte PowerShell a vyberte Spustit jako administrátor z možností vpravo.
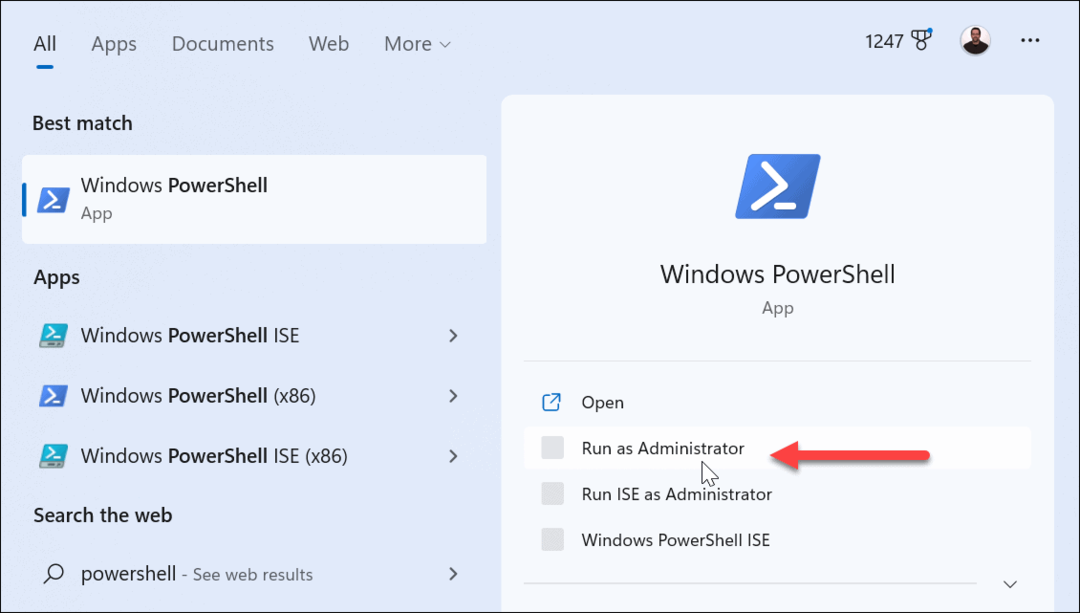
- Když se PowerShell otevře, zadejte do terminálu následující příkaz a stiskněte Vstupte:
Get-LocalUser
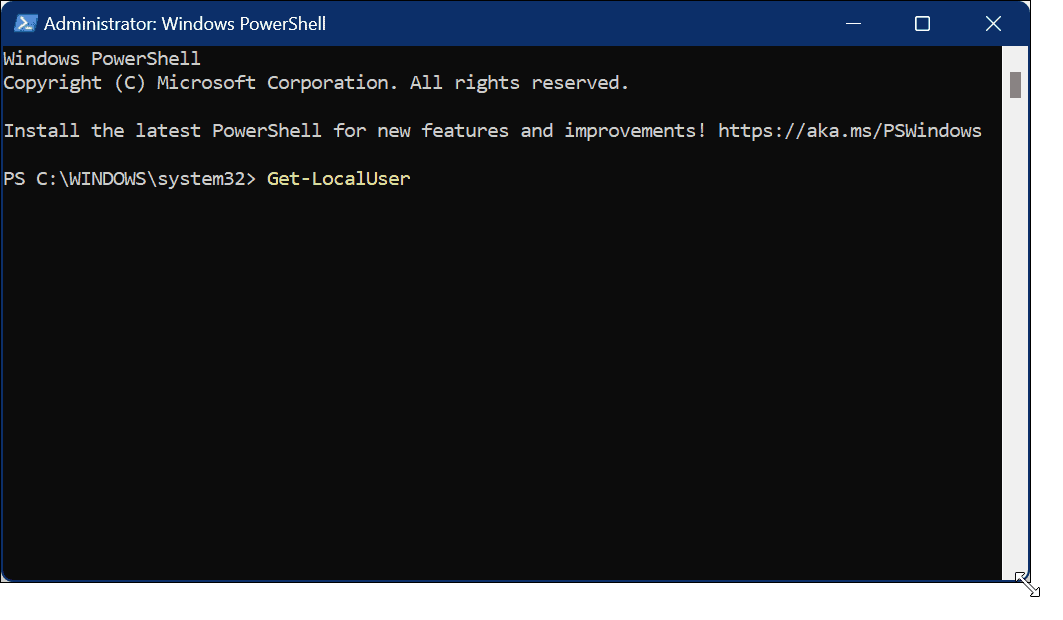
- Příkaz zobrazí seznam všech účtů nakonfigurovaných na vašem PC s názvem, popisem a tím, zda jsou povoleny nebo zakázány.

Správa uživatelů ve Windows 11
Pokud jste správcem několika počítačů s více uživateli, můžete snadno zobrazit všechny uživatelské účty ve Windows 11 podle výše uvedených kroků. Použití metody Nastavení je slušnou možností například pro správu uživatelů doma.
Existuje mnoho dalších možností pro správu uživatelských účtů v systému Windows 11. Pokud například v počítači nenajdete účet, o kterém jste si mysleli, že byl nastaven, budete to muset udělat přidat uživatelský účet do Windows 11. Samozřejmě můžete také přidat místního uživatele místo toho, pokud nechcete, aby se uživatel přihlašoval pomocí účtu Microsoft.
Stejně jako předchozí verze obsahuje Windows 11 nástroj Řízení uživatelských účtů (UAC), který zabraňuje nechtěným změnám systému. Pokud vám to však vadí, můžete upravit popř zakázat UAC ve Windows 11. Pokud přijde čas, kdy budete chtít změnit uživatelské jméno, přečtěte si o tom přejmenování uživatelských účtů ve Windows 11.
Můžete také přidat nového uživatele ve Windows 10 pokud jste ještě neupgradovali. Pokud uživatel zapomene svůj přístupový kód na počítači se systémem Windows 10, můžete obnovit ztracené heslo účtu Windows 10 docela rychle.
Jak najít kód Product Key Windows 11
Pokud potřebujete přenést svůj produktový klíč Windows 11 nebo jej jen potřebujete k provedení čisté instalace operačního systému,...
Jak vymazat mezipaměť Google Chrome, soubory cookie a historii prohlížení
Chrome odvádí skvělou práci při ukládání vaší historie procházení, mezipaměti a souborů cookie za účelem optimalizace výkonu vašeho prohlížeče online. Její postup...